Similar a TeamViewer, AnyDesk es una aplicación de escritorio remoto utilizada por millones de profesionales de TI y usuarios comunes. Les permite conectar de forma segura un sistema remoto para ayudar con problemas técnicos. Está disponible para Linux, FreeBSD, Raspberry Pi, Windows, Chrome OS, macOS, Android e iOS.
La publicación de hoy describe cómo instalar AnyDesk en openSUSE Leap 15.3 sistema. Si necesita instalar AnyDesk en otras distribuciones de Linux, visite cómo instalar AnyDesk en Ubuntu, Mint y CentOS.
Esta publicación cubrirá:
- Instalación de AnyDesk mediante descarga directa
- Instalación de AnyDesk a través del repositorio RPM
Nota :Necesitará privilegios sudo para instalar AnyDesk en su máquina openSUSE.
Método n.º 1:instalación de AnyDesk mediante descarga directa
En este método, instalaremos AnyDesk en openSUSE descargando primero el paquete RPM del sitio web oficial de AnyDesk. Luego instalaremos este archivo RPM a través del administrador de paquetes Zypper.
1. Primero, deberá descargar el paquete AnyDesk a través de la línea de comandos o a través de su navegador web.
Para descargar AnyDesk a través de su navegador web, visite la página de descargas de AnyDesk para Linux y descargue el paquete de AnyDesk para openSUSE.
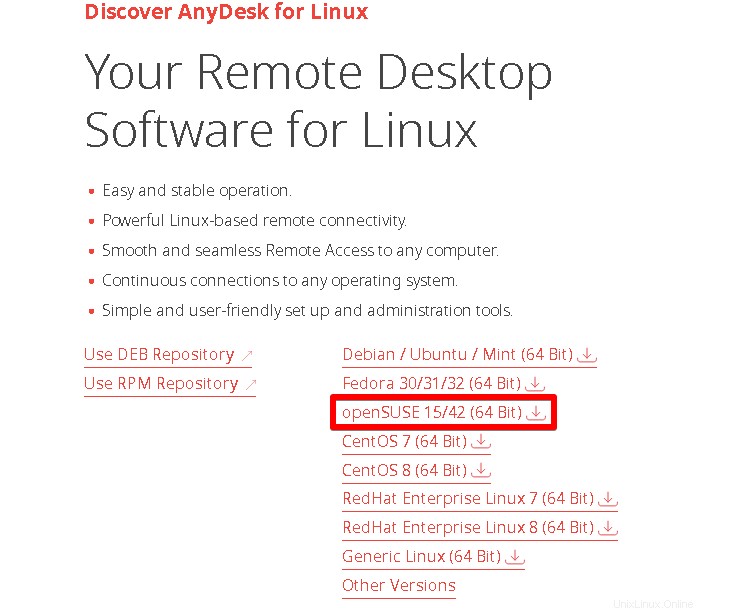
Para descargar AnyDesk a través de la línea de comandos, abra la Terminal y use el siguiente comando para descargar AnyDesk para openSUSE:
$ wget https://download.anydesk.com/linux/anydesk_6.1.1-1_x86_64.rpm
El archivo se descargará y guardará como anydesk_6.1.1-1_x86_64.rpm .
2. Importe la clave GPG para AnyDesk a través del siguiente comando:
$ rpm --import https://keys.anydesk.com/repos/RPM-GPG-KEY
3. Ahora puede instalar AnyDesk en su sistema openSUSE a través del siguiente comando:
$ sudo zypper install anydesk_6.1.1-1_x86_64.rpm
Se requiere la contraseña sudo para este comando. Proporcione su contraseña de sudo y presione Volver llave. Luego, se le dará poca información sobre la instalación, como los paquetes que se instalarán en su sistema y su tamaño total. Después de proporcionar la información, se le pedirá que confirme si desea continuar con el trámite. Presiona y y luego Volver tecla para continuar.
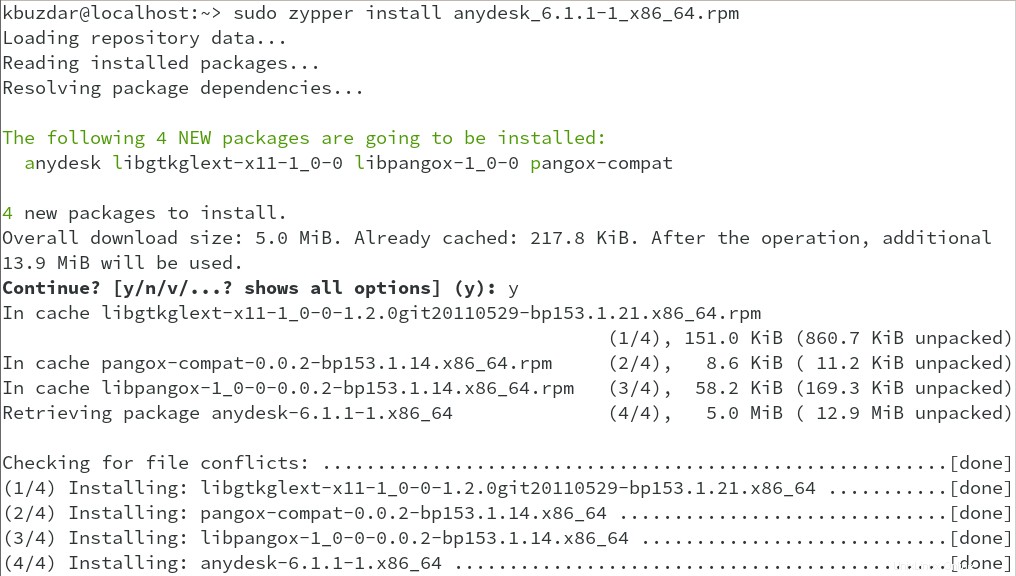
Esto debería instalar AnyDesk en su sistema openSUSE.
4. Para verificar la instalación de AnyDesk, ejecute el siguiente comando:
$ anydesk --version
Si AnyDesk está instalado, verá el número de versión en la salida que es 6.1.1 en nuestro sistema.

Método n.° 2:instalación de AnyDesk a través del repositorio RPM
En este método, instalaremos AnyDesk en openSUSE agregando el repositorio RPM. Luego instalaremos AnyDesk usando el administrador de paquetes Zypper.
1. Cree el archivo de repositorio AnyDesk-OpenSUSE.repo a través del siguiente comando en la Terminal:
$ sudo nano AnyDesk-OpenSUSE.repo
Se requiere la contraseña sudo para este comando. Proporcione su contraseña de sudo y presione Volver clave.
Agregue las siguientes líneas en el archivo:
[anydesk] name=AnyDesk OpenSUSE - stable baseurl=http://rpm.anydesk.com/opensuse/$basearch/ gpgcheck=1 repo_gpgcheck=1 gpgkey=https://keys.anydesk.com/repos/RPM-GPG-KEY
Luego guarde y cierre el AnyDesk-OpenSUSE.repo archivo.
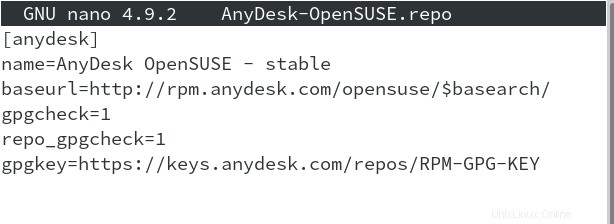
2. Luego ejecute el siguiente comando para agregar AnyDesk-OpenSUSE.repo archivo a su repositorio de openSUSE:
$ sudo zypper addrepo --repo AnyDesk-OpenSUSE.repo
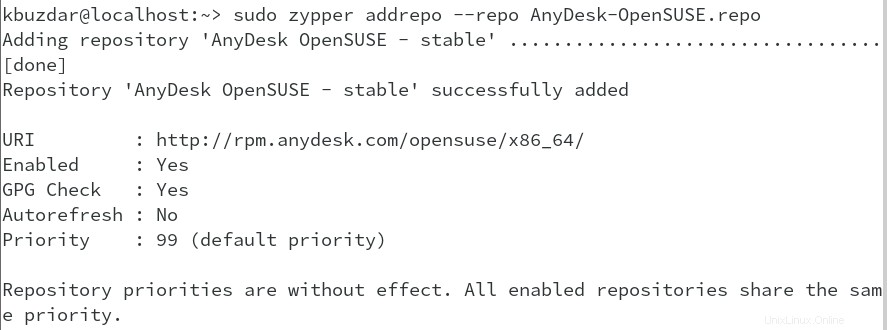
3. Ahora ejecute el siguiente comando para instalar AnyDesk en su sistema:
$ sudo zypper install anydesk
Después de ejecutar este comando, se le dará poca información sobre la instalación, como el nombre del paquete que se instalará en su sistema y su tamaño total. Después de proporcionar la información, se le pedirá que confirme si desea continuar con el trámite. Presiona y y luego Volver tecla para continuar.
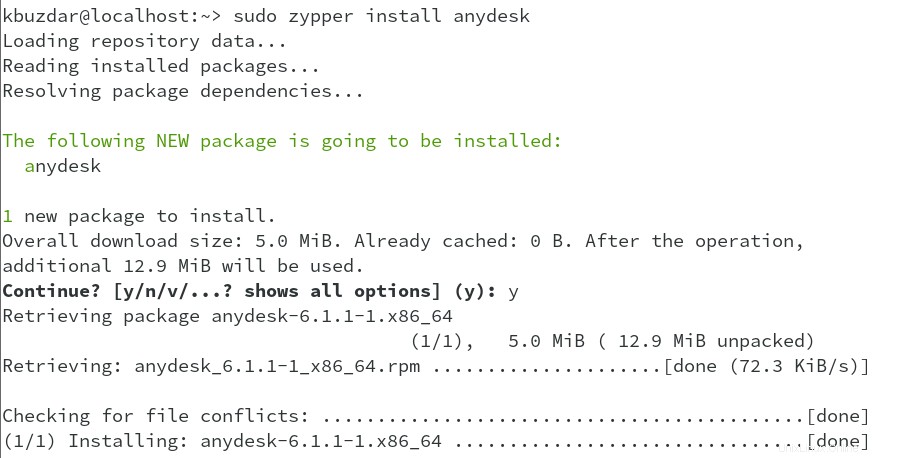 Esto debería instalar AnyDesk en su sistema openSUSE.
Esto debería instalar AnyDesk en su sistema openSUSE.
4. Para verificar la instalación de AnyDesk, ejecute el siguiente comando:
$ anydesk --version
Si AnyDesk está instalado, verá el número de versión en la salida que es 6.1.1 en nuestro sistema.

Ejecutar AnyDesk
Para abrir la aplicación AnyDesk, presione la súper tecla y luego escriba anydesk en el cuadro de búsqueda. Luego haga clic en el ícono de la aplicación AnyDesk para abrirlo.
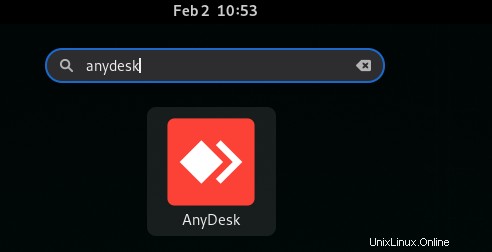
Esto iniciará AnyDesk en su sistema openSUSE.
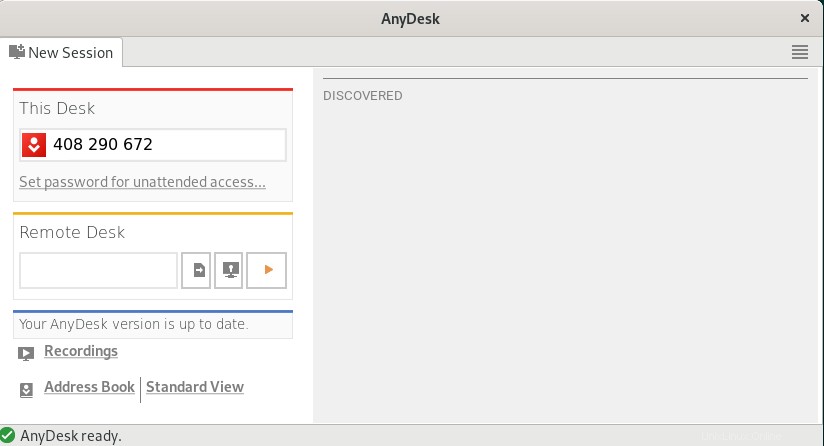
Desinstalar AnyDesk
Puede desinstalar AnyDesk mediante el siguiente comando si ya no lo necesita en su sistema openSUSE:
$ sudo zypper remove anydesk
Se requiere la contraseña sudo para este comando. Proporcione su contraseña de sudo y presione Volver llave. Después de ejecutar este comando, se le dará poca información sobre el proceso de eliminación, como los paquetes que se desinstalarán de su sistema y el espacio en disco que se liberará. Después de proporcionar la información, se le pedirá que confirme si desea continuar con el trámite. Presiona y y luego Volver tecla para continuar.
Este tutorial describe cómo instalar la aplicación de escritorio remoto AnyDesk en el sistema openSUSE. Con cualquiera de los métodos descritos anteriormente, puede configurar fácilmente la aplicación de escritorio remoto AnyDesk en su sistema. Al final, este tutorial también describe cómo desinstalar AnyDesk si alguien necesita hacerlo. Para obtener más información sobre AnyDesk, visite su sitio web oficial.