El editor de sonido Audacity es una de esas aplicaciones de código abierto que llenó un nicho que aparentemente nadie más se dio cuenta de que existía. Inicialmente desarrollado en la Universidad Carnegie Mellon en un momento en que muchas personas todavía pensaban que las computadoras eran solo para la oficina y el trabajo escolar, y requería periféricos DSP especiales para el trabajo multimedia serio. Audacity reconoció que, ocasionalmente, el usuario promedio de computadoras necesitaba editar audio. El equipo de Audacity siempre ha proporcionado una aplicación de código abierto para grabar y limpiar el sonido en las dos décadas posteriores.
Uso mucho Audacity y, como soy editor de formación, estoy acostumbrado a atajos de teclado significativos y, por lo general, de una sola tecla en mis aplicaciones. Al crear accesos directos alrededor de letras individuales, puede tener una mano en el mouse y otra en el teclado, por lo que la demora entre elegir una herramienta o una función importante y hacer clic con el mouse es de solo milisegundos. A lo largo de este artículo, resaltaré el método abreviado de teclado que uso en Audacity si desea optimizar su propia configuración.
Instalar Audacity en Linux
Audacity está disponible en la mayoría de las distribuciones de Linux desde su administrador de paquetes. En Fedora, Mageia y distribuciones similares:
$ sudo dnf install audacityEn Elementary, Mint y otras distribuciones basadas en Debian:
$ sudo apt install audacity
Más recursos de Linux
- Hoja de trucos de los comandos de Linux
- Hoja de trucos de comandos avanzados de Linux
- Curso en línea gratuito:Descripción general técnica de RHEL
- Hoja de trucos de red de Linux
- Hoja de trucos de SELinux
- Hoja de trucos de los comandos comunes de Linux
- ¿Qué son los contenedores de Linux?
- Nuestros últimos artículos sobre Linux
Sin embargo, uso Audacity como Flatpak.
En Windows o macOS, descargue un instalador de Audacity desde el sitio web de Audacity.
Una bifurcación reciente, llamada Tenacity, tiene como objetivo continuar la tradición de Audacity con un equipo diferente de desarrolladores. En el momento de escribir este artículo, las dos son esencialmente la misma aplicación, por lo que este artículo se aplica por igual a ambas. Queda por ver si los dos divergen en características más adelante.
Una vez instalada, inicie la aplicación desde su menú de Aplicaciones o Actividades.
Configuración de entradas en Audacity
Primero, debe configurar su entrada de audio para que Audacity reciba la señal del micrófono o interfaz de audio que quieras usar. Lo que elija depende de su configuración y de los periféricos de audio que posea. Los micrófonos USB generalmente aparecen como Micrófono , pero es probable que un micrófono con un conector de entrada de 1/8" se etiquete como Entrada de línea . Tus diferentes opciones:
Pulso de audio
Linux usa Advanced Linux Sound Architecture (ALSA) como backend para el sonido, mientras que macOS y Windows usan sus propios marcos cerrados. En Linux, puede configurar Pulse Audio como su fuente de entrada para dirigir Audacity a one interfaz virtual (Pulse), para que pueda enrutar la entrada de sonido desde la configuración del sistema. Este es mi método preferido porque centraliza todo el control en un panel de control conveniente. Atrás quedaron los días de seleccionar un micrófono en una aplicación solo para descubrir que el micrófono se silenció en otro lugar.
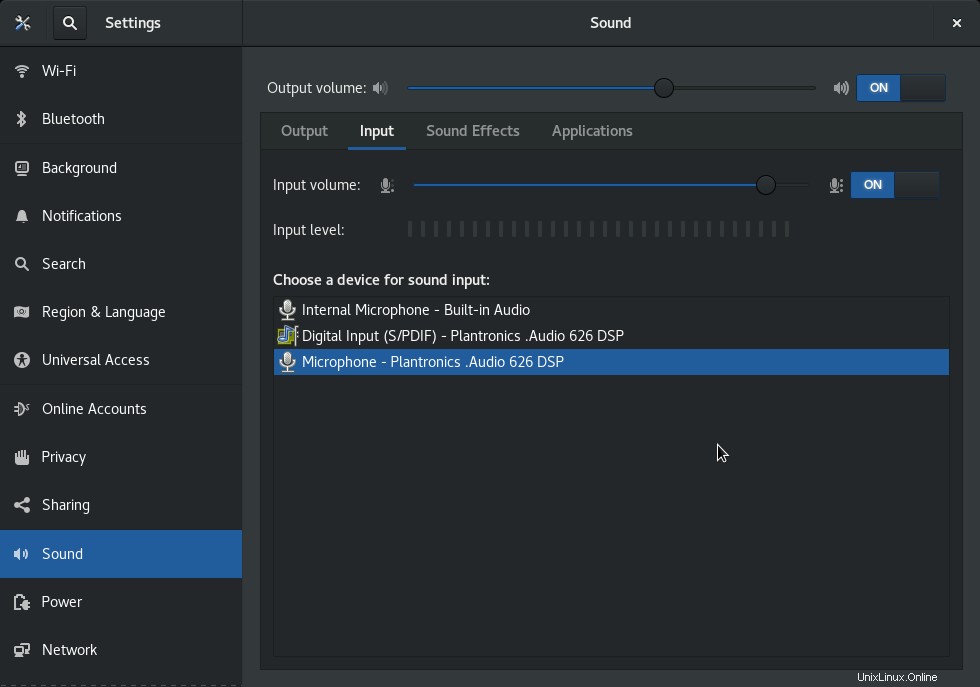
Acceso al dispositivo
Si su distribución o sistema operativo no utiliza Pulse Audio, o si por alguna razón prefiere acceder directamente a los dispositivos de sonido, también puede seleccionar un dispositivo del menú desplegable. Esto requiere cierto conocimiento de cómo su sistema enumera los dispositivos de sonido, lo cual no siempre es obvio. Una computadora de escritorio puede tener varias entradas, algunas en la parte trasera de la torre y otras en el panel frontal. Las computadoras portátiles generalmente tienen menos opciones de entrada, pero probablemente tenga un micrófono cerca de su cámara web y posiblemente uno externo si está usando uno.
Grabar audio con Audacity
Una vez que haya seleccionado su entrada, presione Grabar botón (el botón con un punto rojo).
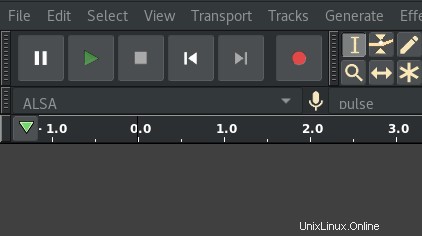
Si está grabando en un micrófono, todo lo que tiene que hacer es comenzar a hablar. Si está grabando la entrada de, por ejemplo, un reproductor de discos de vinilo, debe iniciarlo. Sea lo que sea, siempre que Audacity esté en modo de grabación, cualquier señal enviada a la entrada seleccionada se escribe en Audacity y se representa como una forma de onda en la pantalla.
Mi acceso directo: Uso la R tecla para iniciar la grabación. De forma predeterminada, Espacio detiene una grabación (y también reproduce una grabación).
Edición de audio
La grabación rara vez sale exactamente como se planeó. Tal vez empiezas a grabar demasiado pronto y tienes que sentarte durante segundos de silencio de vinilo (es como el silencio, pero más áspero), o descubres que llenas todo tu silencio hablado con "uh" y "um" y otros vocablos, o simplemente tener un comienzo falso. Audacity es, ante todo, un editor de formas de onda, lo que significa que puede eliminar los sonidos que no desea en la grabación final con la misma facilidad con la que edita las palabras que escribe en un procesador de textos.
Edición de sonido en cruces por cero
La principal herramienta de edición en Audacity es la herramienta de selección. Es el familiar cursor "I-beam" que ves en los procesadores de texto, y su función es la misma aquí. Puede hacer clic y arrastrar este cursor a través de una región de sonido y luego puede copiar, pegar, cortar, eliminar o simplemente reproducir la región.
Mi acceso directo: Uso el yo tecla para activar la herramienta de selección porque el cursor se parece a la letra "I".
Sin embargo, en un procesador de textos, puede ver el final y el comienzo de cada letra muy claramente. No hay posibilidad de que accidentalmente seleccione y elimine solo la mitad de una letra.
Sin embargo, la "resolución" (llamada la tasa de muestra ) de sonido en las aplicaciones modernas es muy bueno, por lo que es difícil para el ojo humano localizar una interrupción limpia en una onda de audio. Audacity puede ajustar su trabajo para que su región seleccionada aterrice en lo que se llama un cruce por cero, lo que evita fallas sutiles pero notables donde realizó cortes.
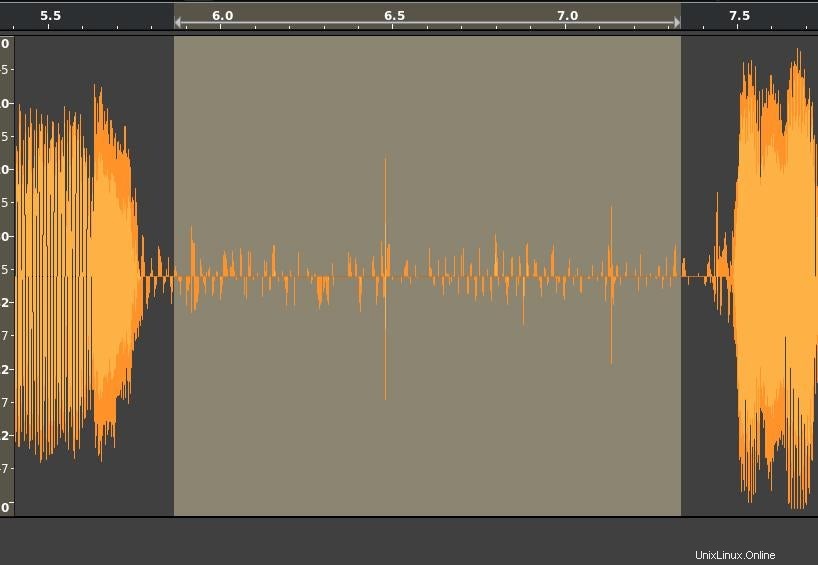
Después de hacer una selección, vaya a Seleccionar menú y seleccione En cruces por cero .
Mi acceso directo: Yo uso la Z tecla para ajustar una selección a cruces por cero y la X tecla para eliminar una región (me evita tener que mover la mano hasta Del o Retroceso .)
Haciendo espacio para más
La belleza de la edición es que su producto final no tiene que ser fiel a lo que grabó. He grabado conferencias e incluso lecturas escritas que terminan siendo desviadas por una razón u otra, o que omiten una sección de información importante, solo para luego reorganizar o agregar audio completamente nuevo antes de publicar.
Mover una selección de audio es similar a eliminar, excepto que en lugar de eliminar el audio, copia y pega la selección de la misma manera que lo hace en un procesador de textos:copie o corte usando métodos abreviados de teclado estándar, cambie la posición del cursor y pegue. Sin embargo, hacer espacio para las ediciones de inserción requiere un espacio vacío en su línea de tiempo de audio para que pueda grabar audio adicional para llenar el espacio que ha creado. Para ello, utiliza la herramienta de selección y la herramienta de cambio de tiempo.
Para crear un espacio en su audio, coloque el cursor de su herramienta de selección en el punto donde desea agregar un espacio vacío. Navega a Editar seleccione el menú Límites del recorte submenú y luego elija Dividir . Esto divide su audio en el punto de su herramienta de selección.
Activar la herramienta de cambio de tiempo en la barra de herramientas superior (el ícono son dos flechas unidas que apuntan hacia la izquierda y hacia la derecha). Haga clic y arrastre la mitad derecha de su audio dividido para crear un espacio.
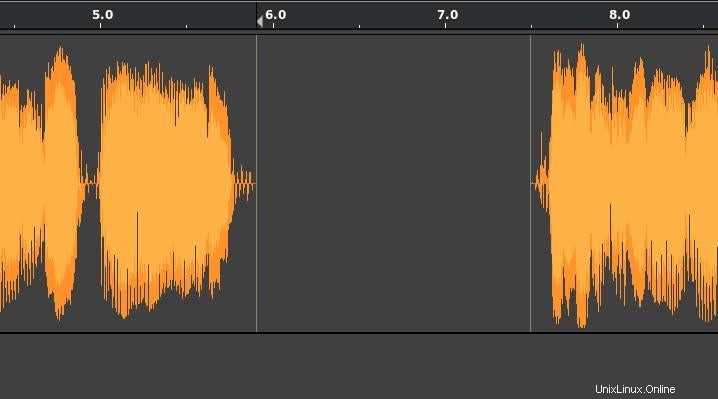
Mi acceso directo: Yo uso K dividir (o "kut", como mnemónico) y T para activar la herramienta Cambio de tiempo.
Exportación de audio
Cuando esté satisfecho con su audio, puede exportarlo para poder compartirlo con otros. Audacity tiene una buena selección de formatos a los que puede exportar y puede canalizar su salida a herramientas como ffmpeg para obtener más formatos de los que probablemente necesitará.
Mi preferencia es exportar audio en formato FLAC, un formato de audio que es un poco como WAV, excepto que está comprimido sin pérdidas. Ocupa una fracción del espacio sin pérdida de calidad. Para probarlo, vaya a Archivo , seleccione Exportar submenú y, a continuación, seleccione Exportar audio . Con un archivo FLAC como su imagen dorada, puede usar SoundConverter para convertir su archivo al formato que sea mejor para cualquier número de destinos de entrega:Ogg Vorbis, Opus o Webm para navegadores, archivos M4A para dispositivos Apple y tal vez un MP3 para un sistema heredado.
Si solo desea una exportación rápida y sencilla desde Audacity, la opción fácil es Ogg Vorbis. Este es un formato de archivo de código abierto que se reproduce en la mayoría de los navegadores web (Firefox, Chromium, Chrome, Android y Edge) y reproductores multimedia como VLC, mpv y muchos otros.
Explore Audacia
Audacity es una herramienta eléctrica clásica del mundo del software de código abierto. La grabación y edición básicas son solo el comienzo. Puede agregar efectos, filtrar (algo) de ruido, ajustar la velocidad, cambiar el tono y mucho más. Ya sea que esté grabando conferencias en la escuela, mezclando bucles de batería, uniendo sonidos para un videojuego o simplemente explorando el mundo del audio, ¡inicie Audacity y sea creativo!