¿Se ha conectado a una red que no es de confianza, como la WiFi de un hotel o una cafetería, y necesita navegar de forma segura por Internet desde su teléfono inteligente o computadora portátil? Al utilizar una red privada virtual (VPN), puede acceder a esa red que no es de confianza de forma anónima y segura como si estuviera en una red privada.
VPN es una herramienta increíble para salvaguardar datos privados. Al usar una VPN, puede conectarse a una red privada en Internet mientras mantiene el anonimato.
Hay muchos servicios de VPN disponibles y muchas personas han descubierto que la opción preferida para proteger los datos privados cuando se usan redes que no son de confianza es OpenVPN.
OpenVPN crea un túnel encriptado entre dos puntos, lo que evita que un tercero acceda a los datos de tráfico de su red. Al configurar su servidor VPN, se convierte en su propio proveedor de VPN. Muchos servicios populares de VPN usan OpenVPN, entonces, ¿por qué vincular su conexión a un proveedor específico cuando puede tener el control completo usted mismo?
Configurar un servidor Linux
Más recursos de Linux
- Hoja de trucos de los comandos de Linux
- Hoja de trucos de comandos avanzados de Linux
- Curso en línea gratuito:Descripción general técnica de RHEL
- Hoja de trucos de red de Linux
- Hoja de trucos de SELinux
- Hoja de trucos de los comandos comunes de Linux
- ¿Qué son los contenedores de Linux?
- Nuestros últimos artículos sobre Linux
Primero, instale una copia de Linux en una PC de repuesto. Estos ejemplos usan Fedora, pero los pasos son en su mayoría los mismos sin importar qué distribución de Linux uses.
Descargue una copia de la ISO de Fedora más reciente del sitio web del proyecto Fedora. Cree una unidad USB de arranque, conéctela y arranque su PC, e instale el sistema operativo. Si nunca ha creado una unidad USB de arranque, lea sobre Fedora Media Writer. Si nunca ha instalado Linux, lea sobre cómo instalar Linux en tres pasos.
Configurar redes
Después de instalar el sistema operativo Fedora, inicie sesión en la consola o en la sesión SSH.
Aplicar las últimas actualizaciones y reiniciar:
$ sudo dnf update -y && rebootVuelva a iniciar sesión y deshabilite las reglas del cortafuegos:
systemctl disable firewalld.service
systemctl stop firewalld.service
Es posible que desee agregar reglas de firewall adecuadas en este sistema para su red interna. Si es así, termine de configurar y depurar OpenVPN con todas las reglas de firewall desactivadas y luego agregue sus reglas de firewall locales. Para obtener más información, lea acerca de la configuración de firewalls en Linux.
Configurar direcciones IP
Necesita una dirección IP estática dentro de su red local. Los siguientes comandos asumen una conexión de Network Manager llamada ens3 en un dispositivo llamado ens3 . Los nombres de su dispositivo y conexión pueden ser diferentes, así que encuéntrelos abriendo una sesión SSH o la consola e ingresando:
$ sudo nmcli connection show
NAME UUID TYPE DEVICE
ens3 39ad55bd-adde-384a-bb09-7f8e83380875 ethernet ens3
Debe asegurarse de que sus personas remotas puedan encontrar su servidor VPN. Hay dos maneras de hacer esto. Puede configurar su dirección IP manualmente o puede dejar que su enrutador haga la mayor parte del trabajo.
Configurar una dirección IP manualmente
Configure su dirección IP estática, prefijo, puerta de enlace y resolución de DNS con el siguiente comando pero sustituyendo sus propias direcciones IP:
$ sudo nmcli connection modify ens3 ipv4.addresses 10.10.10.97/24
$ sudo nmcli connection modify ens3 ipv4.gateway 10.10.10.1
$ sudo nmcli connection modify ens3 ipv4.dns 10.10.10.10
$ sudo nmcli connection modify ens3 ipv4.method manual
$ sudo nmcli connection modify ens3 connection.autoconnect yes
Establecer un nombre de host:
$ sudo hostnamectl set-hostname OVPNserver2020Si ejecuta un servidor DNS local, querrá configurar una entrada DNS con el nombre de host apuntando a la dirección IP del servidor VPN.
Reinicie y asegúrese de que el sistema tenga la información de red correcta.
Configure una dirección IP en su enrutador
Probablemente tenga un enrutador en su red. Es posible que lo haya comprado o que haya obtenido uno de su proveedor de servicios de Internet (ISP). De cualquier manera, su enrutador probablemente tenga un servidor DHCP incorporado que asigna una dirección IP a cada dispositivo en su red. Su nuevo servidor cuenta como un dispositivo en su red, por lo que es posible que haya notado que se le asigna una dirección IP automáticamente.
El problema potencial aquí es que su enrutador no garantiza que ningún dispositivo obtenga la misma dirección IP después de volver a conectarse. Lo intenta para mantener las direcciones IP consistentes, pero pueden cambiar dependiendo de cuántos dispositivos estén conectados en ese momento.
Sin embargo, casi todos los enrutadores tienen una interfaz que le permite interceder y reservar direcciones IP para dispositivos específicos.
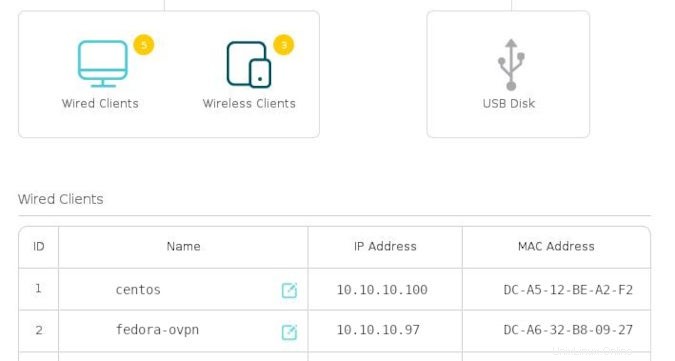
No existe una interfaz universal para los enrutadores, así que busque DHCP en la interfaz del enrutador que posee. o dirección IP estática opciones Asigne a su servidor su propia dirección IP reservada para que su ubicación de red siga siendo la misma pase lo que pase.
Accede a tu servidor
De manera predeterminada, su enrutador probablemente tenga un firewall incorporado. Esto normalmente es bueno porque no quiere que alguien fuera de su red pueda entrar por la fuerza bruta en cualquiera de sus computadoras. Sin embargo, debe permitir el tráfico destinado a su servidor VPN a través de su cortafuegos, o de lo contrario su VPN será inalcanzable y, por lo tanto, no le será útil.
Necesitará al menos una dirección IP estática pública de su proveedor de servicios de Internet. Configure el lado público de su enrutador con su dirección IP estática y luego coloque su servidor OpenVPN en el lado privado, con su propia dirección IP estática privada dentro de su red. OpenVPN usa el puerto UDP 1194 de forma predeterminada. Configure su enrutador para el tráfico de reenvío de puerto para su dirección IP VPN pública en el puerto UDP 1194 al puerto UDP 1194 en su servidor OpenVPN. Si decide utilizar un puerto UDP diferente, ajuste el número de puerto en consecuencia.
Prepárate para el siguiente paso
En este artículo, instaló y configuró un sistema operativo en su servidor, que es aproximadamente la mitad de la batalla. En el siguiente artículo, abordará la instalación y configuración de OpenVPN. Mientras tanto, familiarícese con su enrutador y asegúrese de que puede comunicarse con su servidor desde el mundo exterior. Pero asegúrese de cerrar el reenvío de puertos después de la prueba hasta que su VPN esté en funcionamiento.
Partes de este artículo se adaptaron del blog de D. Greg Scott y se volvieron a publicar con permiso.