Los Chromebook han cambiado las reglas del juego para los sistemas escolares de PreK-12, permitiéndoles comprar computadoras portátiles de bajo costo para que las usen los estudiantes, maestros y administradores. Si bien los Chromebook siempre han funcionado con un sistema operativo basado en Linux (Chrome OS), hasta hace poco no había forma de ejecutar la mayoría de las aplicaciones de Linux en uno. Pero eso cambió cuando Google lanzó Crostini, una máquina virtual que permite que las Chromebooks ejecuten Linux (Beta).
La mayoría de los Chromebook lanzados después de 2019 y algunos modelos anteriores pueden ejecutar Crostini y Linux (Beta). Consulte esta lista de dispositivos compatibles para ver si su Chromebook está en él. Afortunadamente, mi Acer Chromebook 15 con 2 GB de RAM y un procesador Intel Celeron es compatible.
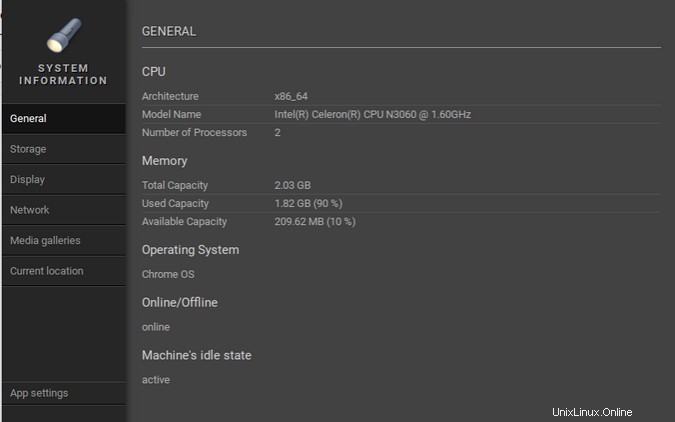
Más recursos de Linux
- Hoja de trucos de los comandos de Linux
- Hoja de trucos de comandos avanzados de Linux
- Curso en línea gratuito:Descripción general técnica de RHEL
- Hoja de trucos de red de Linux
- Hoja de trucos de SELinux
- Hoja de trucos de los comandos comunes de Linux
- ¿Qué son los contenedores de Linux?
- Nuestros últimos artículos sobre Linux
Recomiendo usar un Chromebook con 4 GB de RAM y más espacio en disco si planea instalar muchas aplicaciones de Linux.
Configurar Linux (Beta)
Después de iniciar sesión en su Chromebook, pase el mouse sobre la esquina inferior derecha de la pantalla donde se muestra el reloj y haga clic con el botón izquierdo allí. Se abrirá un panel con opciones en la parte superior (de izquierda a derecha) para cerrar sesión, apagar, bloquear y abrir Configuración. Elija la Configuración icono.
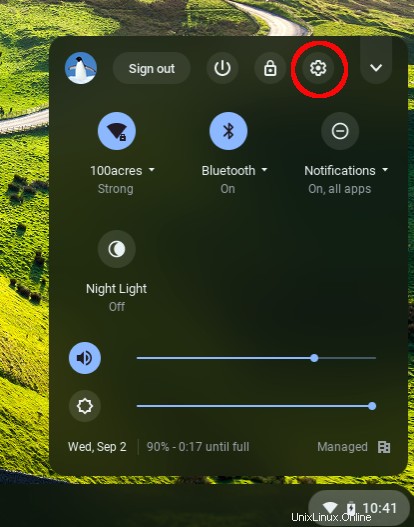
Mire en el lado izquierdo de la Configuración y verás Linux (Beta) listado.
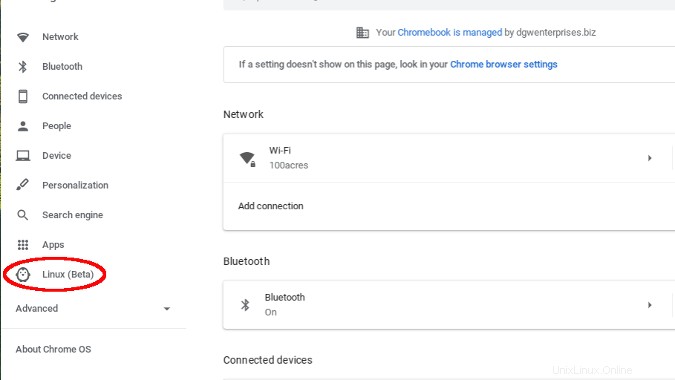
Haga clic en Linux (Beta), y el panel principal cambiará para presentar una opción para iniciarlo. Haz clic en Activar botón.
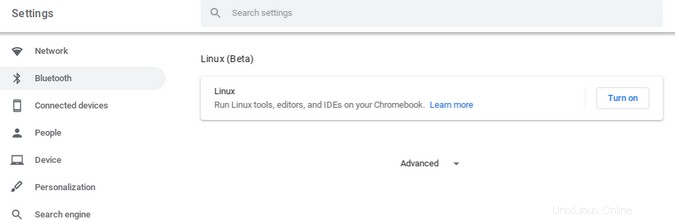
Comenzará el proceso de configuración de un entorno Linux en su Chromebook.
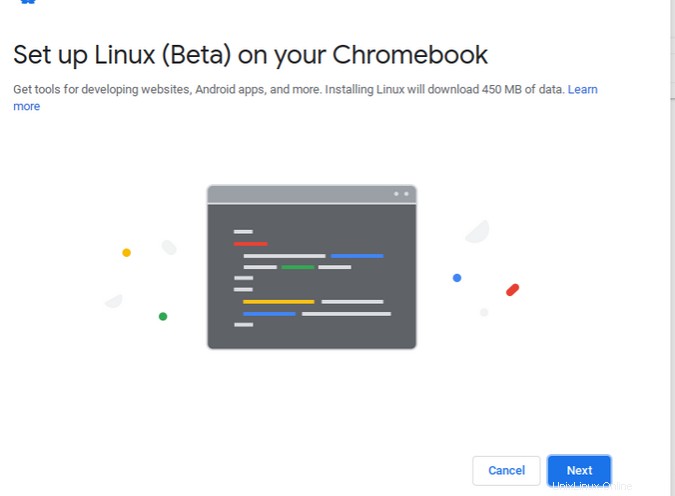
A continuación, se le pedirá que ingrese un Nombre de usuario y el tamaño que desea que tenga su instalación de Linux.
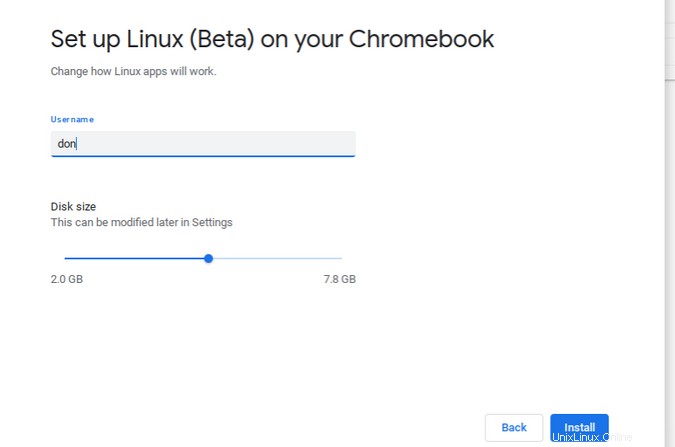
Se tarda unos minutos en instalar Linux en su Chromebook.
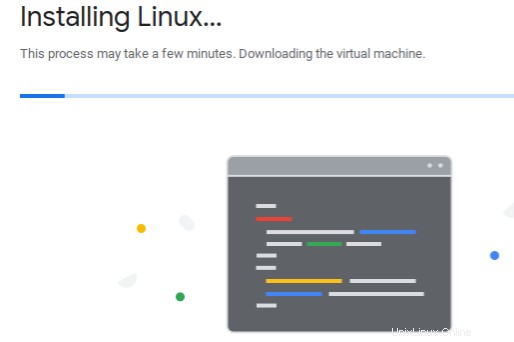
Una vez completada la instalación, puede usar Linux en su Chromebook. La barra de menú en la parte inferior de la pantalla de tu Chromebook tiene un acceso directo a una terminal , una interfaz basada en texto que puede usar para interactuar con Linux.
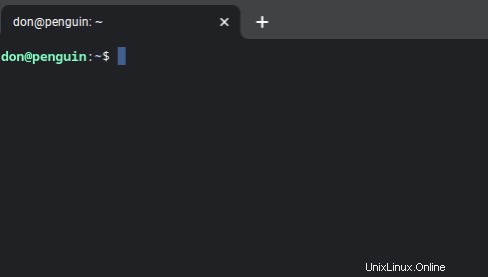
Puede usar comandos comunes de Linux como ls , lscpu y top para ver más de su entorno. Puede instalar aplicaciones usando sudo apt install .
Instalar su primera aplicación Linux
Poder instalar y ejecutar software gratuito y de código abierto en un Chromebook puede ser una verdadera ventaja para los distritos escolares con limitaciones financieras.
La primera aplicación que recomiendo instalar es el editor Mu para Python. Instálelo ingresando lo siguiente en su terminal:
$ sudo apt install mu-editorLa instalación demora un poco más de cinco minutos, pero al final, tendrá acceso a un editor de Python realmente bueno para estudiantes y cualquier otra persona que quiera aprender Python.
He tenido mucho éxito usando Mu y Python como herramienta de aprendizaje. Por ejemplo, he enseñado a mis alumnos a escribir código para el módulo tortuga de Python y ejecutarlo para crear gráficos. Me decepcionó no poder usar Mu con una placa de hardware abierta BBC:Microbit. A pesar de que Microbit se conecta a USB y hay compatibilidad con USB en el entorno virtual Linux de Chromebook, no pude hacerlo funcionar.
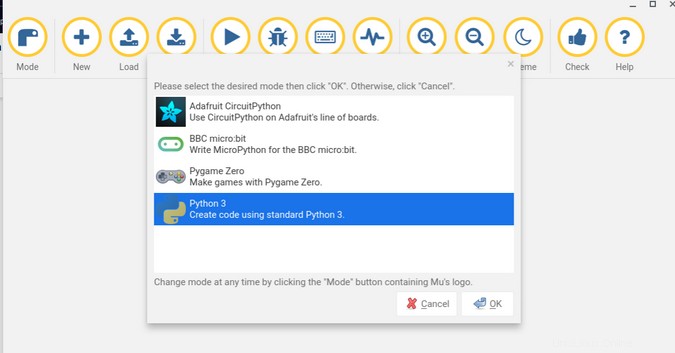
Una vez que haya instalado una aplicación, aparecerá en una Aplicaciones de Linux especial. menú, que puedes ver en la esquina inferior derecha de esta captura de pantalla.
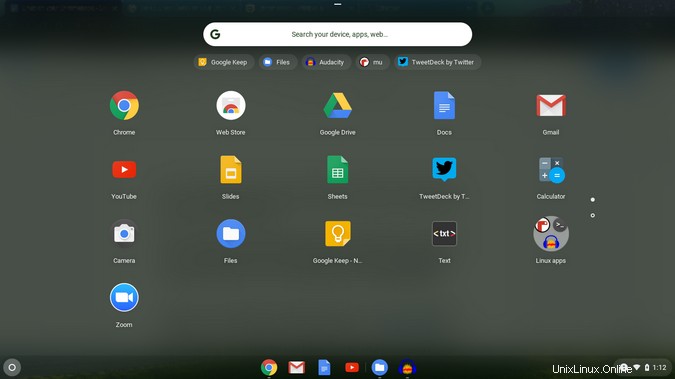
Instalar otras aplicaciones
Puede instalar algo más que un lenguaje de programación y un editor de código. De hecho, puede instalar la mayoría de sus aplicaciones de código abierto favoritas.
Por ejemplo, puede instalar la suite LibreOffice con:
$ sudo apt install libreofficeEl software de audio de código abierto Audacity es una de mis otras aplicaciones favoritas para el aula. El micrófono de mi Chromebook funciona con Audacity, lo que facilita la creación de podcasts o la edición de sonidos gratuitos de Wikimedia Commons. Es fácil instalar Audacity en una Chromebook:con el entorno virtual de Crostini ejecutándose, abra la terminal e ingrese:
$ sudo apt install audacityA continuación, inicie Audacity desde la línea de comandos o búsquelo en las aplicaciones de Linux. sección del menú de Chromebook.
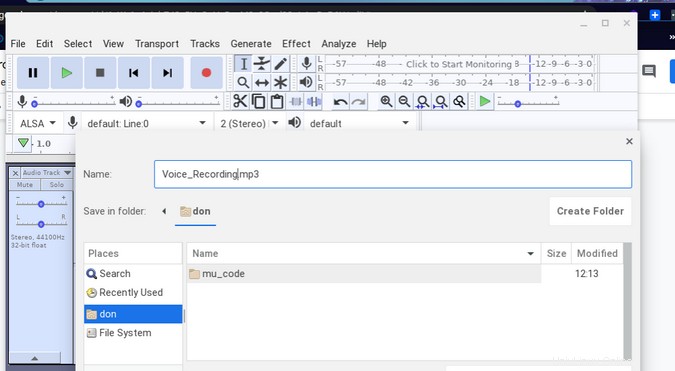
También instalé fácilmente TuxMath y TuxType, un par de excelentes aplicaciones para la educación. Incluso pude instalar y ejecutar el editor de imágenes GIMP. Todas las aplicaciones de Linux provienen de los repositorios de Debian Linux.
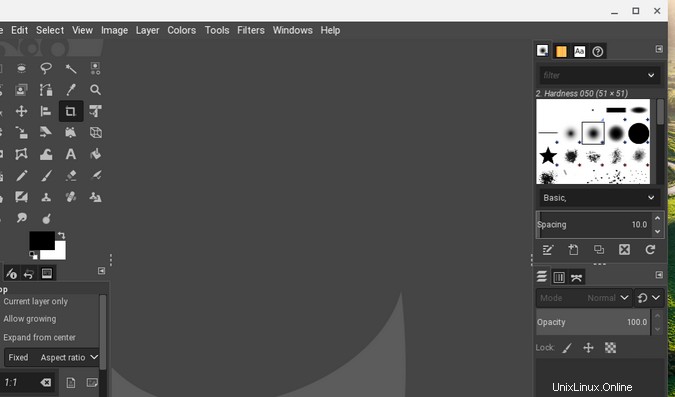
Compartir archivos
Hay una utilidad dentro de Linux (Beta) para realizar copias de seguridad y restaurar sus archivos. También puede compartir archivos entre su máquina virtual Linux (Beta) y su Chromebook abriendo Archivos aplicación en el Chromebook y haciendo clic derecho en la carpeta que desea compartir. Puede elegir compartir todos sus archivos de Chromebook o crear una carpeta especial para archivos compartidos. Mientras está en la máquina virtual Linux, puede acceder a esta carpeta navegando a /mnt/chromeos .
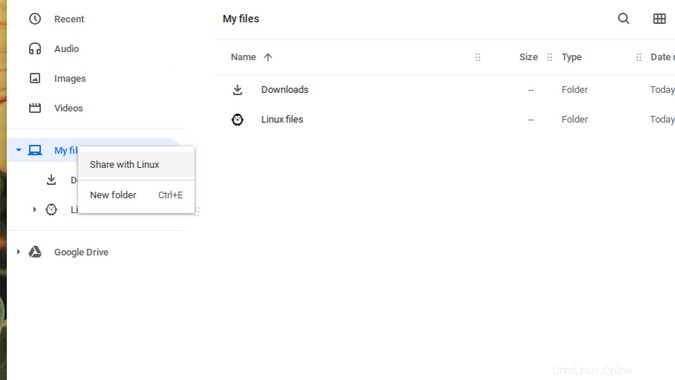
Más información
La documentación para Linux (Beta) es muy completa, así que léala detenidamente para obtener más información sobre sus capacidades. Algunas conclusiones clave de la documentación son:
- Las cámaras aún no son compatibles.
- Los dispositivos Android son compatibles con USB.
- Aún no se admite la aceleración de hardware.
- Puede acceder al micrófono.
¿Está utilizando aplicaciones de Linux en su Chromebook? ¡Cuéntanoslo todo en los comentarios!