Probablemente copia y pega fragmentos de texto en su computadora varias veces al día sin siquiera pensar en ello. Puede darlo por hecho, porque es más antiguo que Unix, con su primera implementación a través de macros o repetición manual de comandos del editor de línea. Si bien el proceso se ha mantenido prácticamente igual durante los últimos 15 años, hay un lado para copiar y pegar que muchos usuarios nunca ven:el administrador del portapapeles.
El portapapeles es un lugar (generalmente invisible) en la memoria que contiene el contenido de lo que haya copiado o cortado. Por lo general, es global, lo que significa que tiene acceso a todo lo que copie o corte en todo su sistema operativo, independientemente de la aplicación que esté utilizando. De hecho, es porque el portapapeles es global y puede copiarlo de una aplicación a otra, aunque esas aplicaciones probablemente hayan sido desarrolladas por diferentes desarrolladores.
Más recursos de Linux
- Hoja de trucos de los comandos de Linux
- Hoja de trucos de comandos avanzados de Linux
- Curso en línea gratuito:Descripción general técnica de RHEL
- Hoja de trucos de red de Linux
- Hoja de trucos de SELinux
- Hoja de trucos de los comandos comunes de Linux
- ¿Qué son los contenedores de Linux?
- Nuestros últimos artículos sobre Linux
Hace mucho tiempo, los primeros escritorios de Unix introdujeron el concepto de un administrador de portapapeles:una aplicación GUI destinada a rastrear el historial de lo que copia y corta para que pueda pegar no solo el elemento más reciente sino cualquiera de las 10 o 20 cosas más recientes. copiado.
En otras palabras, imagine que durante una sesión con su escritorio mundano, copia la palabra "cero" de un archivo de texto y luego la palabra "uno". Normalmente, el segundo elemento (la palabra "uno") reemplaza lo que esté en el portapapeles (la palabra "cero"), por lo que cuando pega, ve el segundo elemento (la palabra "uno"). Así es como funciona el copiado y pegado normal en el escritorio, y parece ser lo suficientemente bueno para la mayoría de los usuarios.
Sin embargo, con un administrador de portapapeles, puede copiar "cero" y luego "uno" y luego "pingüino" y luego cualquier otra cosa que desee, y todos ellos se almacenan en el historial de su administrador de portapapeles.
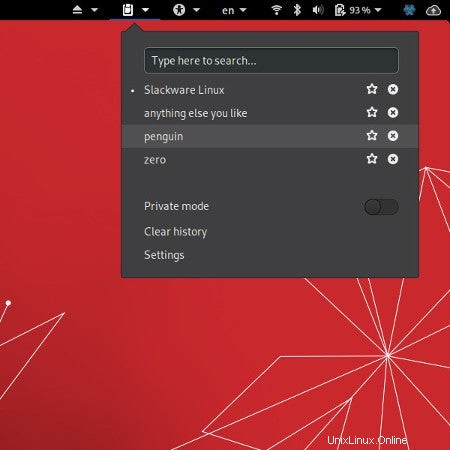
Así es como funciona el escritorio de Linux y ha funcionado incluso antes de los días de CDE. Puede parecer extraño al principio, pero una vez que te acostumbras, te resulta difícil vivir sin él. Aquí le mostramos cómo habilitar un administrador de portapapeles en su escritorio.
KDE
Si está utilizando KDE Plasma Desktop, ya tiene habilitado un administrador de portapapeles. Se llama Klipper , y es totalmente funcional de forma predeterminada en cualquier instalación de KDE.
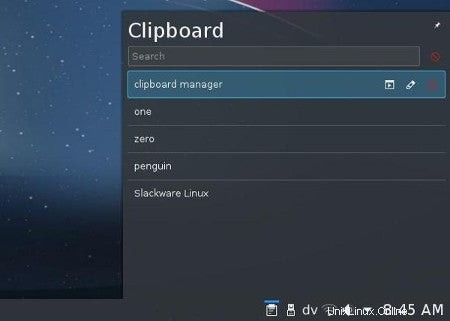
KDE es famoso por ser configurable, por lo que no sorprende que pueda configurar Klipper para que se adapte a su flujo de trabajo único. Es fácil mover el mouse sobre el icono de Klipper en la bandeja del sistema de KDE, hacer clic en él y seleccionar el contenido que desea pegar. Sin embargo, si busca una mayor eficiencia, puede configurar Klipper para que se abra con un atajo de teclado personalizado. También puede configurar acciones personalizadas que se activan cuando copia tipos de contenido específicos.
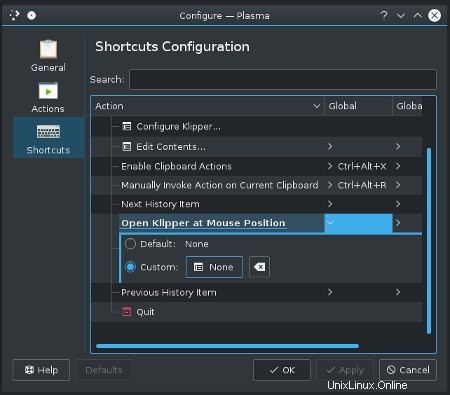
Como es habitual en KDE, el administrador del portapapeles parece simple, pero en realidad es un conjunto de utilidades robustas, personalizables y programables. Gracias a la modularidad de los widgets de Plasma ("plasmoides", como solían llamarse), Klipper puede ejecutarse como un elemento de la bandeja del sistema en cualquier escritorio o administrador de ventanas, como Fluxbox, LXQT, i3, etc.
GNOMO
El escritorio GNOME tiende a favorecer el minimalismo, y una de las cosas que barrió debajo de la alfombra es el administrador del portapapeles. Afortunadamente, un administrador de portapapeles llamado Indicador de portapapeles está disponible como una extensión de GNOME.
Puede acceder a las extensiones de GNOME de dos maneras:a través de un complemento del navegador Firefox o del paquete GNOME Tweaks. Dado que generalmente encuentra extensiones en Internet, tiene mucho sentido usar un navegador de Internet para ayudar a administrarlas. (Si usa otro navegador de código abierto que no sea Firefox, consulte a continuación para obtener información sobre los ajustes de GNOME).
Extensiones de Firefox GNOME
Para habilitar la administración de extensiones de GNOME en Firefox, haga clic en el menú de hamburguesas en la esquina superior derecha de Firefox y seleccione Complementos. . En los Complementos pestaña, haga clic en Extensiones categoría en la columna de la izquierda. En Buscar en addons.mozilla.org campo, ingrese gnomo . Encuentra el complemento llamado integración de GNOME Shell y haga clic para navegar a su página.
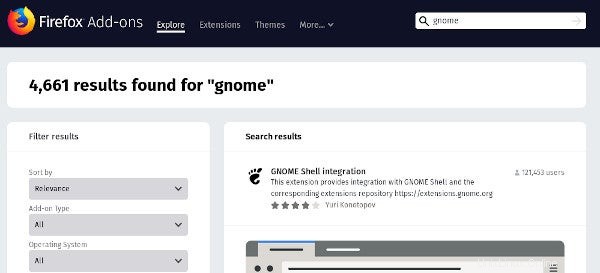
En la integración de GNOME Shell página que se abre, haz clic en Agregar a Firefox y luego siga las indicaciones para instalar el complemento.
Una vez que se instala el complemento, aparece en la barra de herramientas de Firefox en forma de huella.
Instalando el administrador del portapapeles
Para administrar las extensiones de GNOME, haga clic en el icono de huella en la barra de herramientas de Firefox. Esto navega a extensiones.gnome.org y muestra una lista de extensiones de GNOME disponibles para la instalación. Buscar portapapeles en el campo de texto de la página para filtrar la lista y luego busque el indicador de portapapeles extensión. Haga clic en el título para abrir su página.
El indicador de portapapeles La página presenta un enlace a su código fuente, una breve descripción de lo que hace y un interruptor para activarlo o desactivarlo en su escritorio.
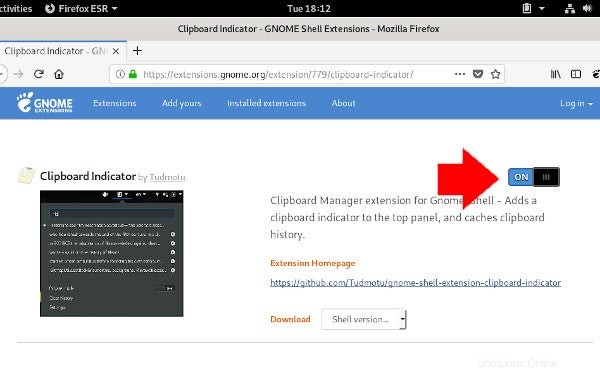
Haga clic en el botón de alternar para activarlo.
Siga las indicaciones para permitir que Firefox descargue la extensión GNOME en la ubicación adecuada de su disco duro (están almacenadas en ~/.local/share/gnome-shell/extensions/ , para que conste) y activar la extensión. Tan pronto como se descargue y active, tendrá un nuevo icono en la parte superior derecha de su escritorio GNOME.
Intente copiar algún texto de Firefox, luego haga clic en el icono del portapapeles para verlo en su historial del portapapeles.
Si desea que su administrador de portapapeles deje de registrar el historial de sus actividades de copiar y pegar en cualquier momento, haga clic en el icono del portapapeles y seleccione Modo privado .
Puedes configurar tu administrador de portapapeles con la Configuración opción. Las opciones disponibles incluyen mostrar una notificación cuando se copia algo (probablemente quiera que esto esté desactivado). si copia y pega con frecuencia), qué tan atrás desea que vaya su historial antes de que los elementos se reemplacen por otros nuevos, y qué métodos abreviados de teclado usa para mostrar y moverse por los elementos del menú.
Ajustes de GNOME
La aplicación GNOME Tweaks se conoce casualmente como "el panel de configuración que GNOME olvidó incluir". Tiene muchas características y opciones poderosas, pero para este artículo, la única que importa es la capacidad de activar o desactivar extensiones. Puede instalar GNOME Tweaks a través de su administrador de paquetes o en el instalador de software de su elección.
Por ejemplo, en Fedora, CentOS o RHEL:
$ sudo dnf install gnome-tweaksEn Ubuntu o Debian, use apt install en su lugar.
Antes de que pueda activar una extensión, debe instalarla.
La forma más rápida de instalar el indicador de portapapeles extensión es usar Git para clonar el repositorio en su ~/.local/share/gnome-shell/extensions directorio con:
$ git clone \
https://github.com/Tudmotu/gnome-shell-extension-clipboard-indicator.git \
~/.local/share/gnome-shell/extensions/[email protected]
Ahora que la extensión está instalada, haga clic en Actividades en la parte superior izquierda de su escritorio GNOME e inicie GNOME Tweaks.
En GNOME Tweaks, haga clic en Extensiones en la columna de la izquierda.
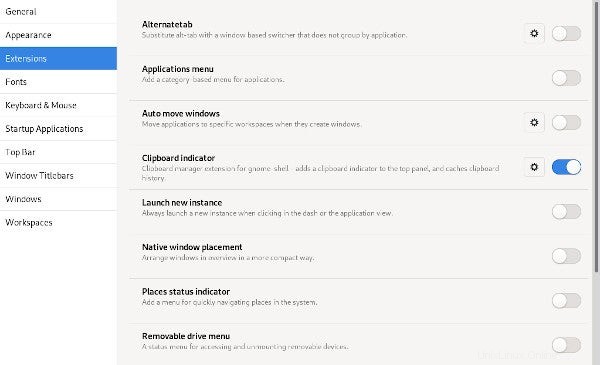
Encuentra el indicador de portapapeles en la lista de extensiones y haga clic en el botón de alternar para activarlo.
Domina el poder de la gestión del portapapeles
Los administradores de portapapeles son herramientas poderosas y convenientes, y es difícil renunciar a ellas cuando está utilizando un escritorio que no es Linux. Afortunadamente, los desarrolladores de otros sistemas operativos han tomado prestada la idea de los administradores de portapapeles, por lo que a menudo puede encontrar una funcionalidad similar para cualquier sistema operativo en el que se encuentre.
Comience a usar un administrador de portapapeles en Linux hoy. ¡No te arrepentirás!