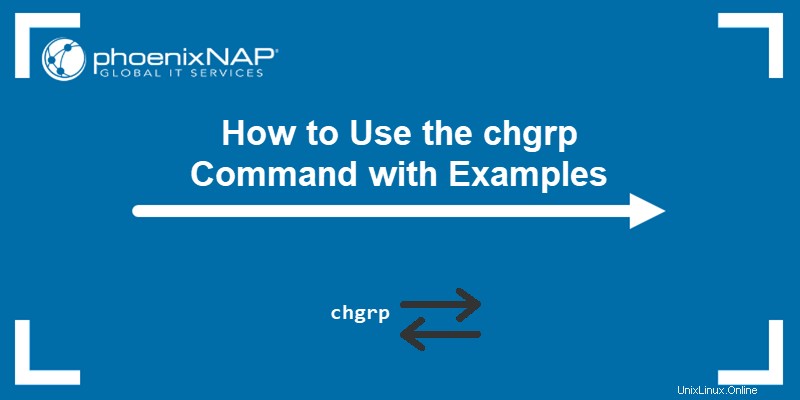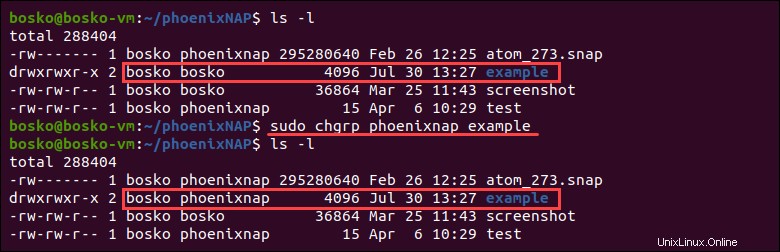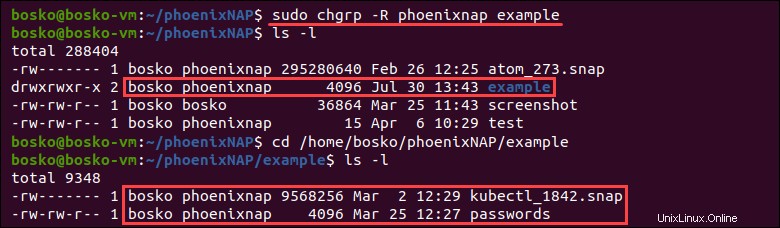Introducción
El chgrp El comando cambia la propiedad de un directorio o archivo en Linux. Cada archivo está asociado con un usuario propietario o un grupo y tiene reglas que definen qué usuarios o grupos pueden leer, escribir o ejecutar el archivo.
En este tutorial, aprenderá a usar chgrp comando para cambiar la propiedad del grupo de un archivo.
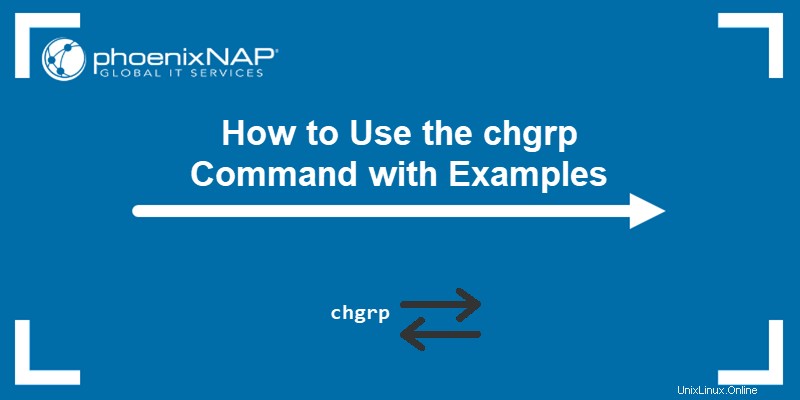
Requisitos previos
- Un sistema que ejecuta Linux
- Una cuenta de usuario con privilegios sudo
- Acceso a una terminal (Ctrl+Alt+T )
¿Qué es el comando chgrp?
El chgrp El comando (cambiar grupo) altera el nombre del grupo al que pertenece un archivo o directorio. Cada archivo en Linux es creado por un usuario, mientras que cada usuario pertenece a grupos. Al cambiar la propiedad del grupo de un archivo, los permisos para acceder y modificar un archivo también cambian.
Desde el chgrp El comando requiere permisos de superusuario, recuerda ejecutar el comando con sudo prefijo para una correcta ejecución.
Explicación de la sintaxis del comando chgrp
El chgrp la sintaxis del comando es:
chgrp [OPTION] [GROUP_NAME] [DIRECTORY/FILE_NAME]
[OPTION] - Opciones adicionales. Puede usar el comando sin ellos.[GROUP_NAME] - El grupo al que desea asignar el archivo.[DIRECTORY/FILE_NAME] - El directorio/archivo de destino.
El [OPTIONS] son:
| OPCIÓN | DESCRIPCIÓN |
|---|
-f , --silent , --quiet | Ejecuta el comando sin mostrar ningún mensaje de error. |
-v , --verbose | Genera los detalles de la acción para cada archivo procesado. |
-c , --changes | Similar a --verbose , pero informa solo cuando se realiza un cambio. |
--dereference | Afecta al referente de cada enlace simbólico, en lugar del enlace simbólico en sí mismo. |
-h , --no-dereference | Afecta a los enlaces simbólicos en lugar de a los archivos de referencia. Use esta opción solo en sistemas que pueden cambiar la propiedad de un enlace simbólico. |
--no-preserve-root | No trata '/' de forma especial (configuración predeterminada). |
--preserve-root | Error al operar recursivamente en '/'. |
--reference=RFILE | Cambia el nombre de grupo de un archivo al nombre de grupo del archivo al que se hace referencia. |
-R , --recursive | Opera en archivos y directorios de forma recursiva. |
-H | Si un argumento de línea de comando es un enlace simbólico a un directorio, lo atraviesa. Usado en combinación con -R opción. |
-L | En un recorrido recursivo, atraviesa cada enlace simbólico a un directorio que se encuentra. Usado en combinación con -R opción. |
-P | No atraviesa ningún enlace simbólico. Este es el valor predeterminado si -H , -L , o -P no están especificados. Usado en combinación con -R opción. |
--help | Muestra el archivo de ayuda y sale. |
--version | Envía información de la versión y sale. |
El [GROUP_NAME] El atributo es el nuevo grupo que el archivo o directorio adquiere al ejecutarse. También puede especificar el ID de grupo (ID ) en lugar del nombre del grupo agregándolo con + firmar.
El [DIRECTORY/FILE_NAME] es el directorio de destino o el nombre de archivo cuya afiliación de grupo desea cambiar.
Puede verificar a qué grupo pertenece un archivo o directorio ejecutando el siguiente comando:
ls -l
El resultado enumera la propiedad del grupo como en la siguiente imagen:

En esta salida, ls El comando muestra los detalles de cada archivo y subdirectorio contenido dentro del directorio phoenixNAP. El propietario y grupo de cada archivo y directorio aquí es bosko .
Comando chgrp:5 ejemplos
Eche un vistazo a cinco ejemplos de cómo usar chgrp dominio. A continuación, encontrará comandos y salidas de muestra para cambiar la propiedad del grupo de directorios, cambiar la propiedad del grupo para que coincida con un archivo de referencia, mostrar detalles de ejecución y ocultar errores de comando.
Cambiar grupo de directorio
Si desea cambiar la propiedad de un grupo de directorios, coloque el nombre del directorio en lugar de [FILE_NAME] atributo en el comando:
chgrp [GROUP_NAME] [DIRECTORY_NAME]
Eche un vistazo al nombre del grupo del directorio ejemplo antes y después de usar chgrp dominio. El grupo del directorio se cambió del predeterminado bosko a phoenixnap usando el comando:
sudo chgrp phoenixnap example
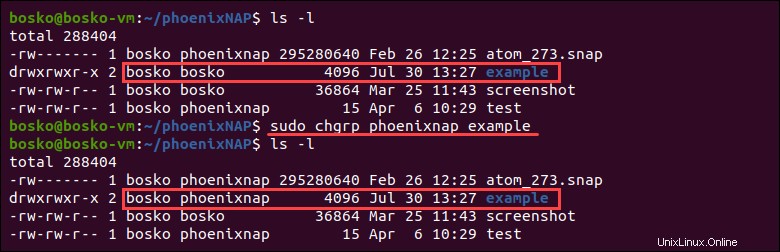
Cambio recursivo de la propiedad del grupo
El -R La opción le permite cambiar recursivamente la propiedad del grupo de un directorio, cualquiera de sus subdirectorios y todo el contenido dentro. La sintaxis es:
sudo chgrp -R [GROUP_NAME] [DIRECTORY_NAME]
Por ejemplo, el siguiente comando cambia la afiliación de grupo del ejemplo directorio y todos sus archivos:
sudo chgrp -R phoenixnap example
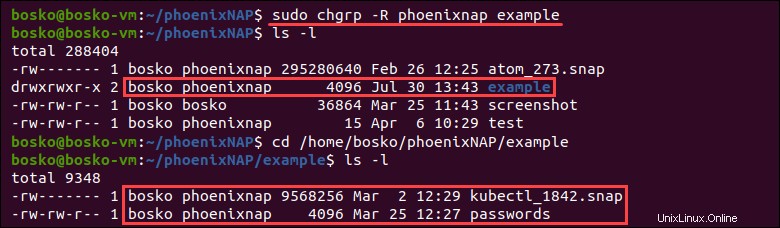
En la imagen de arriba, ves que los archivos están dentro de un subdirectorio de example también tienen phoenixnap propiedad del grupo.
Cambiar grupo para que coincida con el archivo de referencia
Si desea cambiar el grupo de un archivo para que coincida con el grupo de otro archivo de referencia , use la siguiente sintaxis:
chgrp [OPTION] --reference=[RFILE_NAME] [FILE_NAME]
El [RFILE_NAME] sintaxis es el nombre del archivo de referencia, mientras que [FILE_NAME] es el nombre del archivo de destino.
Por ejemplo, para cambiar la propiedad del grupo del archivo atom_273.snap ser el mismo que el de la prueba archivo, ejecutaría:
sudo chgrp --reference=test atom_273.snap

Mostrar detalles de ejecución de chgrp
El -c opción permite a los usuarios ver una lista de cambios chgrp ha hecho a cada archivo especificado. La lista es útil si desea asegurarse de que los cambios sean correctos. Para ver los cambios aplicados, utilice el comando:
sudo chgrp -c -R [GROUP_NAME] [DIRECTORY/FILE_NAME]
Para enumerar los cambios que ocurrieron en nuestro ejemplo directorio, ejecutaríamos:
sudo chgrp -c -R bosko example
En este caso cambiamos el grupo del ejemplo directorio y todos los archivos que lo contienen, y chgrp enumera todos los cambios a medida que ocurrieron.

Ocultar errores del comando chgrp
El -f La opción permite a los usuarios suprimir posibles mensajes de error al ejecutar chgrp dominio. La sintaxis para ocultar errores de comando es:
sudo chgrp -f [GROUP_NAME] [DIRECTORY/FILE_NAME]
Por ejemplo, aquí usamos el chgrp comando en un archivo inexistente:
sudo chgrp phoenixnap nonexistentfile
El resultado muestra que no puede acceder al archivo porque no existe tal archivo o directorio.
Sin embargo, ejecutar el mismo comando con -f opción suprime este error: