Introducción
Git es un sistema de control de versiones que permite a los desarrolladores realizar un seguimiento de los cambios en el código fuente durante el desarrollo del software. Git Bash es una aplicación para Microsoft Windows que permite a los desarrolladores usar Git en una interfaz de línea de comandos.
En este artículo, aprenderá qué es Git Bash y cómo usarlo.
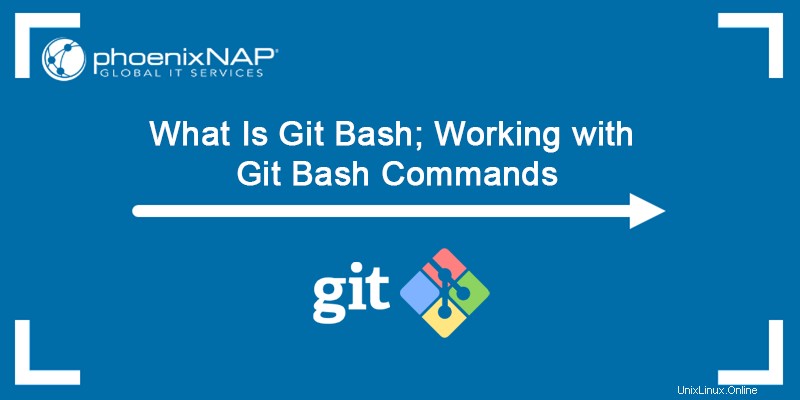
Requisitos previos
- Un sistema que ejecuta Windows
- Una conexión de red
¿Qué es Git Bash?
Git Bash es una aplicación de Microsoft Windows con una experiencia de shell de línea de comandos de Git y utilidades, como Secure Shell Protocol (SSH), Secure Copy Protocol (SCP), CAT (concatenate command), etc. Bash es un acrónimo de Bourne Again Shell , que es un shell de proyecto GNU.
Se usa un shell para interactuar con un sistema operativo mediante la ejecución de comandos, y Bash es el shell predeterminado que se usa en Linux y macOS.
Para qué se utiliza Git Bash
Git Bash emula un entorno bash en Windows, lo que permite a los usuarios usar el shell Bash y la mayoría de los comandos estándar de Unix en un sistema operativo Windows. Los usuarios pueden interactuar con un repositorio y elementos de Git ejecutando comandos en Git Bash.
Cómo instalar y configurar Git Bash (una guía paso a paso)
Siga los pasos a continuación para instalar y configurar Git Bash.
Paso 1:Descarga e instala Git Bash
Primero, debe instalar Git en su máquina. Siga los pasos descritos en el tutorial para descargar e instalar Git en sistemas Windows.
Paso 2:Inicie Git Bash
Después de instalar Git, busque Git Bash en el menú de inicio. Pulsa Intro para iniciar la aplicación.
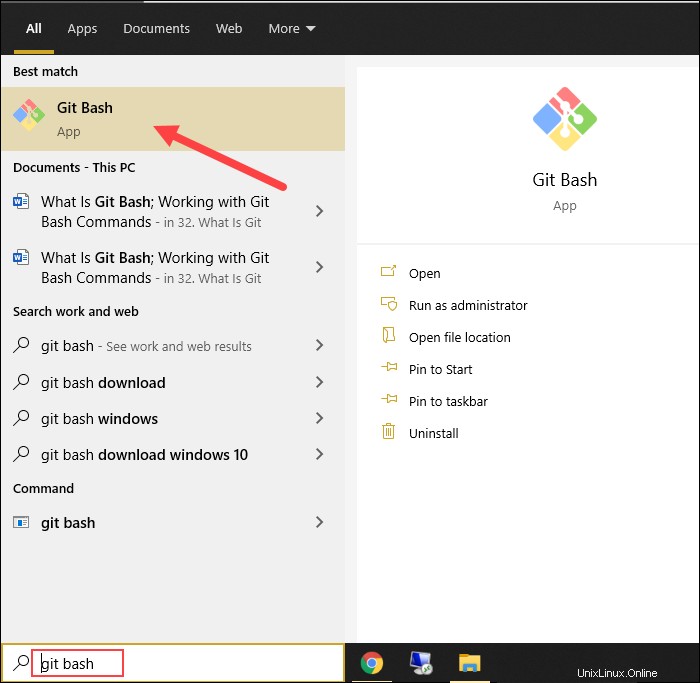
Alternativamente, para ejecutar Git Bash desde una ubicación donde desea guardar los archivos de su proyecto, presione el botón derecho del mouse y haga clic en Git Bash aquí opción del menú desplegable.
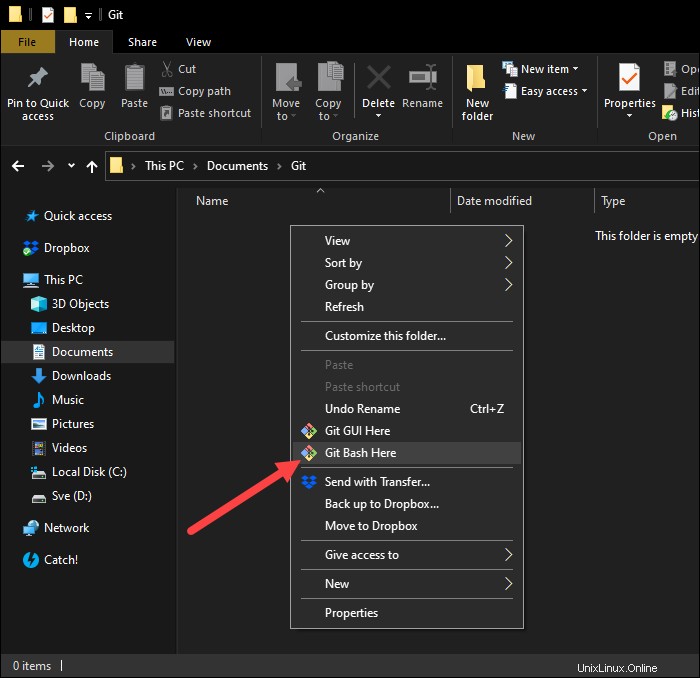
Paso 3:Conéctese a un repositorio
La sintaxis para configurar su instalación local de Git para usar sus credenciales de GitHub es:
git config --global user.name "github_username"
git config --global user.email "email_address"
Reemplace github_username y email_address con tus credenciales de GitHub.

Si ya tiene un repositorio en GitHub, puede clonar el repositorio en su máquina local. Utilice la siguiente sintaxis:
git clone [repository_url]
Encuentra tu repository_url en la sección Código de tu página de GitHub:
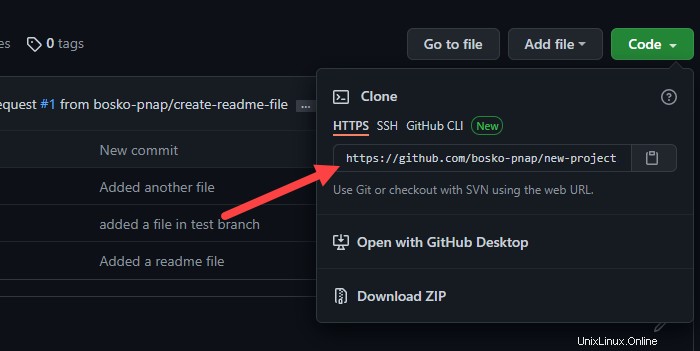
Úselo con el clone comando:
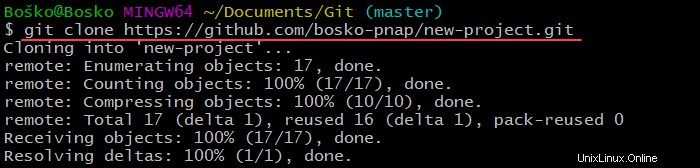
Nuestra guía para principiantes sobre el uso de Git ofrece más información sobre cómo crear un nuevo repositorio local o un repositorio en GitHub.
Cómo usar Git Bash
La siguiente sección explica las funcionalidades básicas de Git Bash y los comandos disponibles.
- Inicializar
El git init El comando crea un repositorio .git vacío o reinicia uno existente.
Por ejemplo:

- Navegar
El cd El comando le permite cambiar el directorio en el que opera Git Bash. La sintaxis es:
cd [directory-name]Por ejemplo:

Si desea ver todos los archivos y subdirectorios en el directorio actual, ejecute:
lsPor ejemplo:

- Estado
El git status El comando enumera todos los archivos modificados listos para agregarse al repositorio local.
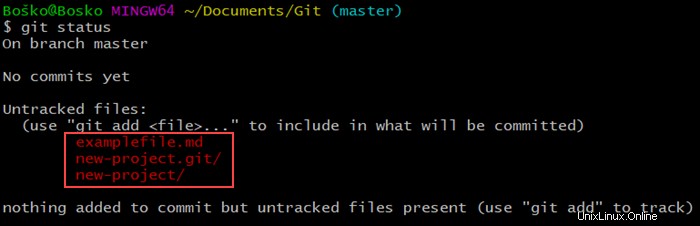
En este ejemplo, el git status El comando muestra los archivos modificados y nuevos que no se han agregado al índice y que Git aún no rastrea. Si bien Git está al tanto de los archivos, debe informar a Git que desea realizar un seguimiento de los cambios en estos archivos.
- Agregar
El git add El comando actualiza el índice con el contenido en el árbol de trabajo y prepara el contenido en el área de preparación para la confirmación.
Puede agregar archivos y directorios al índice. La sintaxis es:
git add [directory] | [file]Por ejemplo:
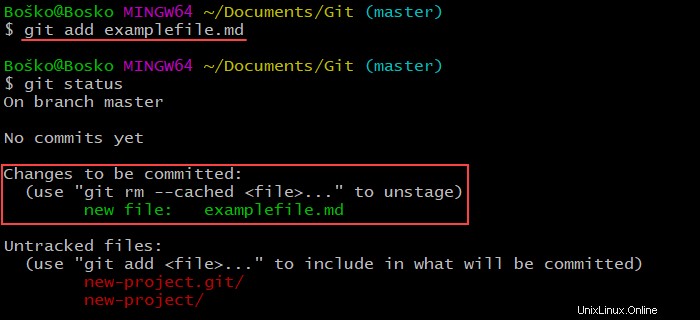
Aquí, vemos que examplefile.md se ha agregado al índice y está listo para confirmar.
Si tiene varios archivos listos para confirmar, puede usar git add -A comando para agregar todos los archivos del directorio que aún no se han agregado al índice.
- Compromiso
Después de agregar archivos al entorno de prueba, Git puede empaquetar los archivos en una confirmación a través de git commit dominio. El git commit El comando le indica a Git que almacene esa versión del archivo. Git solo confirma los cambios realizados en el repositorio.
La sintaxis es:
git commit -m "Commit notes"Por ejemplo:

En este ejemplo, Git confirma el examplefile.md , el único cambio en el repositorio.
- Tirar
El git pull El comando obtiene los cambios de un repositorio remoto a su repositorio local.
Antes de ejecutar git pull comando, asegúrese de que su repositorio central esté configurado como origen. Ejecutar:
git remote add origin [your-repository-link]Después de configurar su repositorio de origen, ejecute:
git pull origin masterPor ejemplo:

En este ejemplo, Git afirma que todo ya está actualizado y que no hay nuevos archivos para agregar al repositorio local.
- Empujar
El git push el comando es lo opuesto al git pull dominio. Este comando envía archivos desde el repositorio local al repositorio remoto.
Ejecute el siguiente comando:
git push origin masterPor ejemplo:
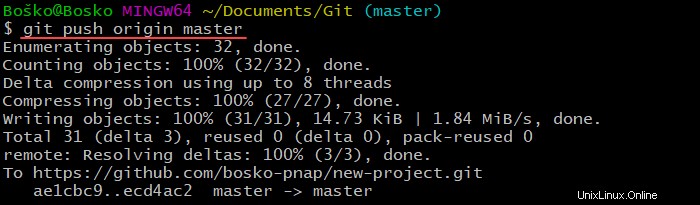
- Sucursal
La ramificación en Git permite que cada miembro del equipo trabaje en una característica que luego pueden fusionar con la rama principal del proyecto. La sintaxis para crear una rama en Git Bash es:
git branch [branch-name]Por ejemplo:

En este ejemplo, creamos una rama llamada nueva función .
Cuando está trabajando en varias sucursales, puede cambiar fácilmente entre sucursales. La sintaxis es:
git checkout [branch]
Reemplazar [branch] con el nombre de la sucursal a la que desea cambiar.
Por ejemplo:

- Fusionar
git merge El comando le permite fusionar dos ramas.
Importante: Asegúrese de estar en la rama de destino (recepción de fusión) cuando ejecute git merge dominio. Cambie a la rama de destino usando git checkout .
La sintaxis es:
git merge [branch-name]Por ejemplo:

En este ejemplo, fusionamos la nueva característica bifurcarse en el maestro rama, agregando un nuevo archivo.