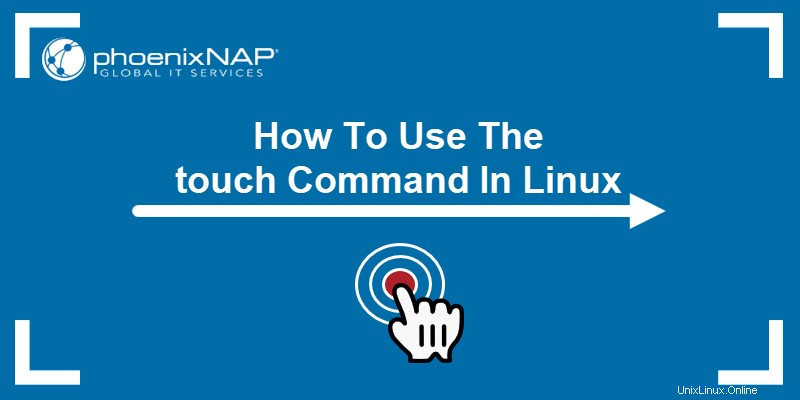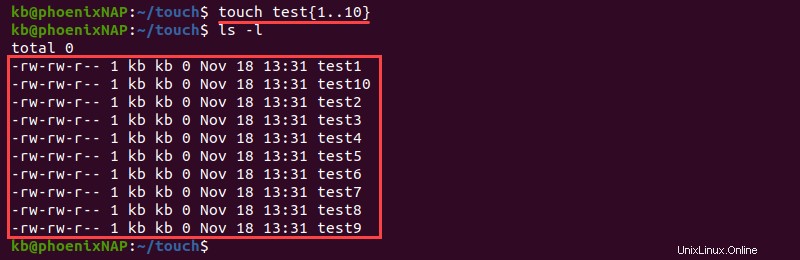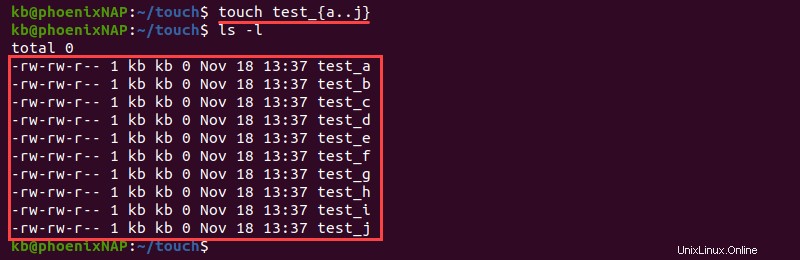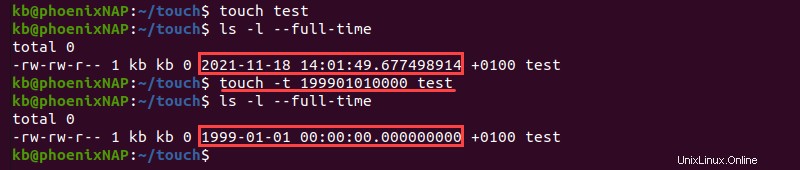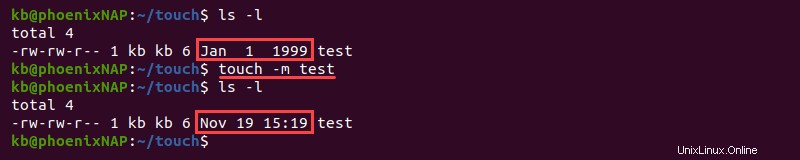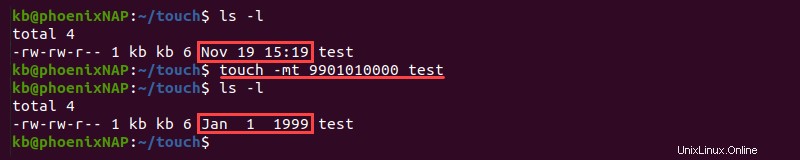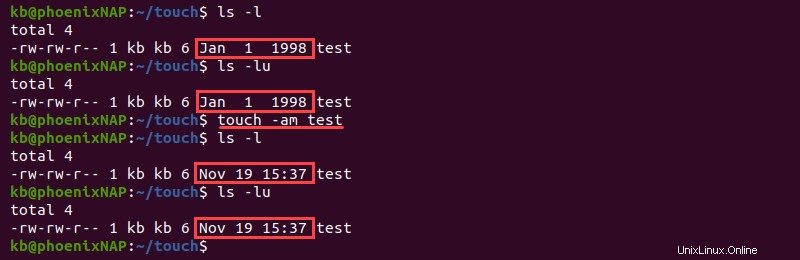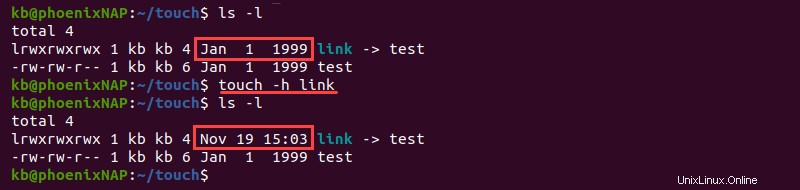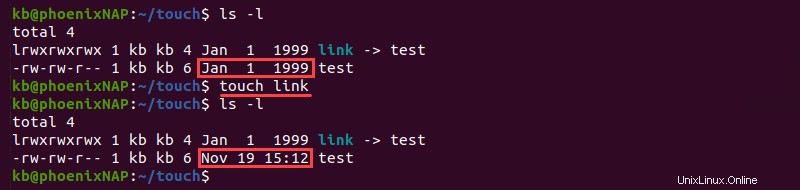La utilidad táctil funciona sin opciones o con múltiples opciones para consultas avanzadas. Algunas opciones tienen un formato largo y corto. Si una opción requiere información adicional, entonces los datos son obligatorios tanto para formularios largos como cortos.
| Opción | Descripción |
|---|
-a | Cambia la hora de acceso. |
-c
--no-create | Evita crear un archivo nuevo. |
-d=<string>
--date=<string> | Cambia una marca de tiempo usando una cadena de fecha. |
-f | Sin efecto. En los BSD más antiguos, la opción fuerza los cambios. |
-h
--no-dereference | Cambia la marca de tiempo de un enlace simbólico. |
-m | Cambia la hora de modificación. |
-r=<file>
--reference=<file> | Cambia una marca de tiempo a la marca de tiempo del archivo al que se hace referencia. |
-t <stamp> | Modifica una marca de tiempo, donde la marca es el formato de fecha/hora. |
--help | Abre el menú de ayuda. |
-v
--version | Imprime la versión del programa. |
Ejemplos de Linux táctil
Cuando se trabaja con archivos en Linux, hay tres marcas de tiempo a tener en cuenta:
1. Tiempo de acceso o hora cambia cuando un comando lee el contenido del archivo, como grep o cat. El ls -lu El comando muestra la hora de los archivos.
2. Cambiar hora o ctime cambia cuando cambia la propiedad de un archivo, como cambiar el nombre de los archivos, modificar el permiso del archivo o mover el archivo. El ls -lc El comando muestra el ctime de los archivos.
3. Hora de modificación o mtime cambia cuando cambia el contenido de un archivo. El ls -l El comando muestra el mtime para archivos.
Los siguientes ejemplos se ejecutan desde la terminal y demuestran cómo usar el touch de Linux Comando con varias opciones y qué salida esperar.
Crear archivo
La forma más sencilla de usar el touch el comando no tiene opciones:
touch <filename>
Si un archivo no existe, toque crea el archivo. Por ejemplo, para crear un archivo llamado test , ejecuta:
touch test

Enumere el contenido del directorio para ver el archivo usando el comando ls.
Si el archivo ya existe, toque para cambiar la marca de tiempo a la hora actual.

El contenido del archivo y los permisos permanecen sin cambios.
Crear varios archivos
El touch El comando también puede crear varios archivos. Para ello, enumere los nombres de los archivos separados por espacios:
touch <filename> <filename>
Por ejemplo:
touch test1 test2

Una forma útil de aplicar touch es crear grandes lotes de archivos. Para hacerlo, agregue llaves e indique el primer y último elemento además del nombre del archivo:
touch <filename{<start>..<finish>}>
Por ejemplo, para crear diez archivos con numeración adjunta, ejecute:
touch test{1..10}
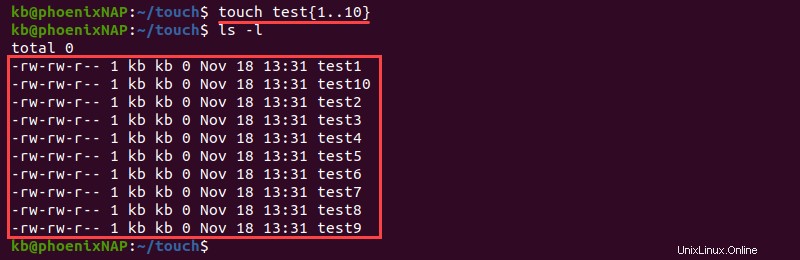
El comando también funciona con letras. Por ejemplo:
touch test_{a..j}
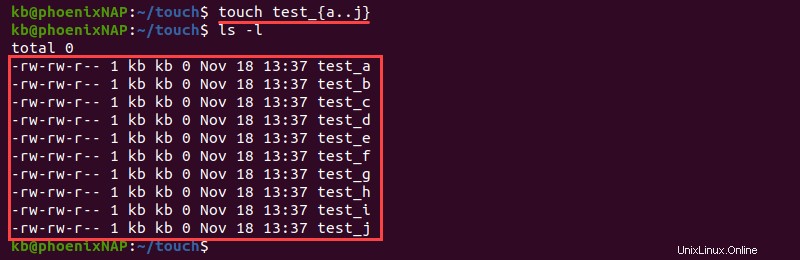
Importante :El comando no puede combinar números y letras.
Establecer una marca de tiempo específica
Usa el touch comando para establecer una marca de tiempo específica para un archivo existente, por ejemplo:
touch -t <timestamp> <filename>
El formato de la marca de tiempo sigue un patrón específico:
[[CC]YY]MMDDhhmm[.ss]
CC - los dos primeros dígitos de un añoYY - los dos últimos dígitos de un añoMM - el mesDD - el díahh - la horamm - los minutosss - los segundos
Los dígitos entre corchetes son opcionales. Al usar el formato de año de dos dígitos, configurar YY a cualquier número entre 0 y 68 asume automáticamente CC es 20, mientras que 69-99 asume CC es 19.
Por ejemplo, para cambiar la marca de tiempo de un archivo llamado prueba a la medianoche del 1 de enero de 1999 , ejecuta:
touch -t 199901010000 test
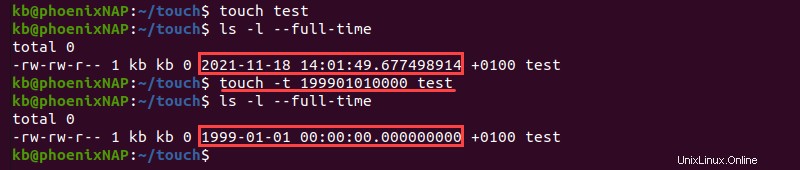
Usa el --full-time opción con ls para ver los detalles de la marca de tiempo.
Establecer la marca de tiempo del archivo usando la cadena de fecha
El touch El comando usa -d opción para establecer una marca de tiempo usando una cadena de fecha. La sintaxis es:
touch -d <string> <filename>
La cadena de fecha es un formato de hora flexible y acepta muchas formas textuales legibles por humanos. Algunos ejemplos incluyen:
- Fechas del calendario, como
19 August 2020 .
- Hora del día, como
9:27pm o 8:02am .
- Días de la semana, como
Sunday , Monday , etc.
- Tiempo relativo, como
5 years ago , yesterday , next tuesday , etc.
Por ejemplo, cambie la marca de tiempo usando -d opción para tomorrow :
touch -d tomorrow test

Para ver una lista completa de las posibles opciones de entrada de cadenas, visite la documentación de GNU sobre formatos de entrada de fecha.
Cambiar hora de acceso a actual
Usa el -a etiqueta para cambiar el tiempo de acceso de un archivo. La sintaxis general es:
touch -a <filename>
Por ejemplo, para mostrar el tiempo de acceso de un archivo, ejecute:
ls -lu
Luego, cambie el tiempo de acceso para el archivo llamado prueba con:
touch -a test
Por último, vea la hora modificada ejecutando:
ls -lu

La hora de acceso cambia a la marca de tiempo actual.
Cambiar el tiempo de acceso de forma explícita
Modifique el tiempo de acceso a una marca de tiempo específica combinando -a y -t opciones:
touch -at <timestamp> <filename>
Compruebe el tiempo de acceso a los archivos antes de cambiarlo:
ls -lu
Cambiar el tiempo de acceso para el archivo test hasta la medianoche 1 de enero de 1999 , agregando la marca de tiempo:
touch -at 9901010000 test
Por último, verifique el tiempo de acceso después del cambio:
ls -lu

Después de ejecutar el comando, el tiempo de acceso cambia al valor establecido con -t etiqueta.
Cambiar hora de modificación a actual
El touch El comando ofrece una opción para cambiar el tiempo de modificación. La sintaxis básica es:
touch -m <filename>
Como ejemplo, verifique el tiempo m del archivo antes de cambiar la marca de tiempo:
ls -l
A continuación, cambie la hora de modificación del archivo de prueba:
touch -m test
Por último, compruebe el mtime después del cambio:
ls -l
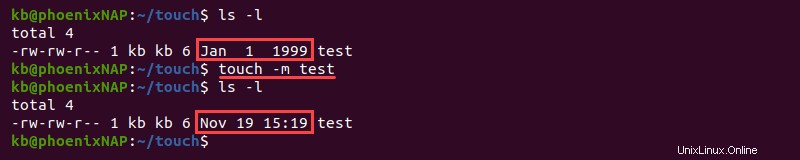
El -m La opción cambia la hora de modificación a la marca de tiempo actual de forma predeterminada.
Cambiar tiempo de modificación explícitamente
Combina el -m opción con -t para indicar explícitamente la marca de tiempo de modificación. La sintaxis general es:
touch -mt <timestamp> <filename>
Compruebe el mtime del archivo antes de cambiarlo:
ls -l
Cambiar la hora de modificación a la medianoche 1 de enero de 1999 , ejecutando:
touch -mt 9901010000 test
Por último, vuelva a comprobar la hora de modificación:
ls -l
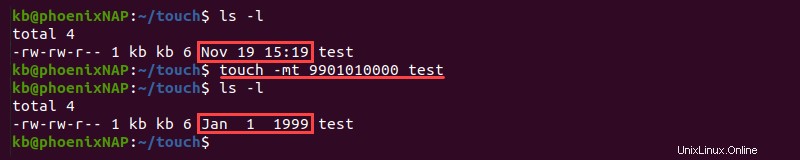
Agregando el -t La opción actualiza el tiempo de modificación a un valor específico.
Cambiar la hora de modificación y de acceso
La utilidad táctil permite cambiar la modificación y el tiempo de acceso con un solo comando. Para hacerlo, ejecute:
touch -am <filename>
Antes de cambiar atime y mtime, verifíquelo con:
ls -lu
ls -l
A continuación, cambie ambos tiempos para la prueba archivo a la marca de tiempo actual:
touch -am test
Verifique atime y mtime después del cambio:
ls -lu
ls -l
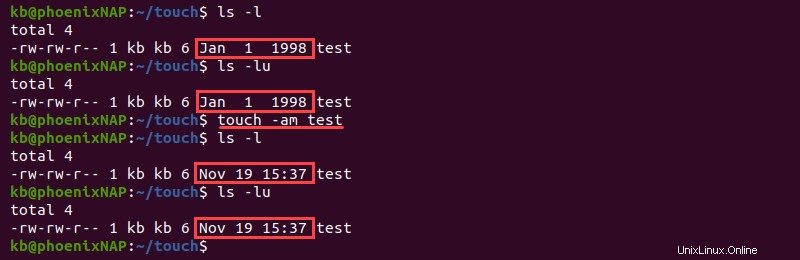
Las opciones combinadas cambian ambas horas de una sola vez a la hora actual. Combinar aún más con el -t etiqueta para indicar una marca de tiempo explícita.
Evite crear un archivo nuevo
De forma predeterminada, tocar genera un nuevo archivo si no existe. Sin embargo, ciertas situaciones requieren anular esta funcionalidad. Agrega el -c opción para evitar la creación de un nuevo archivo al invocar el touch comando:
touch -c <filename>
Por ejemplo, intente ejecutar touch con -c opción con un archivo inexistente:
touch -c new_test
Enumere el contenido del directorio para confirmar que el archivo no está allí:
ls -l

Por otro lado, si el archivo existe, el touch El comando realiza las operaciones proporcionadas en el archivo existente como de costumbre.
Establecer marca de tiempo usando un archivo de referencia
El touch El comando ofrece una opción útil para cambiar la marca de tiempo de un archivo en función de la marca de tiempo de otro archivo.
Para realizar dicho cambio, ejecute:
touch -r <reference file> <file>
Por ejemplo, cree un nuevo archivo y haga referencia a la marca de tiempo de una prueba existente. archivo:
touch -r test new_test
Compruebe la marca de tiempo de ambos archivos con:
ls -l

La nueva_prueba el archivo hereda la marca de tiempo de la prueba archivo.
Establecer marca de tiempo usando un enlace simbólico
El touch El comando permite cambiar la marca de tiempo de los enlaces simbólicos sin cambiar la marca de tiempo del archivo al que se hace referencia. Usa el -h opción para modificar la hora de un enlace simbólico:
touch -h <filename>
Por ejemplo, verifique la hora de un enlace simbólico existente antes de cualquier cambio:
ls -l
Cambie la marca de tiempo del enlace simbólico a la hora actual:
touch -h link
Por último, vuelva a comprobar la marca de tiempo para confirmar el cambio:
ls -l
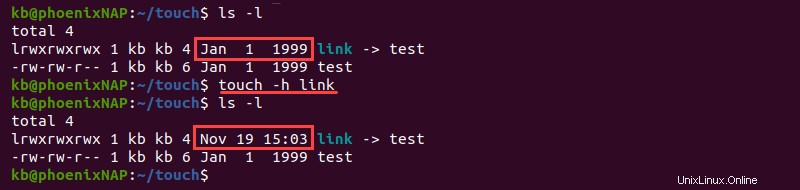
Sin el -h opción, el touch el comando solo cambia la prueba marca de tiempo del archivo.
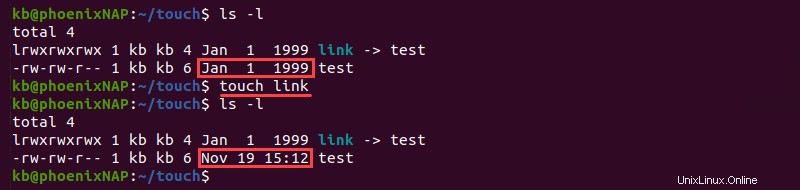
La marca de tiempo del enlace simbólico permanece sin cambios en este caso.