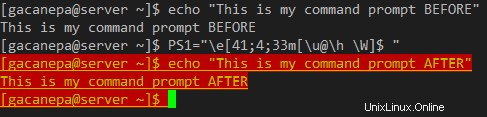Hoy en día, Bash es el shell predeterminado en la mayoría (si no en todas) las distribuciones modernas de Linux. Sin embargo, es posible que hayas notado que el color del texto en la terminal y el contenido del aviso pueden ser diferentes de una distribución a otra.
Lectura sugerida: 5 shells de código abierto más utilizados para Linux
En caso de que te hayas estado preguntando cómo personalizar esto para una mejor accesibilidad o simplemente por capricho, sigue leyendo; en este artículo te explicaremos cómo hacerlo.
La variable de entorno Bash de PS1
El símbolo del sistema y la apariencia del terminal se rigen por una variable de entorno llamada PS1 . Según el Bash página man, PS1 representa la cadena de mensaje principal que se muestra cuando el shell está listo para leer un comando.
El contenido permitido en PS1 consta de varios caracteres especiales con barra invertida cuyo significado se indica en PROMPTING sección de la página man.
Para ilustrar, mostremos el contenido actual de PS1 en nuestro sistema (esto puede ser algo diferente en su caso):
$ echo $PS1 [\[email protected]\h \W]$
Ahora explicaremos cómo personalizar PS1 según nuestras necesidades.
Personalizar el formato PS1
De acuerdo con la sección de INDICACIONES en la página del manual, este es el significado de cada carácter especial:
\u:el nombre de usuario del usuario actual.\h:el nombre de host hasta el primer punto (.) en el nombre de dominio totalmente calificado.\W:el nombre base del directorio de trabajo actual, con $HOME abreviado con tilde (~) .\$:Si el usuario actual es root, muestra # , $ de lo contrario.
Por ejemplo, podemos considerar agregar \! Si queremos mostrar el número de historial del comando actual, o \H si queremos mostrar el FQDN en lugar del nombre corto del servidor.
En el siguiente ejemplo, importaremos ambos a nuestro entorno actual ejecutando este comando:
PS1="[\[email protected]\H \W \!]$"
Cuando presionas Entrar verá que el contenido de la solicitud cambia como se muestra a continuación. Compare el aviso antes y después de ejecutar el comando anterior:

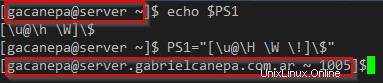
Ahora vayamos un paso más allá y cambiemos el color del usuario y nombre de host en el símbolo del sistema, tanto el texto como el fondo que lo rodea.
En realidad, podemos personalizar 3 aspectos del indicador:
| Formato de texto | Color de primer plano (texto) | Color de fondo |
| 0:texto normal | 30:Negro | 40:Negro |
| 1:negrita | 31:Rojo | 41:Rojo |
| 4:Texto subrayado | 32:Verde | 42:Verde |
| 33:Amarillo | 43:Amarillo | |
| 34:Azul | 44:Azul | |
| 35:Púrpura | 45:Púrpura | |
| 36:cian | 46:cian | |
| 37:Blanco | 47:Blanco |