YUM es un administrador de paquetes de alto nivel, interactivo y basado en rpm para RHEL/CentOS sistemas, permite a los usuarios instalar nuevos paquetes, eliminar/borrar paquetes antiguos/no deseados. Puede ejecutar automáticamente actualizaciones del sistema y realizar análisis de dependencia, y también realizar consultas sobre los paquetes instalados y/o paquetes disponibles y mucho más.
En este artículo, explicaremos cómo ver el historial de transacciones de YUM para encontrar información sobre los paquetes instalados y aquellos que fueron eliminados/borrados de un sistema.
Lectura sugerida: 20 comandos YUM de Linux para la gestión de paquetes
A continuación se muestran algunos ejemplos de cómo usar el comando de historial de YUM.
Ver historial completo de YUM
Para ver un historial completo de YUM transacciones, podemos ejecutar el siguiente comando que nos mostrará:identificación de la transacción, usuario de inicio de sesión que ejecutó la acción en particular, fecha y hora en que ocurrió la operación, la acción real e información adicional sobre cualquier problema con la operación:
# yum history
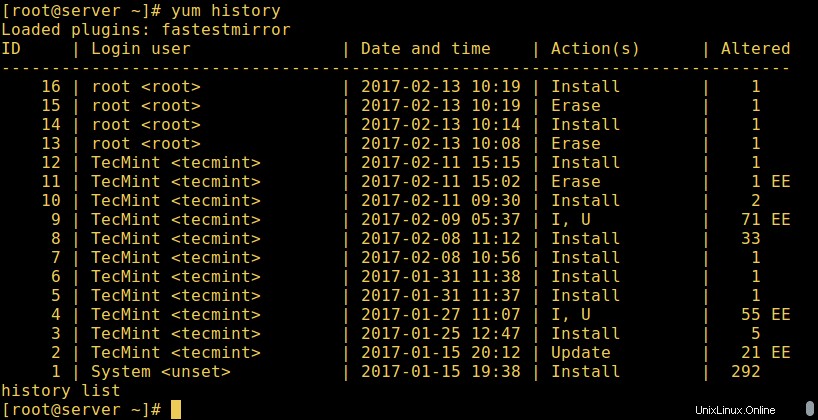
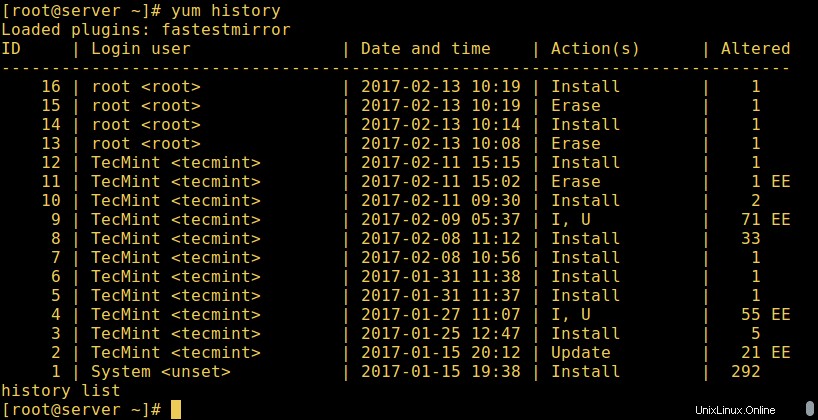
Utilice Yum para buscar información del paquete
Los subcomandos de historial:info/list/summary puede tomar un ID de transacción o un nombre de paquete como argumento. Además, el subcomando list puede tomar un argumento especial, todo significado:todas las transacciones.
El comando de historial anterior es equivalente a ejecutar:
# yum history list all
Y puede ver los detalles de las transacciones relacionadas con un paquete determinado, como httpd servidor web con la info comando de la siguiente manera:
# yum history info httpd
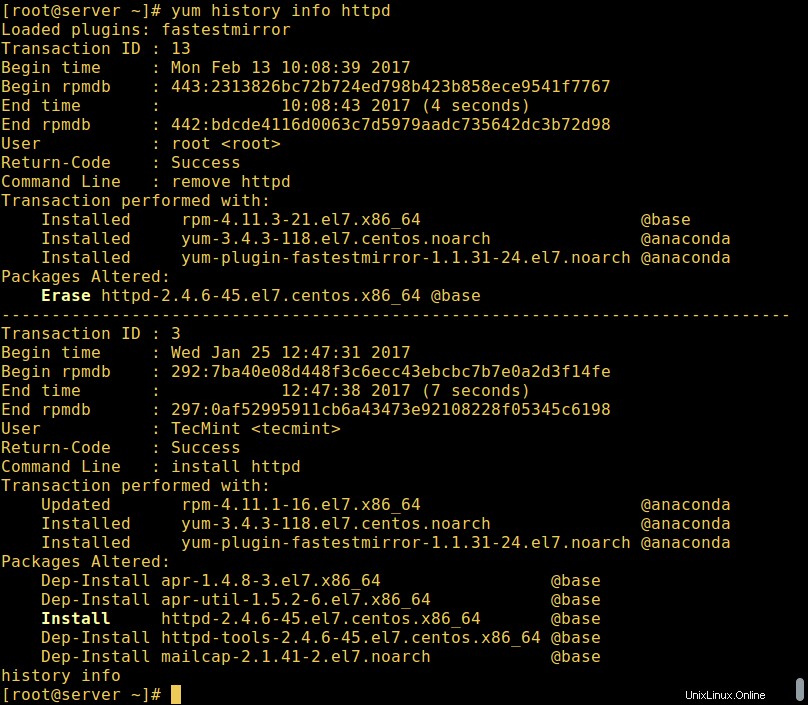
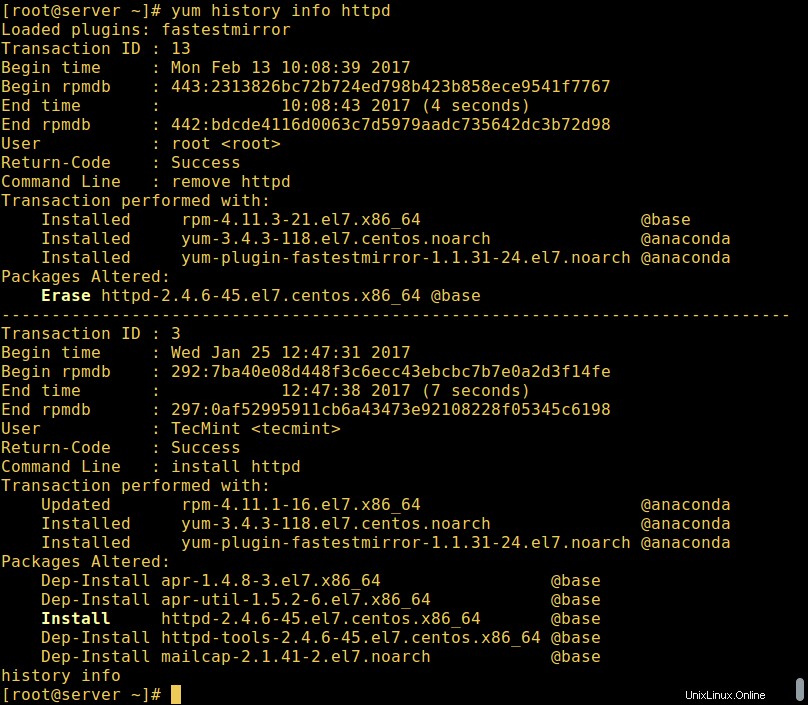
Para obtener un resumen de las transacciones relativas a httpd paquete, podemos emitir el siguiente comando:
# yum history summary httpd
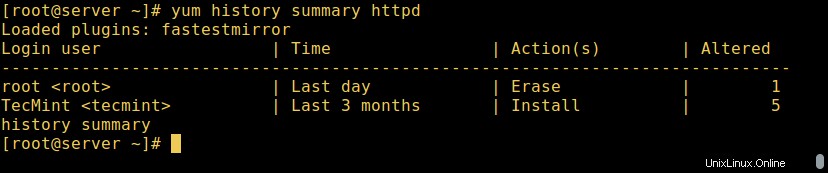
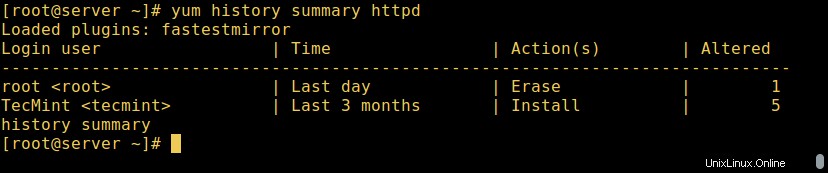
También es posible utilizar un ID de transacción , el siguiente comando mostrará los detalles del ID de transacción 15 .
# yum history info 15
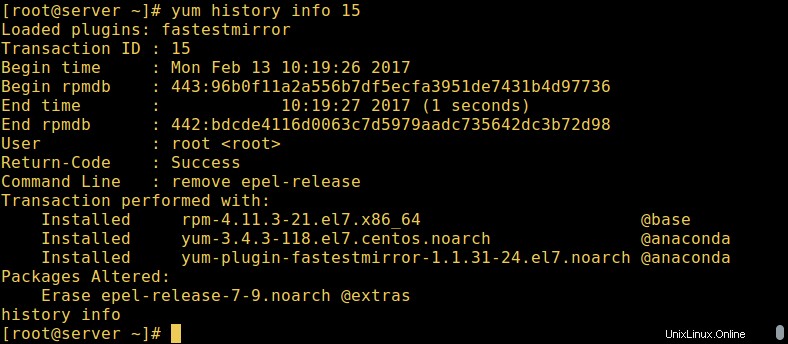
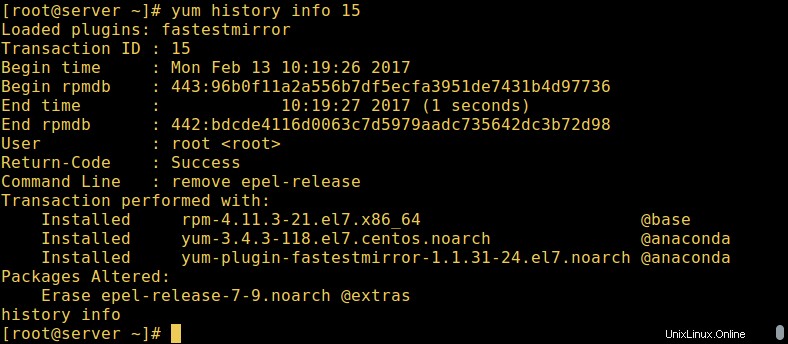
Utilice el historial de Yum para encontrar información de transacciones de paquetes
Hay subcomandos que imprimen los detalles de la transacción de un paquete o grupo de paquetes específico. Podemos usar package-list o package_info para ver más información sobre httpd paquete así:
# yum history package-list httpd OR # yum history package-info httpd


Para obtener el historial de varios paquetes, podemos ejecutar:
# yum history package-list httpd epel-release OR # yum history packages-list httpd epel-release
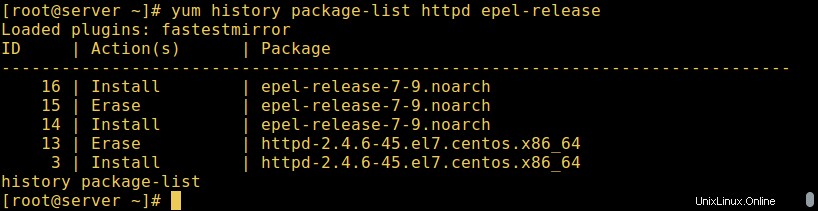
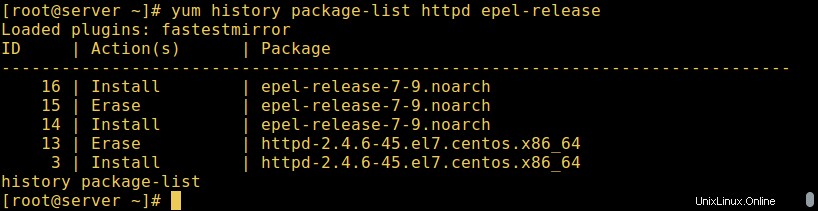
Usar Yum para revertir paquetes
Además, hay ciertos subcomandos de historial que nos permiten:deshacer/rehacer/retroceder transacciones.
- Deshacer – deshará una transacción específica.
- rehacer – repetir el trabajo de una transacción específica
- revertir – deshará todas las transacciones hasta el punto de la transacción especificada.
Toman una identificación de transacción única o la última palabra clave y una compensación de la última transacción.
Por ejemplo, suponiendo que hemos realizado 60 transacciones, "último ” se refiere a la transacción 60 y “últimos 4 ” apunta a la transacción 56 .
Lectura sugerida: Cómo usar 'yum-utils' para mantener Yum y aumentar su rendimiento
Así es como funcionan los subcomandos anteriores:si tenemos 5 transacciones:V, W, X, Y y Z, donde se instalaron los paquetes respectivamente.
# yum history undo 2 #will remove package W # yum history redo 2 #will reinstall package W # yum history rollback 2 #will remove packages from X, Y, and Z.
En el siguiente ejemplo, la transacción 2 fue una operación de actualización, como se ve a continuación, el rehacer El siguiente comando repetirá la transacción 2 actualizando todos los paquetes actualizados en ese momento:
# yum history | grep -w "2"


# yum history redo 2

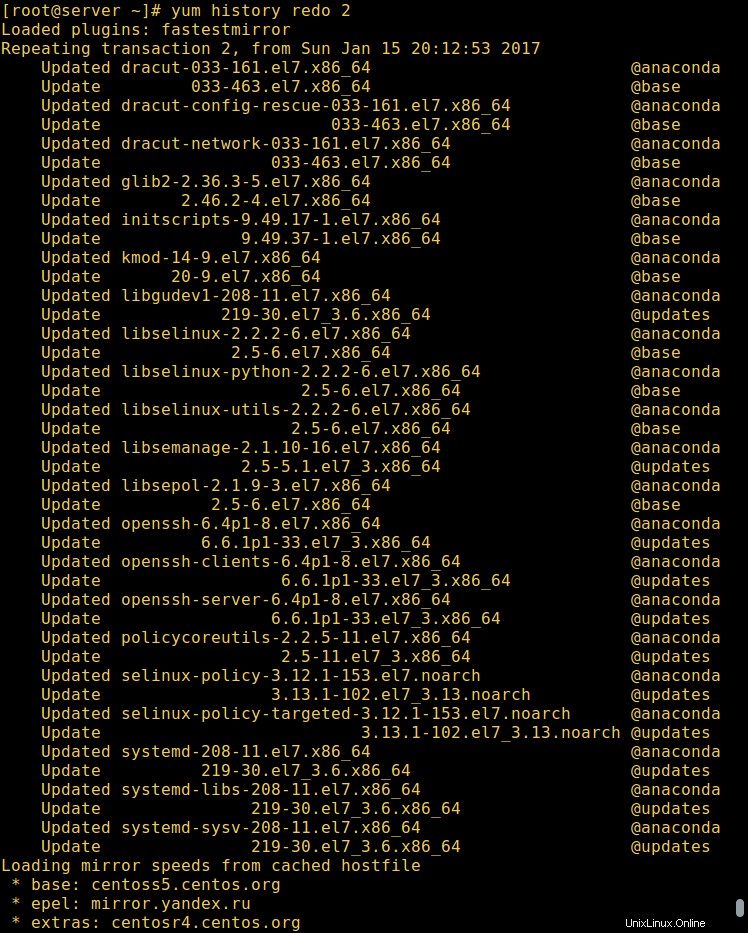
El rehacer El subcomando también puede tomar algunos argumentos opcionales antes de que especifiquemos una transacción:
- reinstalación forzada – reinstala todos los paquetes que se instalaron en esa transacción (a través de yum install, upgrade o downgrade).
- forzar la eliminación – elimina cualquier paquete que haya sido actualizado o degradado.
# yum history redo force-reinstall 16


Encuentre la base de datos del historial de Yum y las fuentes de información
Estos subcomandos nos brindan información sobre la base de datos histórica y fuentes de información adicionales:
- información adicional – proporcionará fuentes de información adicional.
- estadísticas – muestra estadísticas sobre la base de datos de historial actual.
- sincronizar – nos permite alterar los datos rpmdb/yumdb almacenados para cualquier paquete instalado.
Considere los siguientes comandos para comprender cómo funcionan estos subcomandos en la práctica:
# yum history addon-info # yum history stats # yum history sync
Para configurar un nuevo archivo de historial, use el nuevo subcomando:
# yum history new
Podemos encontrar información completa sobre el comando de historial de YUM y varios otros comandos en la página man de yum:
# man yum
Lectura sugerida: 4 formas de deshabilitar/bloquear ciertas actualizaciones de paquetes usando Yum
Eso es todo por ahora. En esta guía, explicamos varios comandos del historial de YUM para ver los detalles de las transacciones de YUM. Recuerde darnos su opinión sobre esta guía a través de la sección de comentarios a continuación.