Htop es una utilidad de línea de comandos que es una versión mejorada del comando top. Muestra métricas cruciales del sistema, como tareas en ejecución, PID, tiempo de actividad, promedio de carga, uso de memoria y muchas otras estadísticas importantes.
Lo que hace que htop se destaque de su predecesor top command es la capacidad de mostrar las métricas del sistema de una manera más organizada y en varios esquemas de color. Esto permite a los usuarios encontrar intuitivamente las métricas del sistema que desean con facilidad en comparación con la simple y aburrida herramienta de utilidad de comando superior.
En esta guía, veremos cómo puede aprovechar al máximo el comando htop utilidad para recuperar varias métricas del sistema. Htop funciona en todas las distribuciones de Linux y, en la mayoría de los casos, viene preinstalado con versiones más nuevas. Para activar htop y mostrar las métricas del sistema, simplemente escriba el comando htop.
# htop
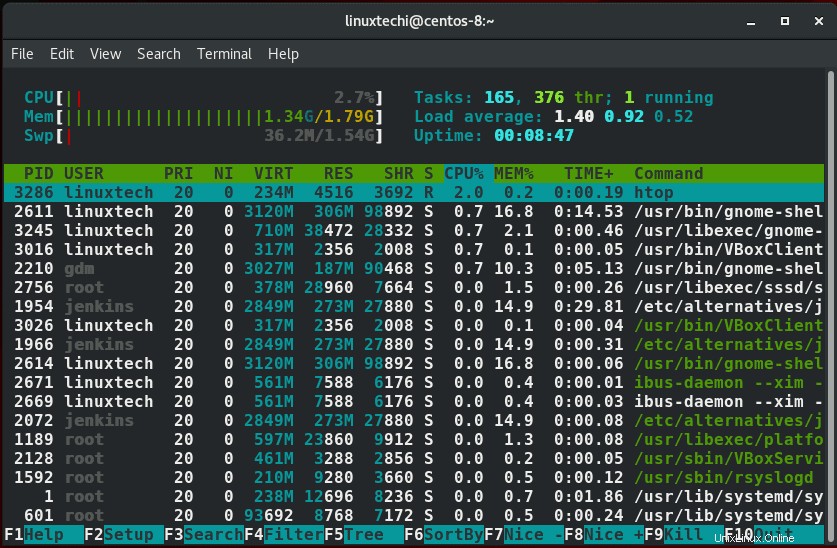
Secciones del comando htop
Desde la vista de salida anterior, podemos ver claramente que la pantalla de htop se clasifica en 3 secciones:
Sección de encabezado:
La sección del encabezado muestra las métricas del sistema, que incluyen la utilización de la CPU, la memoria y el intercambio, las tareas en ejecución, el promedio de carga y el tiempo de actividad.

Cuerpo:
Esta sección enumera todos los procesos en ejecución.
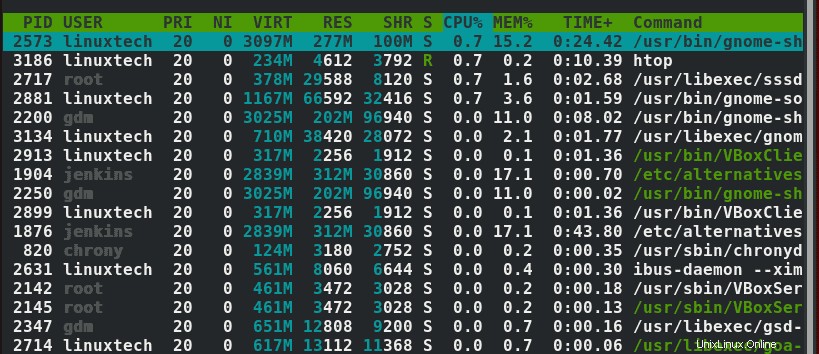
Sección de pie de página:
Esto muestra las opciones del menú superior

Algunas de las ventajas de usar htop sobre el comando top incluyen:
- Capacidad de usar el mouse para interactuar con la utilidad htop.
- Las métricas del sistema están codificadas por colores para que sea más fácil identificarlas de un vistazo.
- Htop proporciona una forma de eliminar un proceso sin invocar su PID.
- Puede desplazarse hacia arriba y hacia abajo con el mouse o las teclas de flecha arriba y flecha abajo para tener una vista de todos los procesos en ejecución.
A veces, puede recibir una advertencia cuando trabaja en un sistema sin htop instalado. Para instalar htop, ejecute los siguientes comandos:
Para Debian/Ubuntu/Mint
# apt install htop
Para RHEL/CentOS
# yum install htop
Para Fedora 22 y posterior
# dnf install htop
Usando el comando htop
Ahora cambiemos de marcha y veamos las diversas opciones que vienen con la herramienta de utilidad htop.
Ordenar salida
Htop proporciona múltiples opciones que puede usar para ordenar su salida. Para ver las opciones de salida, simplemente presione F6 tecla de función de su teclado. En la sección izquierda, desplácese y seleccione los criterios que desea utilizar al ordenar la salida. De forma predeterminada, se establece en la opción PERCENT_CPU .
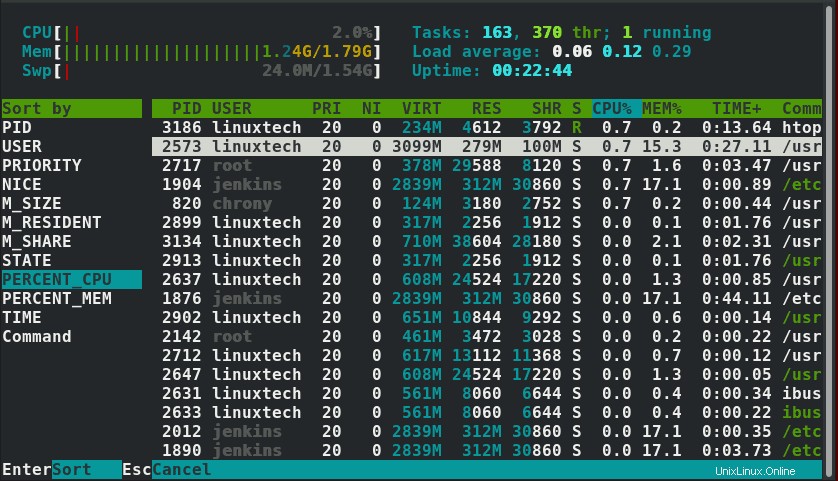
Para ordenar usando el porcentaje de utilización de la memoria, use la tecla de flecha hacia abajo y presione ENTER en la opción PERCENT_MEM.
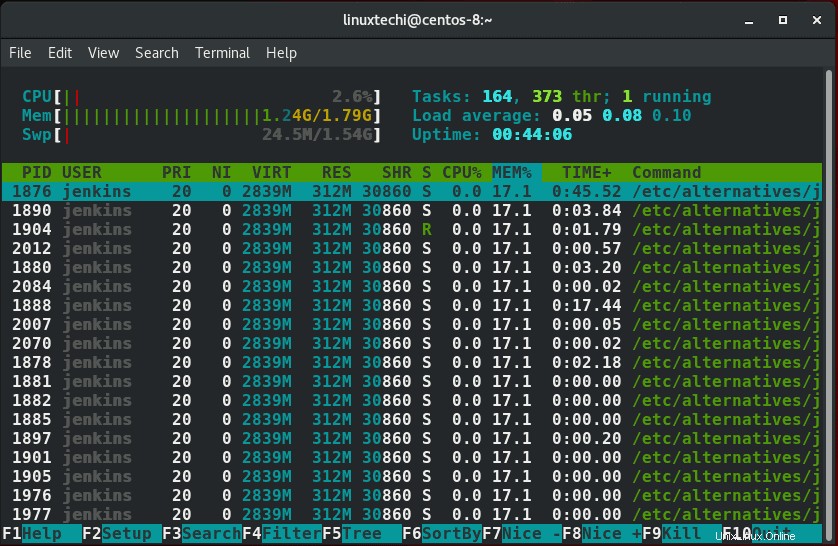
Lista de procesos en un formato de árbol
Los procesos de Linux suelen estar en un orden jerárquico, creando una relación padre-hijo. Para mostrar la relación, simplemente presione F5 tecla de función.
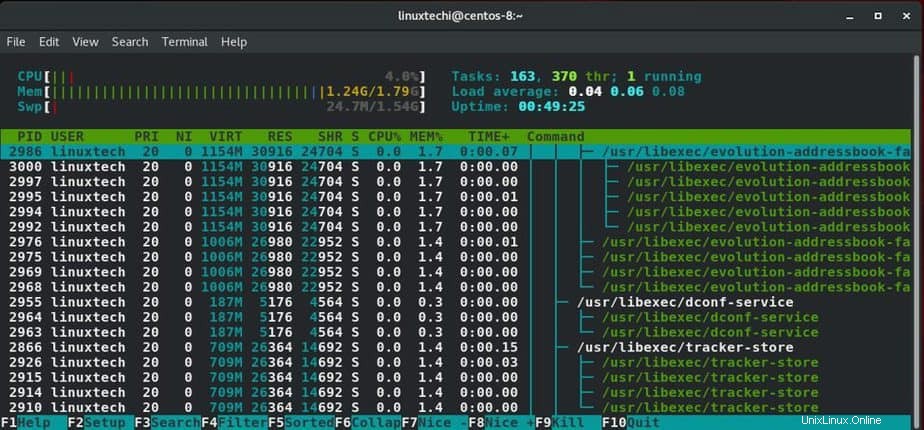
Procesos de filtrado
Los procesos de Linux también se pueden filtrar según sus respectivas rutas. Para filtrar procesos, presione F4 tecla de función. Se le pedirá que ingrese la ruta del proceso en la sección de pie de página. En el resultado a continuación, he mostrado los procesos en la ruta /usr/sbin.
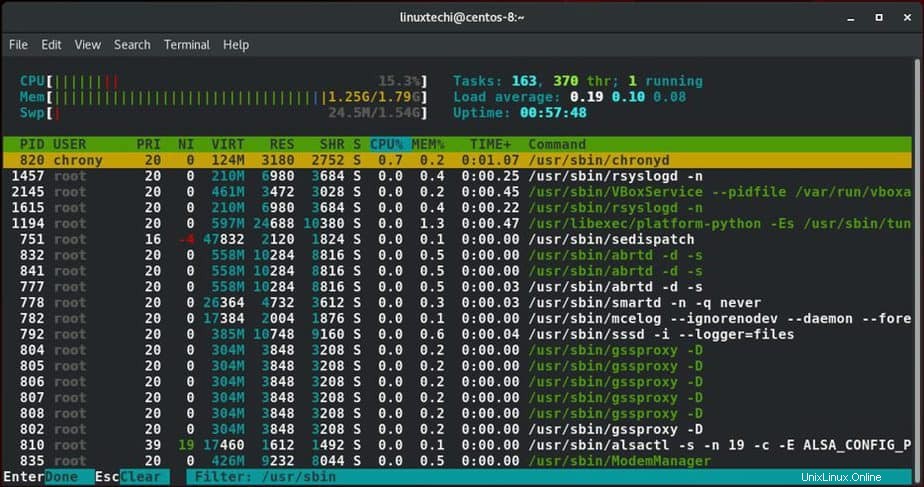
Procesos de búsqueda
También puede buscar un proceso simplemente presionando F3 y escribiendo el nombre del proceso en el indicador de búsqueda que aparece en la parte inferior de la pantalla del terminal.
Por ejemplo, en este caso, estoy buscando rsyslogd proceso en la ruta /usr/sbin. Una vez localizado, el proceso se resaltará en amarillo.
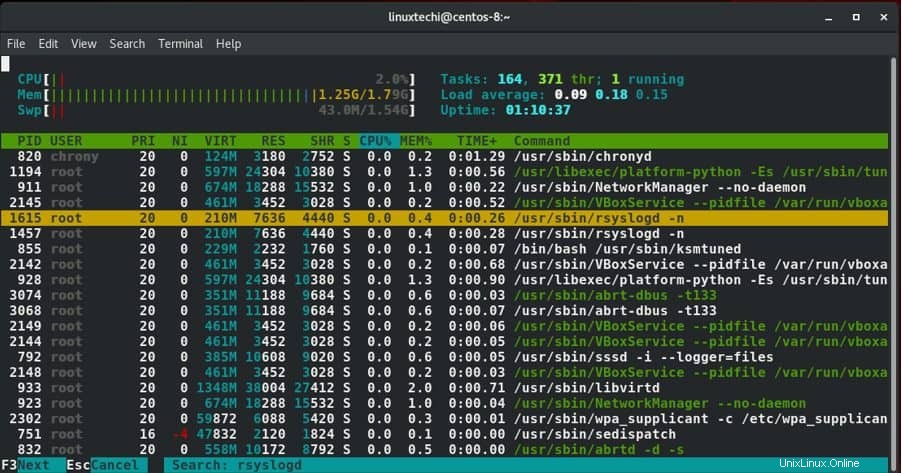
Eliminar un proceso
Después de iniciar htop, simplemente desplácese hasta el proceso que desea finalizar o "matar". En este caso, he seleccionado Jenkins con un PID de 1983.
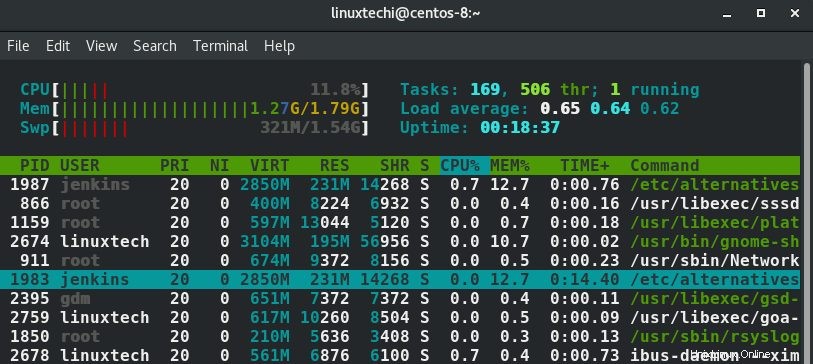
A continuación, presione F9 tecla funcional o la letra k y seleccione la señal que desea enviar. En este caso, he seleccionado SIGKILL para asegurar que el proceso finalice.
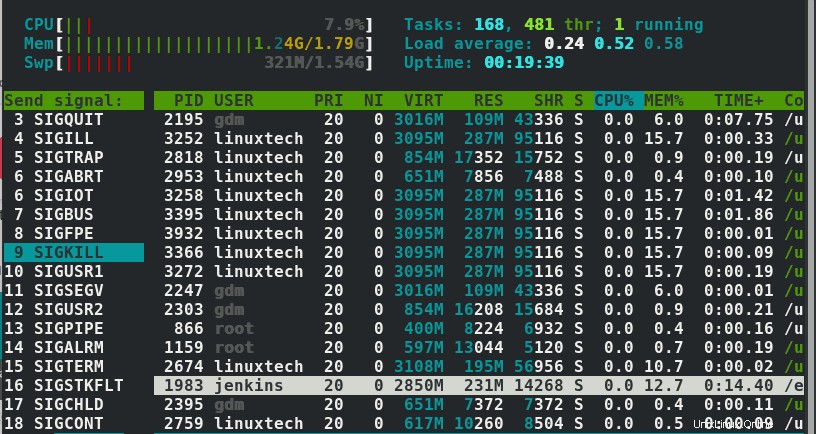
Luego finalmente presione ENTER.
Cómo personalizar la salida htop
Para hacer algunos ajustes aquí y allá que determinarán el aspecto de su salida, presione la tecla F2. Varias opciones estarán disponibles para cambiar, por ejemplo, los colores, el estilo de fuente de las métricas del sistema, por mencionar algunas.
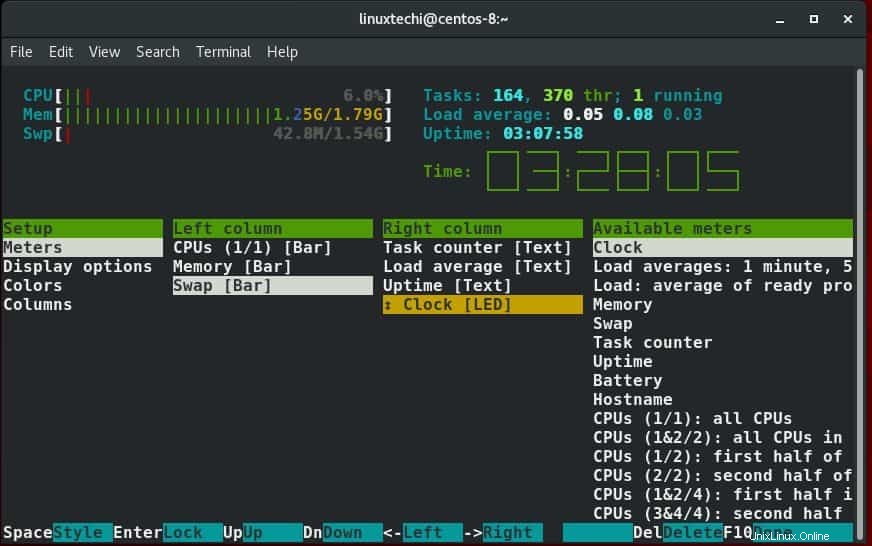
Obtener ayuda
Para obtener ayuda sobre cómo encontrar su camino con htop y aprovechar mejor los diversos accesos directos, simplemente presione la tecla F1. Una lista de opciones clave y lo que hacen se mostrará como se muestra.
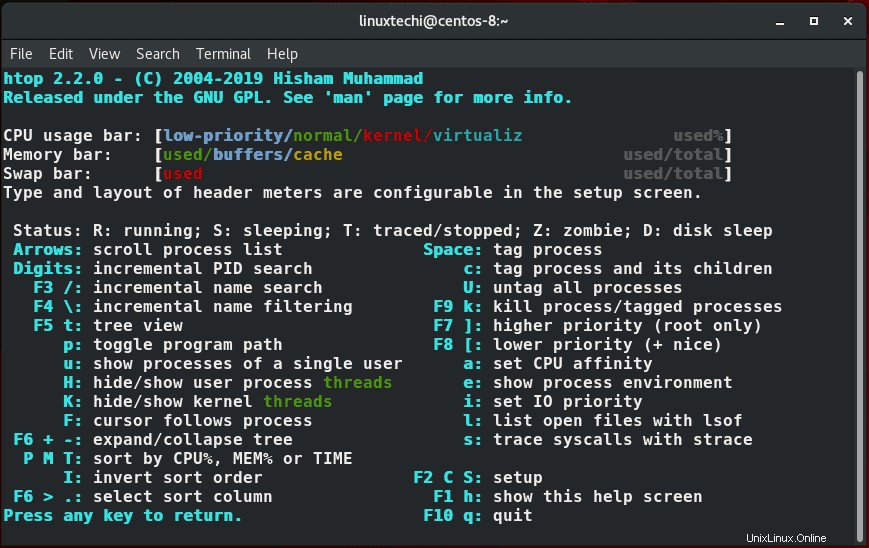
Y esto nos lleva al final de este tema sobre el comando htop. Siéntete libre de comentar y compartirlo con tus amigos 🙂