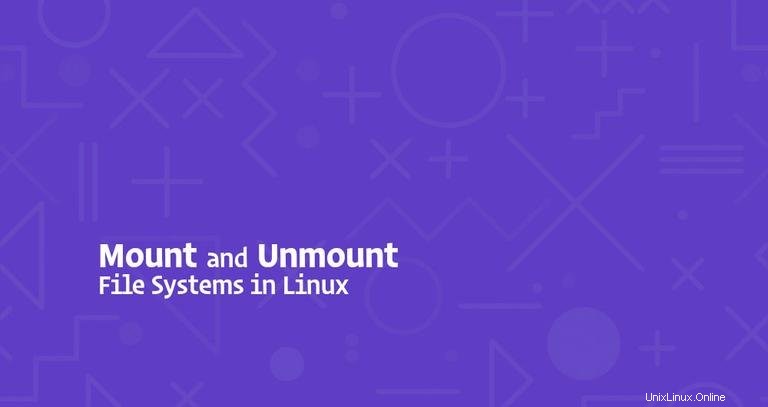
En los sistemas operativos Linux y UNIX, puede usar el mount Comando para adjuntar (montar) sistemas de archivos y dispositivos extraíbles como unidades flash USB en un punto de montaje particular en el árbol de directorios.
El umount El comando separa (desmonta) el sistema de archivos montado del árbol de directorios.
En este tutorial, repasaremos los conceptos básicos para adjuntar y desconectar varios sistemas de archivos usando el mount y umount comandos.
Cómo enumerar los sistemas de archivos montados #
Cuando se usa sin ningún argumento, el mount El comando mostrará todos los sistemas de archivos adjuntos actualmente:
mountDe forma predeterminada, la salida incluirá todos los sistemas de archivos, incluidos los virtuales, como cgroup, sysfs y otros. Cada línea contiene información sobre el nombre del dispositivo, el directorio en el que está montado el dispositivo, el tipo de sistema de archivos y las opciones de montaje en el siguiente formato:
device_name on directory type filesystem_type (options)
Para mostrar solo ciertos sistemas de archivos, use -t opción.
Por ejemplo, para imprimir solo las particiones ext4 usaría:
mount -t ext4Montando un Sistema de Archivos #
Para montar un sistema de archivos en una ubicación dada (punto de montaje), use el mount comando en la siguiente forma:
mount [OPTION...] DEVICE_NAME DIRECTORY
Una vez que se adjunta el sistema de archivos, el punto de montaje se convierte en el directorio raíz del sistema de archivos montado.
Por ejemplo, para montar el /dev/sdb1 sistema de archivos al /mnt/media directorio que usaría:
sudo mount /dev/sdb1 /mnt/media
Por lo general, cuando se monta un dispositivo con un sistema de archivos común como ext4 o xfs el mount El comando detectará automáticamente el tipo de sistema de archivos. Sin embargo, algunos sistemas de archivos no se reconocen y deben especificarse explícitamente.
Usa el -t opción para especificar el tipo de sistema de archivos:
mount -t TYPE DEVICE_NAME DIRECTORY
Para especificar opciones de montaje adicionales, use -o opción:
mount -o OPTIONS DEVICE_NAME DIRECTORY
Se pueden proporcionar múltiples opciones como una lista separada por comas (no inserte un espacio después de una coma).
Puede obtener una lista de todas las opciones de montaje escribiendo man mount en tu terminal.
Montar un sistema de archivos usando /etc/fstab #
Al proporcionar solo un parámetro (ya sea directorio o dispositivo) al mount comando, leerá el contenido del /etc/fstab archivo de configuración para verificar si el sistema de archivos especificado está en la lista o no.
Si el /etc/fstab contiene información sobre el sistema de archivos dado, el mount El comando usa el valor para el otro parámetro y las opciones de montaje especificadas en el fstab archivo.
El /etc/fstab El archivo contiene una lista de entradas en el siguiente formato:
[File System] [Mount Point] [File System Type] [Options] [Dump] [Pass]
Usa el mount comando en una de las siguientes formas para adjuntar un sistema de archivos especificado en el /etc/fstab archivo:
mount [OPTION...] DIRECTORY
mount [OPTION...] DEVICE_NAME
Montando unidad USB #
En la mayoría de las distribuciones modernas de Linux, como Ubuntu, las unidades USB se montarán automáticamente cuando las insertes, pero a veces es posible que tengas que montar la unidad manualmente.
Para montar manualmente un dispositivo USB, realice los siguientes pasos:
-
Crea el punto de montaje:
sudo mkdir -p /media/usb -
Asumiendo que la unidad USB usa el
/dev/sdd1dispositivo puede montarlo en/media/usbdirectorio escribiendo:sudo mount /dev/sdd1 /media/usbPara encontrar el dispositivo y el tipo de sistema de archivos, puede usar cualquiera de los siguientes comandos:
fdisk -lls -l /dev/disk/by-id/usb*dmesglsblk
Para montar unidades USB con formato exFAT, instale el módulo y las herramientas FUSE exFAT gratuitos.
Montaje de archivos ISO #
Puede montar un archivo ISO utilizando el dispositivo de bucle, que es un pseudodispositivo especial que hace que un archivo sea accesible como un dispositivo de bloque.
-
Comience creando el punto de montaje, puede ser cualquier ubicación que desee:
sudo mkdir /media/iso -
Monte el archivo ISO en el punto de montaje escribiendo el siguiente comando:
sudo mount /path/to/image.iso /media/iso -o loopNo olvide reemplazar
/path/to/image.isocon la ruta a su archivo ISO.
Montando NFS #
Para montar un recurso compartido NFS, deberá tener instalado el paquete de cliente NFS en su sistema.
-
Instale el cliente NFS en Ubuntu y Debian:
sudo apt install nfs-common -
Instale el cliente NFS en CentOS y Fedora:
sudo yum install nfs-utils
Siga los pasos a continuación para montar un directorio NFS remoto en su sistema:
-
Cree un directorio para que sirva como punto de montaje para el sistema de archivos remoto:
sudo mkdir /media/nfs -
En general, deseará montar el recurso compartido NFS remoto automáticamente en el arranque. Para hacerlo, abra el
/etc/fstabarchivo con su editor de texto:sudo nano /etc/fstabAgregue la siguiente línea al archivo, reemplazando
/etc/fstabremote.server:/dircon la dirección IP o el nombre de host del servidor NFS y el directorio exportado:# <file system> <dir> <type> <options> <dump> <pass> remote.server:/dir /media/nfs nfs defaults 0 0 -
Monte el recurso compartido NFS ejecutando el siguiente comando:
sudo mount /media/nfs
Desmontar un sistema de archivos #
Para desconectar un sistema de archivos montado, use el umount comando seguido del directorio donde se montó (punto de montaje) o el nombre del dispositivo:
umount DIRECTORYumount DEVICE_NAME
Si el sistema de archivos está en uso, umount El comando no podrá desconectar el sistema de archivos. En esas situaciones, puedes usar el fuser comando para averiguar qué procesos están accediendo al sistema de archivos:
fuser -m DIRECTORYUna vez que determine los procesos, puede detenerlos y desmontar el sistema de archivos.
Desmontaje perezoso #
Usa el -l (--lazy ) para desmontar un sistema de archivos ocupado tan pronto como ya no esté ocupado.
umount -l DIRECTORYForzar desmontaje #
Usa el -f (--force ) opción para forzar un desmontaje. Esta opción generalmente se usa para desmontar un sistema NFS inalcanzable.
umount -f DIRECTORYPor lo general, no es una buena idea forzar el desmontaje, ya que puede dañar los datos del sistema de archivos.
Conclusión #
A estas alturas ya debería tener una buena comprensión de cómo usar el mount comando para adjuntar varios sistemas de archivos a su árbol de directorios y separar los montajes con umount comando.
Para obtener más información sobre el mount y umount las opciones de comando ven sus respectivas páginas man.