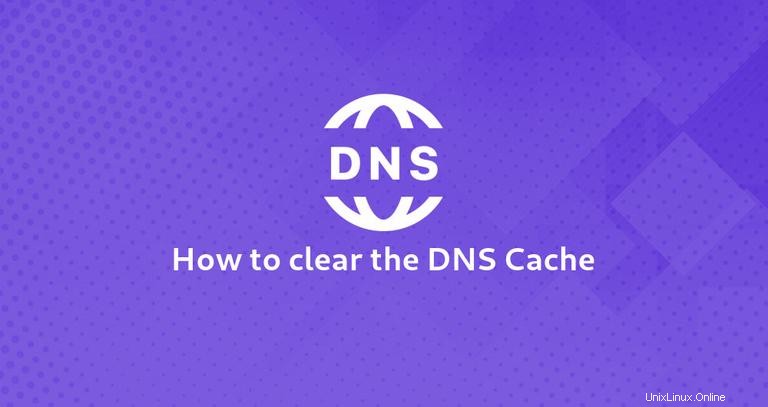
La caché de DNS es una base de datos temporal que almacena información sobre búsquedas de DNS anteriores. En otras palabras, siempre que visite un sitio web, su sistema operativo y navegador web mantendrán un registro del dominio y la dirección IP correspondiente. Esto elimina la necesidad de consultas repetitivas a los servidores DNS remotos y permite que su sistema operativo o navegador resuelva la URL del sitio web rápidamente.
Sin embargo, en algunas situaciones, como la resolución de problemas de red o después de cambiar los solucionadores de DNS, deberá vaciar la caché de DNS. Esto borrará las entradas de DNS almacenadas en caché y realizará una búsqueda posterior para resolver el dominio en función de la configuración de DNS recién configurada.
Este artículo proporciona instrucciones sobre cómo vaciar la caché de DNS en diferentes sistemas operativos y navegadores web.
Borrar/vaciar caché de DNS en Windows #
El proceso de limpieza de la caché de DNS es el mismo para todas las versiones de Windows. Debe abrir el símbolo del sistema con privilegios de administrador y ejecutar ipconfig /flushdns .
Windows 10 y Windows 8 #
Para borrar la caché de DNS en Windows 10 y 8, realice los siguientes pasos:
-
Escriba cmd en la barra de búsqueda de Windows.
-
Haga clic derecho en Símbolo del sistema y haga clic en Ejecutar como administrador. Esto abrirá la ventana del símbolo del sistema.
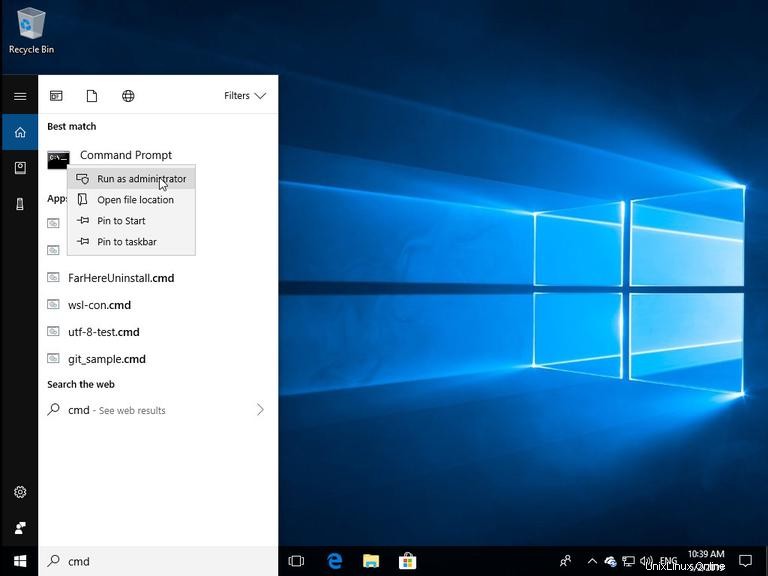
-
En la línea de comando, escriba la siguiente línea y presione Entrar:
ipconfig /flushdnsEn caso de éxito, el sistema devolverá el siguiente mensaje:
Windows IP Configuration Successfully flushed the DNS Resolver Cache.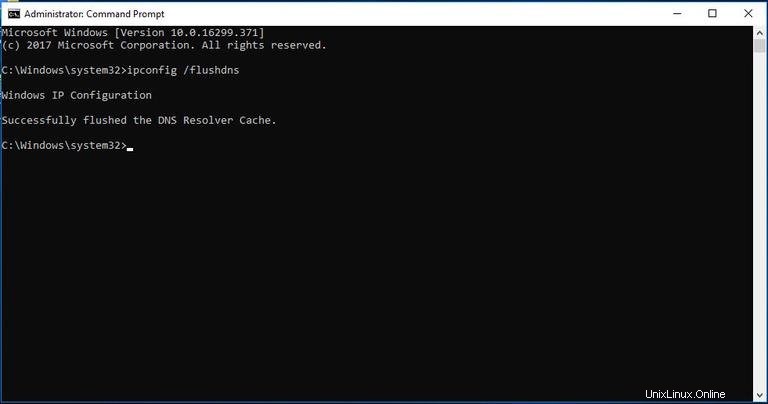
Windows 7 #
Para borrar la caché de DNS en Windows 7, realice los siguientes pasos:
-
Haga clic en el botón Inicio.
-
Escriba cmd en el cuadro de texto de búsqueda del menú Inicio.
-
Haga clic derecho en Símbolo del sistema y haga clic en Ejecutar como administrador. Esto abrirá la ventana del símbolo del sistema.
-
En la línea de comando, escriba la siguiente línea y presione Entrar:
ipconfig /flushdnsEn caso de éxito, el sistema devolverá el siguiente mensaje:
Windows IP Configuration Successfully flushed the DNS Resolver Cache.
Borrar/vaciar caché de DNS en Linux #
En Linux, no hay almacenamiento en caché de DNS a nivel del sistema operativo a menos que esté instalado y en ejecución un servicio de almacenamiento en caché como Systemd-Resolved, DNSMasq o Nscd. El proceso de borrar el caché de DNS es diferente según la distribución de Linux y el servicio de almacenamiento en caché que esté utilizando.
Systemd resuelto #
La mayoría de las distribuciones modernas de Linux, como Ubuntu 18.04, utilizan el servicio resuelto systemd para almacenar en caché las entradas de DNS.
Para saber si el servicio se está ejecutando, use el siguiente comando:
sudo systemctl is-active systemd-resolved.service
Si el servicio se está ejecutando, el comando imprimirá active . De lo contrario, verá inactive .
Para borrar el caché de DNS resuelto de Systemd, escriba:
sudo systemd-resolve --flush-caches
Si tiene éxito, el comando no devuelve ningún mensaje.
DNSMasq #
Dnsmasq es un servidor de nombres de almacenamiento en caché DNS y DHCP ligero.
Si su sistema utiliza DNSMasq como servidor de almacenamiento en caché, para borrar el caché de DNS debe reiniciar el servicio Dnsmasq:
sudo systemctl restart dnsmasq.service
O
sudo service dnsmasq restart
Nscd #
Nscd es un demonio de almacenamiento en caché y es el sistema de almacenamiento en caché de DNS preferido para la mayoría de las distribuciones basadas en RedHat.
Si su sistema utiliza Nscd, para borrar la caché de DNS, debe reiniciar el servicio Nscd:
sudo systemctl restart nscd.service
O
sudo service nscd restart
Borrar/vaciar caché de DNS en macOS #
El comando para vaciar el caché en macOS es ligeramente diferente según la versión que esté ejecutando. El comando debe ejecutarse como un usuario con privilegios de administrador del sistema (usuario sudo).
Para borrar la caché de DNS en macOS, realice los siguientes pasos:
-
Abre el Buscador.
-
Vaya a Aplicaciones> Utilidades> Terminal. Esto abrirá la ventana de Terminal.
-
En la línea de comando, escriba la siguiente línea y presione Entrar:
sudo killall -HUP mDNSResponderIngrese su contraseña de sudo y presione Entrar nuevamente. En caso de éxito, el sistema no devuelve ningún mensaje.
Para versiones anteriores de macOS, el comando para vaciar la memoria caché es diferente.
macOS versión 10.11 y 10.9
sudo dscacheutil -flushcache
sudo killall -HUP mDNSResponder
macOS versión 10.10
sudo discoveryutil mdnsflushcache
sudo discoveryutil udnsflushcaches
macOS versión 10.6 y 10.5
sudo dscacheutil -flushcache
Borrar/vaciar caché de DNS del navegador n.°
La mayoría de los navegadores web modernos tienen un cliente DNS incorporado para evitar consultas repetitivas cada vez que se visita el sitio web.
Google Chrome #
Para borrar la caché de DNS de Google Chrome, realice los siguientes pasos:
- Abra una nueva pestaña y escriba
chrome://net-internals/#dnsen la barra de direcciones de Chrome. - Haga clic en el botón "Borrar caché del host".
Si eso no funciona para usted, intente borrar el caché y las cookies.
- Abra la ventana de diálogo "Borrar datos de navegación" con
CTRL+Shift+Del. - Elija un intervalo de tiempo. Seleccione "Todo el tiempo" para eliminar todo.
- Marque las casillas "Cookies y otros datos del sitio" e "Imágenes y archivos en caché".
- Haga clic en el botón "Borrar datos".
Este método debería funcionar para todos los navegadores basados en Chrome, incluidos Chromium, Vivaldi y Opera.
Firefox #
Para borrar la caché de DNS de Firefox, realice los siguientes pasos:
- En la esquina superior derecha, haz clic en el ícono de la hamburguesa
☰para abrir el menú de Firefox: - Haga clic en
⚙ Options (Preferences)enlace. - Haga clic en la pestaña Privacidad y seguridad o Privacidad a la izquierda.
- Desplácese hacia abajo hasta el
Historyy haz clic enClear History...botón. - Elija un intervalo de tiempo para borrar. Seleccione "Todo" para eliminar todo.
- Seleccione todas las casillas y haga clic en "Borrar ahora".
Si eso no funciona para usted, pruebe el siguiente método y deshabilite temporalmente el caché de DNS.
- Abra una nueva pestaña y escriba
about:configen la barra de direcciones de Firefox. - Busca
network.dnsCacheExpiration, establezca temporalmente el valor en 0 y haga clic en Aceptar. Luego, vuelva a cambiar el valor predeterminado y haga clic en Aceptar. - Busca
network.dnsCacheEntries, establezca temporalmente el valor en 0 y haga clic en Aceptar. Luego, vuelva a cambiar el valor predeterminado y haga clic en Aceptar.
Conclusión #
Le mostramos cómo borrar o vaciar la caché de DNS en los sistemas operativos Windows, Linux y macOS.
Los usuarios de Linux y macOS pueden usar dig comando para consultar y solucionar problemas de DNS.
Si tiene alguna pregunta o comentario, no dude en dejar un comentario.