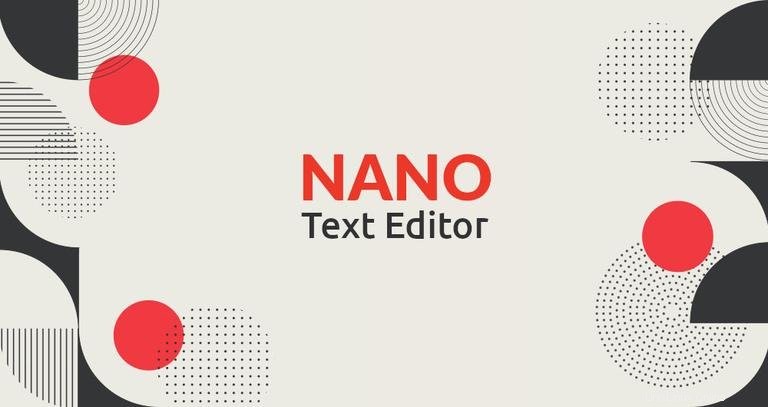
Cuando trabaje en la línea de comandos, con frecuencia necesitará crear o editar archivos de texto. Dos de los editores de línea de comandos más poderosos y populares son Vim y Emacs. Ambos tienen una curva de aprendizaje empinada que puede intimidar a los nuevos usuarios. Para aquellos que necesitan un editor simple, existe nano.
GNU nano es un editor de texto de línea de comandos fácil de usar para los sistemas operativos Unix y Linux. Incluye toda la funcionalidad básica que esperaría de un editor de texto normal, como resaltado de sintaxis, búferes múltiples, búsqueda y reemplazo con compatibilidad con expresiones regulares, revisión ortográfica, codificación UTF-8 y más.
En esta guía, explique el uso básico del editor nano, incluido cómo crear y abrir un archivo, editar un archivo, guardar un archivo, buscar y reemplazar texto, cortar y pegar texto y más.
Instalando Nano #
El editor de texto Nano está preinstalado en macOS y en la mayoría de las distribuciones de Linux. Para verificar si está instalado en su sistema, escriba:
nano --versionLa salida se verá así:
GNU nano, version 2.9.3
(C) 1999-2011, 2013-2018 Free Software Foundation, Inc.
(C) 2014-2018 the contributors to nano
Email: [email protected] Web: https://nano-editor.org/
Si no tiene nano instalado en su sistema, puede instalarlo utilizando el administrador de paquetes de su distribución.
Instalar Nano en Ubuntu y Debian #
sudo apt install nanoInstalar Nano en CentOS y Fedora #
sudo yum install nanoAbrir y crear archivos #
Para abrir un archivo existente o crear uno nuevo, escriba nano seguido del nombre del archivo:
nano filename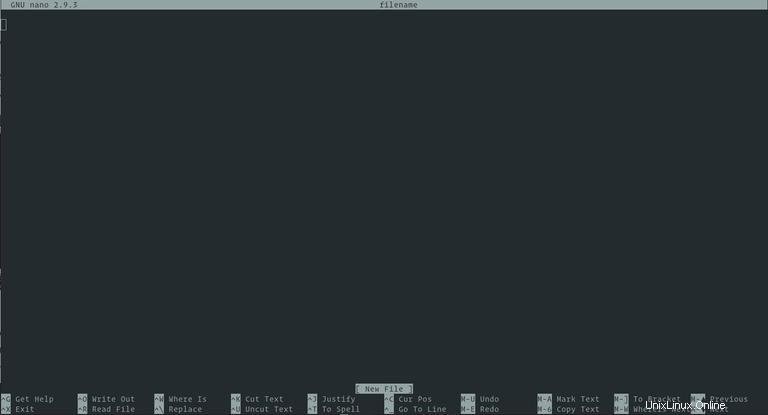
Esto abre una nueva ventana del editor y puede comenzar a editar el archivo.
En la parte inferior de la ventana, hay una lista de los atajos de comando más básicos para usar con el editor nano.
Todos los comandos tienen el prefijo ^ o M personaje. El símbolo de intercalación (^ ) representa el Ctrl llave. Por ejemplo, el ^J los comandos significan presionar Ctrl y J llaves al mismo tiempo. La letra M representa el Alt clave.
Puede obtener una lista de todos los comandos escribiendo Ctrl+g .
Para abrir un archivo, debe tener permisos de lectura para el archivo.
Si desea abrir un archivo con el cursor en una línea y un carácter específicos, use la siguiente sintaxis:
nano +line_number,character_number filename
Si omite el character_number el cursor se colocará en el primer carácter.
Editando archivos #
A diferencia de vi, nano es un editor no modal, lo que significa que puede comenzar a escribir y editar el texto inmediatamente después de abrir el archivo.
Para mover el cursor a una línea y un número de carácter específicos, utilice Ctrl+_ dominio. El menú en la parte inferior de la pantalla cambiará. Ingrese los números en el campo "Ingresar número de línea, número de columna:" y presione Enter .
Buscar y reemplazar #
Para buscar un texto, presione Ctrl+w , escriba el término de búsqueda y presione Enter . El cursor se moverá a la primera coincidencia. Para pasar a la siguiente coincidencia, presione Alt+w .
Si desea buscar y reemplazar, presione Ctrl+\ . Ingrese el término de búsqueda y el texto por el que se reemplazará. El editor se moverá a la primera coincidencia y le preguntará si desea reemplazarla. Después de pulsar Y o N pasará al siguiente partido. Presionando A reemplazará todas las coincidencias.
Copiar, cortar y pegar #
Para seleccionar texto, mueva el cursor al principio del texto y presione Alt+a . Esto establecerá una marca de selección. Mueva el cursor al final del texto que desea seleccionar usando las teclas de flecha. El texto seleccionado se resaltará. Si desea cancelar la selección presione Ctrl+6
Copie el texto seleccionado al portapapeles usando Alt+6 dominio. Ctrl+k cortará el texto seleccionado.
Si desea cortar líneas enteras, simplemente mueva el cursor a la línea y presione Ctrl+k . Puede cortar varias líneas pulsando Ctrl+k varias veces.
Para pegar el texto, mueva el cursor al lugar donde desea colocar el texto y presione Ctrl+u .
Guardar y salir #
Para guardar los cambios que ha realizado en el archivo, presione Ctrl+o . Si el archivo aún no existe, se creará una vez que lo guarde.
Para salir de nano presione Ctrl+x . Si hay cambios sin guardar, se le preguntará si desea guardar los cambios.
Para guardar el archivo, debe tener permisos de escritura en el archivo. Si está creando un archivo nuevo, debe tener permiso de escritura en el directorio donde se crea el archivo.
Personalizar Nano (nanorc) #
Cuando se inicia nano, lee sus parámetros de configuración del archivo de configuración de todo el sistema /etc/nanorc y de los archivos específicos del usuario ~/.config/nano/nanorc y ~/.nanorc si los archivos están presentes.
Las opciones especificadas en los archivos de usuario tienen prioridad sobre las opciones globales.
Visite la página de nanorc para obtener una lista completa de todas las opciones disponibles.
Resaltado de sintaxis #
Nano viene con reglas de resaltado de sintaxis para los tipos de archivos más populares. En la mayoría de los sistemas Linux, los archivos de sintaxis se almacenan en el /usr/share/nano directorio e incluido por defecto en el /etc/nanorc archivo de configuración.
include "/usr/share/nano/*.nanorc"
La opción más fácil para habilitar el resaltado para un nuevo tipo de archivo es copiar el archivo que contiene las reglas de resaltado de sintaxis en /usr/share/nano directorio.
Establecer Nano como editor de texto predeterminado #
De forma predeterminada en la mayoría de los sistemas Linux, el editor de texto predeterminado para comandos como visudo y crontab se establece en vi. Para usar nano como editor de texto predeterminado, debe cambiar el VISUAL y EDITOR variables de entorno.
Los usuarios de Bash pueden exportar las variables en ~/.bashrc archivo:
export VISUAL=nano
export EDITOR="$VISUAL"
Número de uso básico de nano
A continuación se encuentran los pasos más básicos para comenzar con nano:
- En el símbolo del sistema, escriba
nanoseguido del nombre del archivo. - Edite el archivo según sea necesario.
- Use
Ctrl-xcomando para guardar y salir del editor de texto.
Conclusión #
En este tutorial, le mostramos cómo usar el editor de texto Gnu nano. Es un editor de texto popular entre los usuarios de Linux y tiene una pequeña curva de aprendizaje.
Para obtener más información sobre Gnu Nano, visite la página de documentación oficial de nano.
Siéntase libre de dejar un comentario si tiene alguna pregunta.