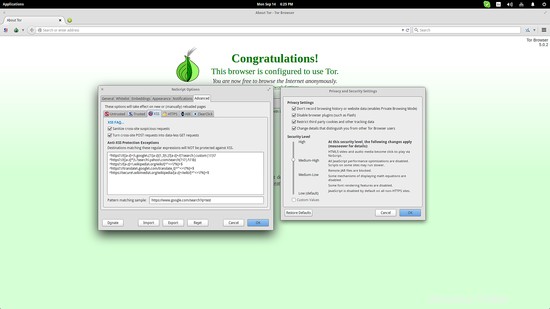Tor Browser es la herramienta oficial de navegador de Internet del proyecto Tor Network. Este software está destinado a servir a los usuarios que deseen navegar en total anonimato, impidiendo cualquier tipo de vigilancia. Esto se logra haciendo rebotar sus comunicaciones a través de una red distribuida o repetidores, lo que hace que la escucha sea muy difícil, si no prácticamente imposible. En este punto, y debido a que la legalidad del proyecto Tor Network aún está en disputa, debo señalar que Tor Browser no es una herramienta para manos de piratas informáticos o terroristas, sino una herramienta que se esfuerza por ofrecer algo que debe darse por sentado. todos los internautas del mundo, y esa es su propia privacidad. HowtoForge.com y el editor de este artículo de ninguna manera proponen el uso del Navegador Tor para fines o actividades ilegales.
Descarga Tor Browser desde el sitio web oficial (https://www.torproject.org/projects/torbrowser.html.en) y descomprime el archivo descargado abriendo una terminal en el destino y usando el siguiente comando:
tar -xvJf tor-browser-linux64-5.0.2_LANG.tar.xz
Para el paquete de 64 bits, o:
tar -xvJf tor-browser-linux32-5.0.2_LANG.tar.xz
Si está utilizando una distribución de Linux de 32 bits. Luego sigue con el comando:
cd tor-browser_en-US
(en mi caso) y luego abra el navegador con:
./Tor Browser
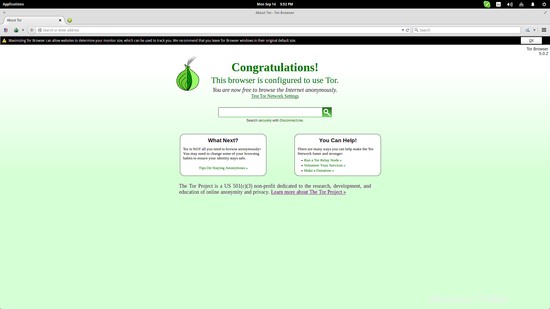
En este punto, puede notar que Tor se parece mucho a Firefox, y esto es perfectamente normal ya que el navegador Tor se basa en la última versión de soporte extendido del navegador Firefox. No necesita instalación ya que el ejecutable está disponible de inmediato, por lo que si desea colocarlo en su menú de aplicaciones de forma permanente, puede seguir nuestras instrucciones sobre cómo hacerlo aquí:https://www.howtoforge.com/tutorial /cómo-administrar-los-iconos-del-menú-principal-en-gnome/
Tenga en cuenta que, dependiendo de la configuración, la navegación con Tor parecerá significativamente más lenta de lo habitual. Esto también es normal ya que sus paquetes de comunicación de ida y vuelta rebotan aquí y allá antes de llegar a su destino final. Sin embargo, este es un pequeño precio a pagar por el regalo de la privacidad de datos.
Si tiene un firewall habilitado en su sistema, es posible que desee decirle al Navegador Tor qué puertos están abiertos para la conexión. Para hacer esto, puede presionar el botón de cebolla ubicado en la parte superior izquierda de la ventana de la aplicación y seleccionar las opciones de "Configuración de red Tor". Luego haga clic para habilitar la tercera opción e inserte los puertos permitidos en el cuadro.
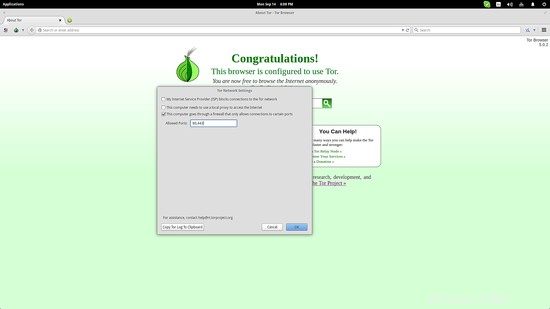
La misma ventana de configuración puede ser útil en los casos en que su computadora use un servidor proxy local para acceder a Internet. Este suele ser el caso en institutos educativos, grandes oficinas y otras organizaciones, por lo que usar Tor para mantener la privacidad en tales casos puede ser incluso más importante que cuando estás en casa. Para configurar Tor en este caso, elija la segunda opción y luego seleccione el tipo de proxy y agregue la IP del proxy, así como su nombre de usuario y contraseña. Para determinar los detalles de su servidor proxy, puede usar los comandos nmap correspondientes:https://nmap.org/book/ncat-man-proxy-options.html
La pestaña de topología en Zenmap también puede ser útil en este caso.
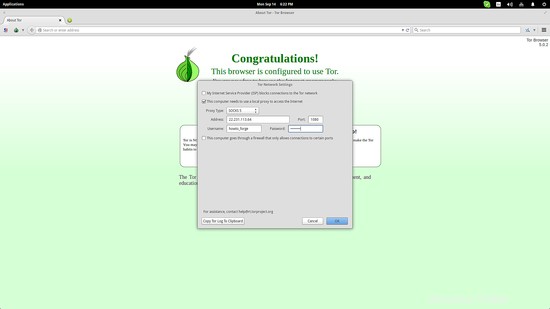
Para obtener opciones más avanzadas sobre privacidad de datos y comunicaciones, puede usar el complemento NoScript que también tiene un botón ubicado en la parte superior izquierda. Finalmente, Tor Browser se puede configurar a niveles de seguridad extremos a través del menú Configuración de privacidad y seguridad. Sin embargo, tenga en cuenta que una mayor seguridad significa menos funciones disponibles. Si, por ejemplo, Tor está configurado en el nivel máximo de seguridad, no podrá reproducir un video (solo a través de NoScript), los sitios web de Javascript no funcionarán, la representación de fuentes puede verse rara y algunos tipos de imágenes no funcionarán. mostrarse en absoluto.