La computación en la nube de Microsoft Azure es un servicio creado por Microsoft para empresas y también para usuarios finales que deseen saltar al entorno de la nube de manera rápida y efectiva. Azure te ofrece muchos servicios no solo máquinas virtuales. También hay servicios de redes, servicios de aplicaciones, sitios web, bases de datos, aplicaciones móviles y muchos más.
¿Cómo ponerse en contacto con Microsoft Azure? Si tiene suerte, tal vez su empresa le ofrezca una suscripción a MSDN como beneficio. Viene también con 130Eur / mes de crédito para Azure. La segunda opción es visitar la página de solicitud de prueba de Microsoft Azure (https://azure.microsoft.com/en-us/pricing/free-trial/) donde se le otorga un crédito de 170Eur. Esto es suficiente para una máquina virtual grande durante un mes o para 4 o 5 máquinas pequeñas durante el mismo tiempo. O puede gastarlo solo en una pequeña máquina virtual de prueba (u otro servicio durante mucho más tiempo).
Introducción y tu primer inicio de sesión
Dado que Azure Portal tiene un buen tutorial, no es necesario proporcionar mucha información aquí. Después de su primer inicio de sesión, será redirigido al panel donde puede ver su crédito real, los servicios en ejecución y su estado. El portal es realmente escalable y personalizable (similar al estilo metro en Windows).
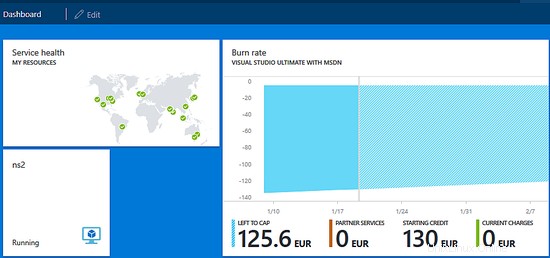
Tu primera máquina virtual
En el momento de la creación de este tutorial (19/01/2016 del tiempo intergaláctico), hay dos opciones para las máquinas virtuales en Azure Portal. Como puede ver en la imagen a continuación, hay máquinas virtuales (clásicas) y la opción no clásica. Después de una mayor investigación, el no clásico es la informática local, algo que no queremos ahora. Entonces, hagamos clic en la opción Máquinas virtuales (clásicas) en nuestro menú.
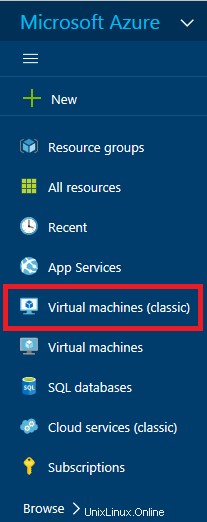
Si ya tiene alguna máquina (probablemente no), puede verla enumerada a continuación en la siguiente "diapositiva". Para crear una nueva máquina virtual, simplemente haga clic en el botón "+ Agregar" en el menú superior de la diapositiva. Como este menú de diapositivas en Azure Portal es bastante molesto, no obtendrá simplemente una lista de imágenes disponibles. Por lo tanto, debe escribir el nombre de la instancia que desea instalar. Por ejemplo, instalemos el servidor Ubuntu ahora. Mientras escribe en el campo de búsqueda, puede ver las instancias disponibles para su búsqueda. Hay más versiones del servidor Ubuntu, normalmente la estable, la última y algunas otras instancias, incluso personalizadas como el servidor preinstalado ownCloud basado en el sistema operativo Ubuntu. Elijamos algunas de las instancias más nuevas, Ubuntu 15.10 por ahora (la versión puede depender del tiempo que sigas esta guía). Ahora obtienes un resultado de tu búsqueda y puedes elegir la imagen deseada.
Debería aparecer la configuración básica.
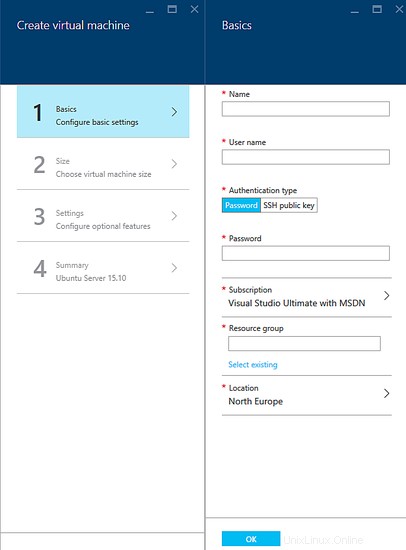
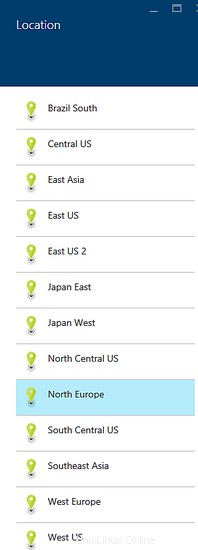
Para ser honesto, la ubicación se basa de alguna manera en el registro en sí. Pero no estoy seguro de cómo. Tengo disponibles todas las ubicaciones desde Brasilia hasta China, y he visto personas con solo la región de Europa disponible que tienen las mismas preferencias de cuenta que yo.
La diferencia básica entre las máquinas básicas y las estándar radica en sus necesidades. El básico es simplemente el básico. Casi no tiene futuros adicionales, no puede escalarlo ni solicitar balanceo de carga. Esta es la mejor opción para la prueba. Por otro lado, si planea usar la máquina en un entorno productivo, use la estándar para un mejor soporte y confiabilidad. Cada máquina tiene su costo en la parte inferior. No olvide que Azure le cobra por todo el tráfico saliente y los IOPS (esos cargos no son realmente altos, normalmente unos pocos centavos o euros al mes).
Paso 3: Configurar futuros opcionales (u opciones de futuro). Esto es algo así como la configuración avanzada. La nueva característica agradable es elegir entre HDD clásico y unidad SSD. Sin embargo, puede usar la unidad SSD solo con máquinas virtuales estándar. Opciones de red un poco diferentes aquí en Azure. Como todas las máquinas no tienen IP pública, solo obtiene una para su servicio virtual/en la nube. La forma más fácil de entenderlo es imaginándolo como un enrutador. El servicio en la nube es un servicio NAT que contiene su IP y DNS públicos. A todas sus máquinas se les asignan IP privadas. No se preocupe, por supuesto, puede redirigir todos los puertos necesarios donde sea necesario. La última opción es el monitoreo, que no me parece útil ahora. El monitoreo mantiene un ojo en su máquina e incluso hay una opción de escalado automático más tarde.
Cuando esté listo para presionar el botón "ok", su máquina comienza a aprovisionarse. Esto puede tardar unos minutos y puede comprobar el progreso en el área de notificación.
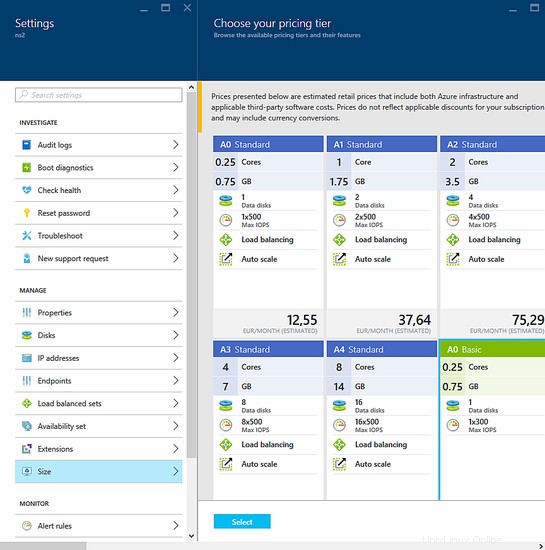
Una vez que la máquina está en funcionamiento, puede iniciar sesión en ella, cambiar las redirecciones de puertos (también conocidas como puntos finales) y configurar muchas otras funciones. Una buena característica es cambiar el tamaño de su máquina. Incluso si es Básico, puede apegarse a Estándar u otro Básico cuando lo desee.
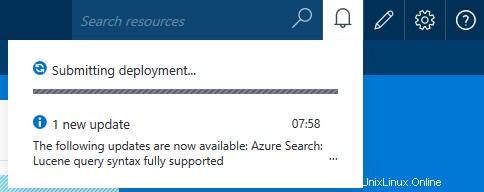
Resumen
Este tutorial lo guía a través de la configuración básica de imágenes predefinidas por Microsoft. Si planea usar Azure de una manera mucho más productiva, consulte la siguiente guía "Microsoft Azure Series:creación de una máquina virtual a partir de una imagen personalizada", donde puede encontrar la forma de crear una imagen a partir de su máquina existente y volver a usarla para implementarla. uno nuevo cuando quieras.