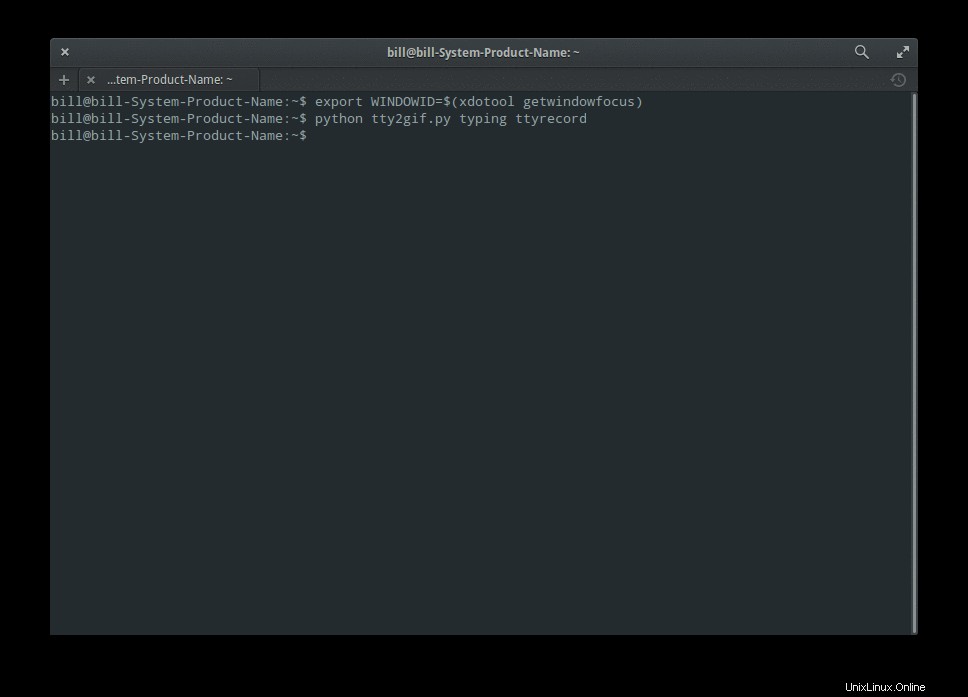Grabar una sesión de terminal puede ser importante para ayudar a alguien a aprender un proceso, compartir información de manera comprensible y también presentar una serie de comandos de manera adecuada. Cualquiera que sea el propósito, hay muchas ocasiones en las que copiar y pegar texto desde la terminal no será muy útil, mientras que capturar un video del proceso es bastante exagerado y puede que no siempre sea posible. En esta guía rápida, veremos la forma más fácil de grabar y compartir una sesión de terminal en formato .gif.
Requisitos
Si solo desea grabar las sesiones de su terminal y poder reproducir la grabación en su terminal, o compartirlas con personas que usarán un terminal para la reproducción, entonces la única herramienta que necesitará se llama "ttyrec". Los usuarios de Ubuntu pueden instalarlo insertando el siguiente comando en una terminal:
sudo apt-get install ttyrec
Si desea producir un archivo .gif a partir de la grabación y poder compartirlo con personas que no usan el terminal, publíquelo en sitios web o simplemente tenga un archivo .gif a mano para cuando lo necesite en lugar de escribirlo. comandos, tendrá que instalar dos paquetes adicionales. El primero es "imagemagick" que puedes instalar con:
sudo apt-get install imagemagick
y el segundo es “tty2gif” que se puede descargar desde aquí. Este último tiene una dependencia que se puede satisfacer con:
sudo apt-get install python-opster
Capturando
Para comenzar a capturar la sesión de la terminal, todo lo que necesita hacer es simplemente comenzar con "ttyrec" + enter. Esto lanzará la herramienta de grabación en tiempo real que se ejecutará en segundo plano hasta que ingresemos “salir” o presionemos “Ctrl+D”. De forma predeterminada, ttyrec crea un archivo llamado "ttyrecord" en el destino de la sesión de terminal que, de forma predeterminada, es "Inicio".
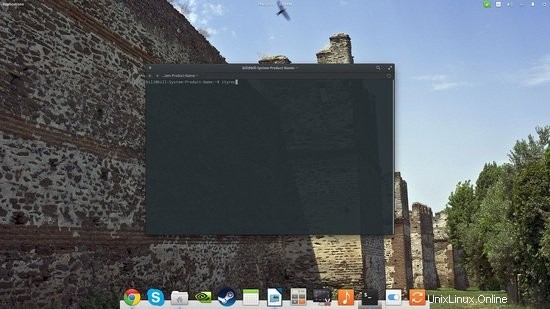

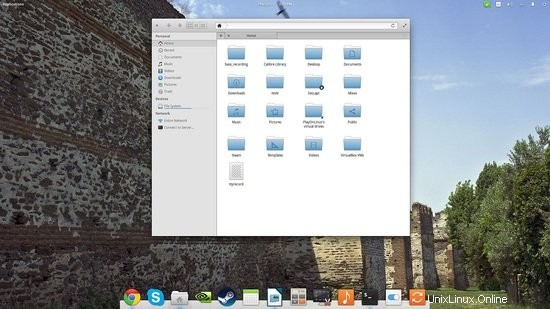
Jugando
Reproducir el archivo es tan simple como abrir una terminal en el destino del archivo "ttyrecord" y usar el comando "ttyplay" seguido del nombre de la grabación (en nuestro caso es ttyrecord pero puede cambiarlo por el que desee).

Esto dará como resultado la reproducción de la sesión grabada, en tiempo real, y con las correcciones de tipeo incluidas (todas las acciones quedan grabadas). Esto se verá como una sesión de terminal automatizada completamente normal, pero los comandos y su aparente ejecución obviamente no se aplican realmente al sistema, ya que solo se reproducen como una grabación.
También es importante tener en cuenta que la reproducción de la grabación de la sesión del terminal es completamente controlable. Puede duplicar la velocidad de reproducción pulsando el botón "+", reducir la velocidad con el botón "-", pausarla con "0" y reanudarla a velocidad normal con "1".
Convertir en un .gif
Por conveniencia, a muchos de nosotros nos gustaría convertir la sesión grabada en un archivo .gif, y eso es muy fácil de hacer. Así es como:
Primero, descomprima el "tty2gif.tar.bz2" descargado abriendo una terminal en la ubicación de descarga e ingresando el siguiente comando:
tar xvfj tty2gif.tar.bz2
A continuación, copie el archivo "tty2gif.py" resultante en el destino del archivo "ttyrecord" (o el nombre que haya especificado), y luego abra una terminal en ese destino y escriba el comando:
python tty2gif.py typing ttyrecord
Si obtiene errores en este paso, verifique que haya instalado el paquete "python-opster". Si los errores persisten, dé los siguientes dos comandos consecutivamente:
sudo apt-get install xdotool
export WINDOWID=$(xdotool getwindowfocus)
luego repita "python tty2gif.py escribiendo ttyrecord" y ahora debería ver una cantidad de archivos gif que se crearon en la ubicación de "ttyrecord"
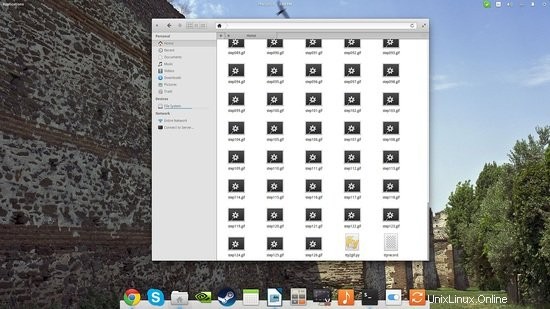
El siguiente paso es unificar todos estos gifs que corresponden a acciones de sesión de terminal individuales en un archivo .gif final usando la utilidad imagemagick. Para hacer esto, abra una terminal en el destino e inserte el siguiente comando:
convert -delay 25 -loop 0 *.gif example.gif
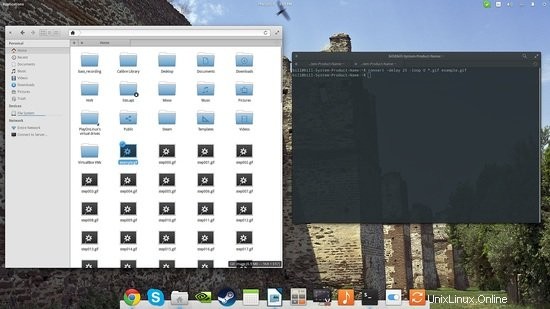
Puede nombrar el archivo resultante como desee (utilicé "example.gif"), y puede cambiar la configuración de retardo y bucle según sea necesario. Aquí está el archivo resultante de este tutorial rápido: