Independientemente de la profesión en la que se encuentre, en términos generales, hay dos cosas que definen qué tan productivo es:su conocimiento del tema y la eficacia con la que lleva a cabo sus tareas. Hablando de eficiencia, hay varios aspectos que contribuyen a ella, siendo uno de ellos su capacidad para realizar tareas en un entorno libre de distracciones:cualquier cosa que se haga con total concentración producirá mejores resultados.
Si su trabajo involucra computadoras y le gusta escribir, vale la pena saber que existen varias aplicaciones que ofrecen un entorno de escritura sin distracciones. En este artículo, analizaremos una de esas aplicaciones, denominada FocusWriter, que está disponible no solo para Linux, sino también para Windows y Mac OS.
Tenga en cuenta que este artículo es específico de Linux, con todas las instrucciones y comandos mencionados aquí probados en Ubuntu 16.04 LTS. Además, la versión de FocusWriter que hemos usado para este tutorial es 1.6.0.
FocusWriter
Con licencia GPL3, FocusWriter es una aplicación multiplataforma que, como ya se mencionó, ofrece un entorno de escritura sin distracciones a sus usuarios; en términos sencillos, puede pensar en él como un procesador de textos de pantalla completa. Según la documentación oficial, FocuWriter utiliza una "interfaz oculta" que lo ayuda a sumergirse rápidamente en su trabajo. Sin embargo, puede acceder fácilmente a la interfaz con el movimiento del mouse.
Descargar e instalar FocusWriter
Puede descargar e instalar fácilmente la herramienta en su caja de Ubuntu ejecutando los siguientes comandos:
sudo add-apt-repository ppa:gottcode/gcppa
sudo apt-get update
sudo apt-get install focuswriter
Una vez hecho esto, la aplicación puede ejecutarse a través de la línea de comandos ejecutando el siguiente comando:
focuswriter
o a través de Unity Dash de Ubuntu:
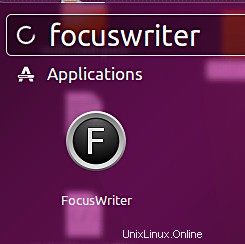
Uso/características de FocusWriter
Esta es la interfaz de usuario de la herramienta cuando se inicia:
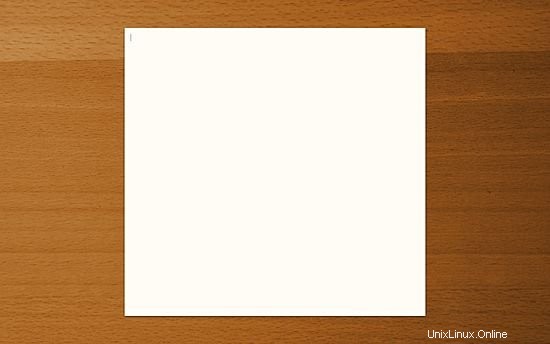
Como puede ver, la aplicación se abre en modo de pantalla completa con una interfaz de usuario minimalista suficiente para que pueda comenzar a escribir de inmediato sin distracciones, incluso el puntero del mouse desaparece. después de unos segundos.
Para acceder al formato, la edición y otras opciones (me refiero a la parte invisible de la interfaz de usuario), todo lo que tiene que hacer es mover el puntero del mouse a la parte superior de la ventana de FocusWriter. Aquí hay una captura de pantalla de ejemplo que muestra todos los menús desplegables y botones rápidos que aparecen cuando el puntero del mouse se mueve hacia arriba:
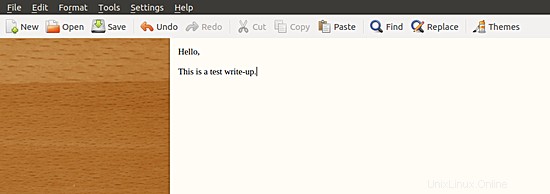
Mientras que el Archivo y Editar menú contiene opciones familiares, el Formato El menú contiene opciones que son típicas de un procesador de textos.
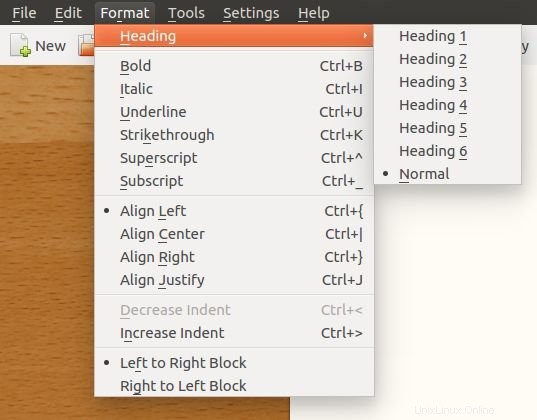
FocusWriter también ofrece una función de temporizadores (Herramientas -> Temporizadores -> Nuevo ) que le permite configurar una alarma, presumiblemente para que pueda realizar un seguimiento de cuánto está escribiendo en un intervalo de tiempo particular.
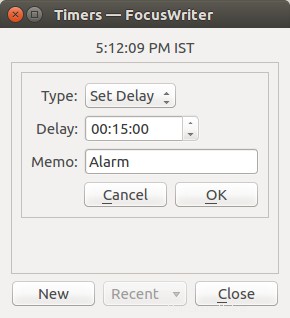
El campo Tipo en la imagen de arriba tiene dos opciones:Establecer retraso y Establecer tiempo, que le permiten establecer un retraso de tiempo y una hora de reloj en particular, respectivamente, después de lo cual suena la alarma. Este es un ejemplo de cómo la herramienta activa una alarma:
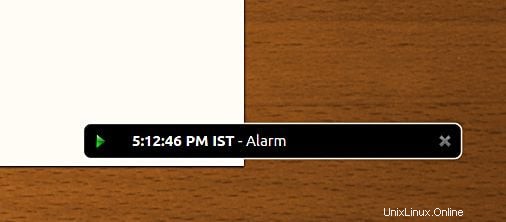
Una de las funciones clave de la herramienta es la capacidad de establecer objetivos diarios:puede encontrar la función como una pestaña en Configuración -> Preferencias ventana.
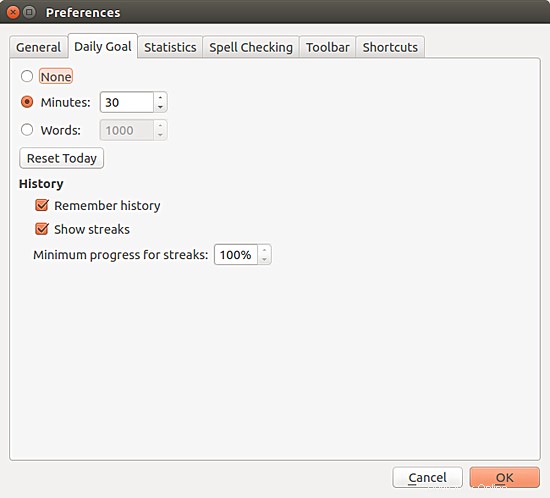
Como se desprende claramente de la captura de pantalla anterior, puede establecer una meta diaria basada en la cantidad de palabras que escribe o la cantidad de minutos que dedica al trabajo de escritura. Vale la pena mencionar que también hay una función relacionada, denominada Progreso diario (Herramientas -> Progreso diario ) - que te permite ver cuántos días seguidos has logrado alcanzar tu objetivo diario.
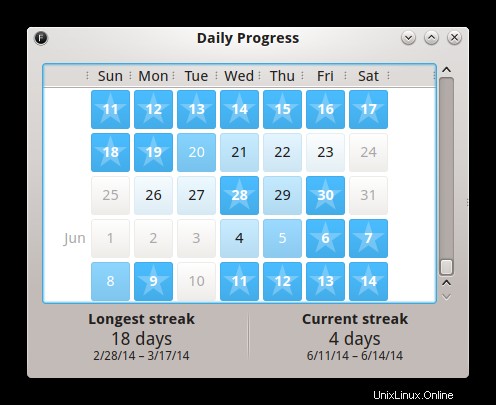
No solo puede ver la duración de la racha más larga de días en los que ha alcanzado su objetivo diario, sino que también puede obtener una idea rápida de hasta dónde se alcanzaron sus objetivos diarios, indicados por el color de fondo de una fecha en particular. No hace falta decir que un cuadro de fecha con una estrella representa el día en que alcanza su objetivo con éxito.
Al igual que mover el puntero del mouse hacia arriba muestra las opciones de edición y personalización disponibles, moverlo hacia abajo muestra información como la cantidad total de palabras que ha escrito hasta ahora, el porcentaje de su meta diaria alcanzada hasta ahora, y la hora actual.
Continuando, llevando el concepto de entorno libre de distracciones un paso más allá, hay una función llamada Texto enfocado (Configuración -> Texto enfocado ) que le permite concentrarse en un fragmento de texto seleccionado al desvanecer las líneas restantes de su redacción.
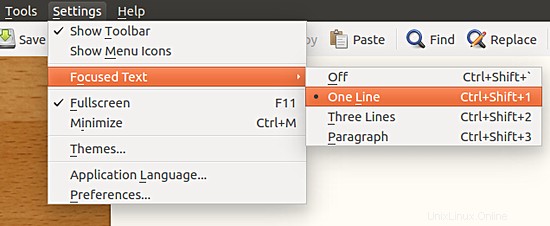
Como se ve claramente en la imagen de arriba, puede pedirle a la herramienta que se enfoque en una sola línea, tres líneas o un párrafo. En mi caso, seleccioné la opción Una línea y, en la siguiente captura de pantalla, puede ver que solo la línea actual está enfocada en mi redacción de prueba.
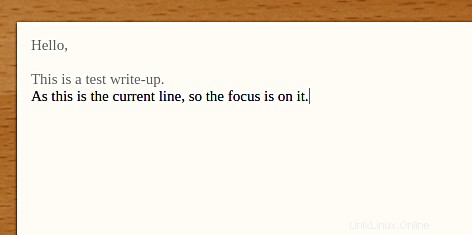
A continuación, FocusWriter también proporciona atajos de teclado para la mayoría de sus funciones. Para echar un vistazo a la lista completa de accesos directos, diríjase a Configuración->Preferencias->Accesos directos .
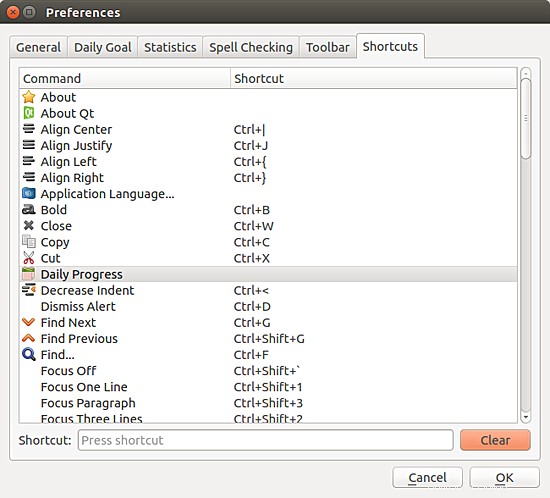
Tenga en cuenta que los accesos directos para algunas funciones (por ejemplo, Progreso diario) no están disponibles de forma predeterminada. Pero puede hacer clic en la entrada y luego definir un acceso directo ingresando una combinación de teclas en el cuadro de texto Acceso directo a continuación.
Además, la aplicación también ofrece varios temas de interfaz de usuario a los que puede acceder dirigiéndose a Configuración->Temas .
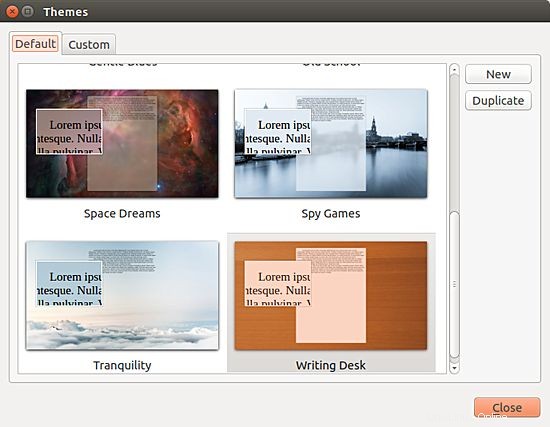
Simplemente haga clic en una opción de su elección y el tema se habilitará automáticamente. El siguiente es un ejemplo:
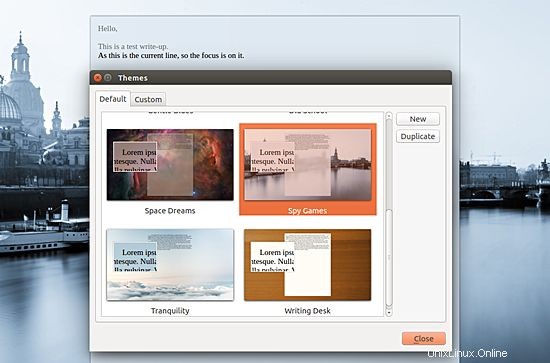
Vale la pena mencionar que FocusWriter también mantiene un caché de emergencia que se usa para restaurar datos en caso de que la aplicación no se cierre correctamente.
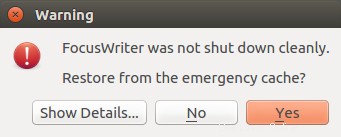
Todavía hay muchas otras características útiles que ofrece FocusWriter, pero creo que las que se han discutido hasta ahora son suficientes para darle una buena idea sobre las capacidades de la herramienta. Por lo que vale, la siguiente es la lista de funciones anunciadas por el autor:
- Compatibilidad con archivos TXT, RTF básico y ODT básico
- Temporizadores y alarmas
- Objetivos diarios
- Temas totalmente personalizables
- Efectos de sonido de máquina de escribir (opcional)
- Guardado automático (opcional)
- Estadísticas en vivo (opcional)
- Corrección ortográfica (opcional)
- Compatibilidad con varios documentos
- Sesiones
- Modo portátil (opcional)
- Traducido a más de 20 idiomas
Conclusión
Si bien no hay duda de que FocusWriter se mantiene fiel a su mantra de ofrecer un entorno de escritura sin distracciones, la verdadera fortaleza de la herramienta, en mi opinión, radica en la cantidad y la utilidad de las funciones que ofrece, sin mencionar la gran cantidad de opciones de personalización. que puedes encontrar en las preferencias (Configuración->Preferencias ) ventana.
Si está buscando un proceso de texto para Linux que no solo lo libre de distracciones, sino que también ofrezca una gran cantidad de funciones que mejoran la productividad, le recomiendo que pruebe FocusWriter.