El cd command es uno de los comandos más utilizados en Linux, ya que se usa para cambiar directorios (una de las operaciones de línea de comandos más básicas). Si bien la mayoría de los usuarios se limitan al uso básico de cd , hay muchas otras características que proporciona la herramienta.
En este tutorial, discutiremos el cd Comando con un poco de detalle. Tenga en cuenta que todos los ejemplos e instrucciones mencionados aquí se han probado en Ubuntu 16.04.
1. ¿Cómo cambiar tu directorio actual?
Puede cambiar fácilmente su directorio de trabajo actual especificando el nuevo directorio como un argumento para el cd comando:
$ cd [directory-name]
Dependiendo de dónde se encuentre y a qué directorio desee cambiar, es posible que deba especificar la ruta absoluta a este último junto con su nombre.
Por ejemplo, suponga que está en su directorio de inicio y desea cambiar al directorio del escritorio (que generalmente se encuentra dentro del primero), este es el comando que debe ejecutar:
$ cd Desktop
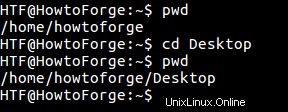
Como puede ver en la captura de pantalla anterior, el primer comando muestra el directorio de inicio como el directorio de trabajo actual. Luego, el cd El comando se usó para cambiar a Escritorio. El cambio en el directorio se verificó usando el pwd comando.
2. Cómo cambiar rápidamente al directorio de inicio usando el comando cd
La herramienta le permite cambiar rápidamente a su directorio de inicio, independientemente de su ubicación actual (o el directorio de trabajo actual). Esto se puede hacer usando la tilde (~ ) firmar con el cd comando.
$ cd ~

Como puede ver en la captura de pantalla anterior, el usuario estaba en uno de los subdirectorios del directorio de Descargas. Pero después de usar el comando 'cd ~', el directorio de inicio se convirtió en el directorio de trabajo actual.
Tenga en cuenta que si la variable de entorno $HOME está configurada en la ruta de su directorio de inicio, simplemente ejecute el cd El comando (sin ningún argumento) también lo llevará a su directorio de inicio.
3. Cómo cambiar rápidamente al directorio de trabajo anterior
La herramienta también le permite cambiar rápidamente al directorio de trabajo anterior. Se puede acceder a esta función usando el cd – comando.
$ cd -
Por ejemplo:Suponga que cambia con frecuencia entre dos directorios, digamos Escritorio y un subdirectorio dentro del directorio Descargas.

Luego, en lugar de mencionar las rutas de directorio absolutas o relativas cada vez que cambia de directorio, puede usar el cd – comando que lo lleva directamente al directorio de trabajo anterior.

4. Cómo hacer que un cd no siga enlaces simbólicos
Por defecto, el cd El comando sigue enlaces simbólicos. Por ejemplo, como puede ver a continuación en la captura de pantalla, tenemos un enlace simbólico llamado enlace simbólico que apunta al simbólico directorio.

Ahora, cuando ejecutas el cd comando, por defecto sigue el enlace simbólico.
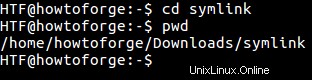
Pero si quieres cd para moverte a la ubicación física del enlace simbólico, deberás usar -P opción de línea de comando.
$ cd -P [symbolic link-name]
Por ejemplo:
$ cd -P symlink
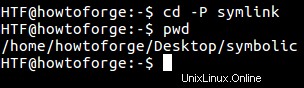
Como puede ver en la captura de pantalla anterior, con el uso de la opción -P, nos trasladamos a la ubicación física de symlink .
5. Qué es CDPATH y cómo usarlo
El CDPATH La variable de entorno se puede usar para definir el directorio base para el cd dominio.
Por ejemplo, en una de las opciones anteriores, discutimos el comando 'cd ~' que lo lleva rápidamente al directorio de inicio desde cualquier ubicación de su sistema. De la misma manera, si desea cambiar rápidamente a cualquier otro directorio en particular, independientemente de su ubicación actual, puede hacerlo definiendo un directorio base mediante la variable de entorno CDPATH.
Suponga que está trabajando principalmente en un directorio en particular (por ejemplo, escritorio), pero cambia con frecuencia entre varios directorios. Es posible que esté utilizando cd .. , cd ~ o ruta absoluta, etc. para cambiar de directorio. Si bien este enfoque no es incorrecto en sí mismo, puede facilitar la tarea (regresar al escritorio) usando la variable de entorno CDPATH; en ese caso, solo tendrá que ejecutar 'cd Desktop'.
Para esto, tendrás que configurar /home/howtoforge como tu directorio base:
$ export CDPATH =/home/howtoforge
Ahora, puede cambiar fácil y rápidamente a los directorios que se encuentran en /home/howtoforge, incluido el Escritorio. He aquí un ejemplo:

Como puede ver en la captura de pantalla anterior, el primer comando muestra que el usuario reside en uno de los subdirectorios del directorio de Descargas. Pero al usar el comando 'cd Desktop', el usuario cambia directamente al directorio de escritorio estándar (que se encuentra dentro del directorio de inicio).
6. Cómo establecer un apodo para una ruta
La herramienta también le permite establecer un apodo para una ruta, lo que le facilita el acceso en la línea de comandos. Esto se puede hacer usando cdable_vars variable. Si se establece esta variable, un argumento para el cd Se supone que el comando que no es un directorio es el nombre de una variable cuyo valor es el directorio al que cambiar.
Para usar esta función, primero tenemos que configurar 'cdable_vars' ejecutando el siguiente comando en la terminal:
$ shopt -s cdable_vars
Para verificar si cdable_vars está configurado o no, ejecute el siguiente comando:
$ shopt
Ahora, puede definir una variable que contenga la ruta para la que desea establecer un apodo
$ [variable-name] = [path-to-destination-directory]
Aquí hay un ejemplo práctico:
$ htf= /home/howtoforge/Downloads/screencasting-tools

Suponga que está trabajando en un proyecto y ese proyecto tiene subdirectorios en cada nivel y con frecuencia necesita cambiar entre esos directorios una y otra vez. Ahora, volver al directorio base desde las ubicaciones de los subdirectorios una y otra vez puede llevar un poco de tiempo. Esta es una de las situaciones en las que 'cdable_vars' viene al rescate.
7. Cómo crear un directorio y cambiar a él usando un solo comando
Si lo desea, puede crear un directorio y también moverse a ese directorio usando un solo comando. Para hacer esto, ejecute el siguiente comando:
$ mkdir [dir-name] && cd $_
Por ejemplo:
$ mkdir howtoforge && cd $_
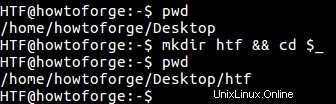
Como ya sabrá, el && El operador se utiliza para ejecutar varios comandos y $_ se expande al último argumento del comando anterior.
8. Cómo crear un directorio llamado '-' y cambiar a él
Como ya hemos discutido anteriormente en este tutorial, el símbolo '-' cuando se usa con cd El comando lo lleva al directorio de trabajo anterior. Pero, ¿qué sucede si desea cambiar a un directorio con '-' como nombre? No se preocupe, puede hacer esto usando la ruta relativa:
$ cd ./-
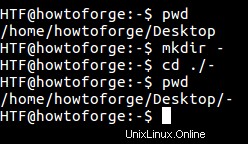
Conclusión
En este tutorial, hemos tratado de cubrir la mayoría de las características del cd ofertas de comando. Entonces, si prueba todos los ejemplos que hemos explicado aquí, obtendrá una buena idea sobre la herramienta. Para conocer otras características y detalles, diríjase a la página del manual de la herramienta (o ejecute los comandos 'info cd' o 'help cd').