Esta guía describe cómo generar y usar un par de claves privadas/públicas para iniciar sesión en un sistema remoto con SSH usando PuTTY. PuTTY es un cliente SSH que está disponible para Windows y Linux (aunque es más común en sistemas Windows). Al utilizar los inicios de sesión SSH basados en claves, puede desactivar el procedimiento normal de inicio de sesión con nombre de usuario/contraseña, lo que significa que solo las personas con un par de claves privadas/públicas válidas pueden iniciar sesión. De esa manera, no hay forma de que los ataques de fuerza bruta tengan éxito. para que su sistema sea más seguro.
1 nota preliminar
En este tutorial, utilizo un escritorio de Windows para conectarme a un servidor Linux SSH (Debian con dirección IP:192.168.0.100).
2 Instale PuTTY, PuTTYgen y Pageant en el sistema Windows
Primero, necesitamos instalar PuTTY, PuTTYgen y Pageant en nuestro sistema Windows. Todo lo que tenemos que hacer es descargar los archivos ejecutables (.exe) y guardarlos en algún lugar, p. en el escritorio. No necesitamos instalarlos ya que son aplicaciones independientes. Para iniciarlos, solo necesitamos hacer doble clic en ellos.
Descargue los siguientes archivos de la página de descarga de PuTTY y guárdelos en su sistema Windows, p. en el escritorio:
- http://the.earth.li/~sgtatham/putty/latest/x86/putty.exe
- http://the.earth.li/~sgtatham/putty/latest/x86/puttygen.exe
- http://the.earth.li/~sgtatham/putty/latest/x86/pageant.exe
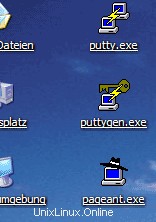
3 Crear un perfil con configuraciones para nuestro servidor 192.168.0.100
En PuTTY, puede crear perfiles para las conexiones a sus diversos servidores SSH, de modo que no tenga que volver a escribir la configuración cuando desee conectarse nuevamente a un determinado servidor.
Vamos a crear un perfil para nuestro servidor 192.168.0.100. Inicie PuTTY haciendo doble clic en su archivo ejecutable. Ahora se encuentra en la categoría Sesión (vea el árbol en el lado izquierdo de la captura de pantalla). Ingrese 192.168.0.100 en Nombre de host (o dirección IP), ingrese 22 en Puerto y seleccione SSH en Protocolo:
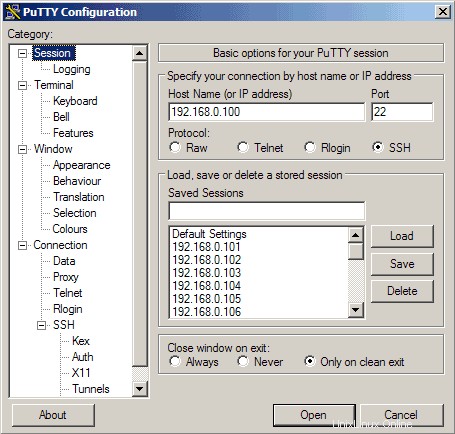
Luego vaya a Conexión -> Datos y especifique el nombre de usuario con el que desea iniciar sesión en su servidor SSH en Usuario de inicio de sesión automático. En este artículo uso root:
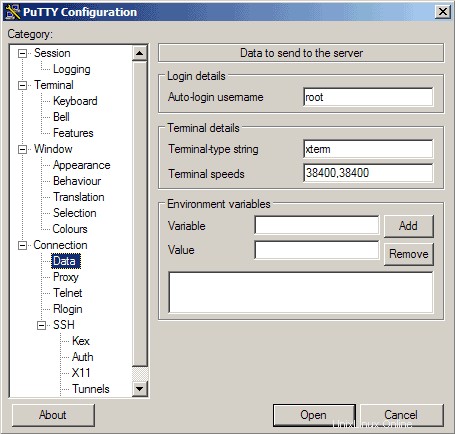
Luego vaya a Sesión nuevamente. En Sesiones guardadas, ingrese un nombre para el perfil, p. 192.168.0.100 o cualquier otra cadena que le permita recordar para qué servidor es el perfil. Luego haga clic en Guardar:
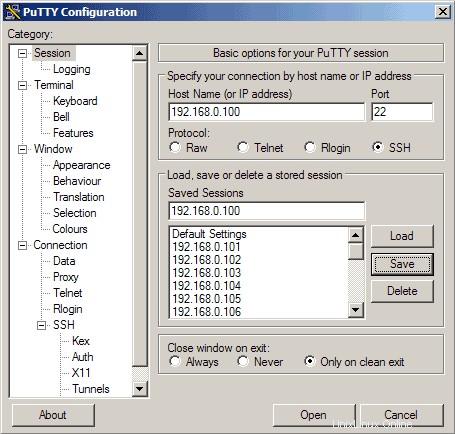
La próxima vez que use PuTTY, puede simplemente seleccionar el perfil apropiado del área de texto Sesiones guardadas, hacer clic en Cargar y luego en Abrir.