En HowtoForge ya hemos cubierto el editor de Vim en detalle. Pero Vim no es el único editor de línea de comandos que ofrece Linux. Hay varios que son populares entre una sección de usuarios de Linux u otra. Entonces, con eso en mente, aquí, en este tutorial, discutiremos el uso básico del editor Nano, así como algunas de las funciones que ofrece.
Tenga en cuenta que todos los ejemplos e instrucciones mencionados en este artículo han sido probados en Ubuntu 18.04 LTS y la versión Nano que hemos usado es 2.9.3.
Acerca de Nano
El editor Nano está diseñado para emular las características y la facilidad de uso del editor de texto UW Pico. La siguiente captura de pantalla muestra el editor en acción:
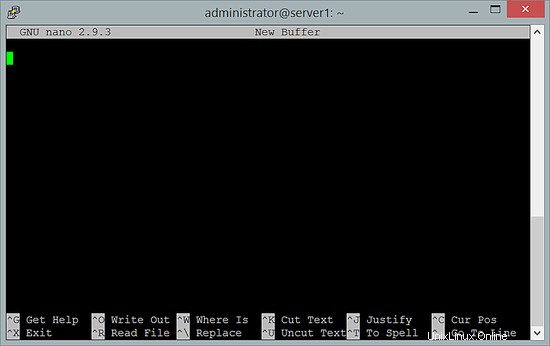
Así es como la documentación oficial explica las distintas secciones del editor:
There are four main sections of the editor. The top line shows the program version, the current filename being edited, and whether or not the file has been modified. Next is the main editor window showing the file being edited. The status line is the third line from the bottom and shows importantmessages. The bottom two lines show the most commonly used shortcuts in the editor.
Las siguientes secciones explican el uso básico, así como algunas de las características de Nano.
1. Cómo crear y abrir un archivo nuevo usando el editor Nano
Si desea crear un nuevo archivo y abrirlo usando nano, puede hacerlo ejecutando el siguiente comando:
$ nano
o
$ nano [file-name]
La segunda forma también se puede utilizar para abrir un archivo existente. No hace falta decir que si desea abrir un archivo que no se encuentra en su directorio actual, debe proporcionar la ruta absoluta o relativa a ese archivo.
La siguiente captura de pantalla muestra un archivo abierto en el editor nano:
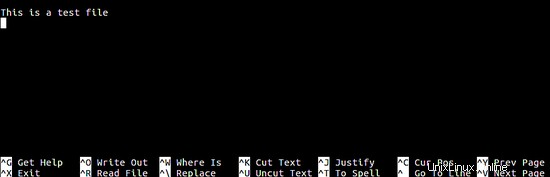
Como puede ver, en la parte inferior de la ventana del editor, hay información útil relacionada con los métodos abreviados de teclado que permiten a los usuarios realizar algunas operaciones básicas, como cortar y pegar texto. También hay atajos que le permiten salir del editor e iniciar la ayuda.
2. Cómo guardar un archivo en Nano
Para guardar un archivo, use el método abreviado de teclado Ctrl+o . Cuando presione esta combinación de teclas, el editor le pedirá que proporcione un nombre de archivo (o confirme el nombre si ya se proporcionó cuando se inició el editor). Simplemente haga lo necesario y presione Intro para guardar el archivo.
Aquí hay una captura de pantalla de ejemplo:

Nano también le permite guardar archivos en diferentes formatos de sistema operativo. Por ejemplo, puede guardar en formato DOS presionando Alt+d . Del mismo modo, para guardar en formato Mac, presione Alt+m . Tenga en cuenta que para cambiar el formato, primero debe iniciar el proceso de guardado habitual presionando Ctrl+o y luego use atajos específicos de formato como Alt+d o Alt+m .

3. Cómo cortar y pegar texto en Nano
Para cortar y pegar una línea en particular, primero lleva el cursor a esa línea. Ahora, presiona Ctrl+k para cortar, luego diríjase al lugar donde desea pegarlo y finalmente use Ctrl+u para pegar.
Por ejemplo, en la siguiente captura de pantalla, si el requisito es cortar la primera línea y pegarla en la parte inferior. Luego, ve a la línea y presiona Ctrl+k . Ahora, desplace el cursor hasta la parte inferior y presione Ctrl+u .
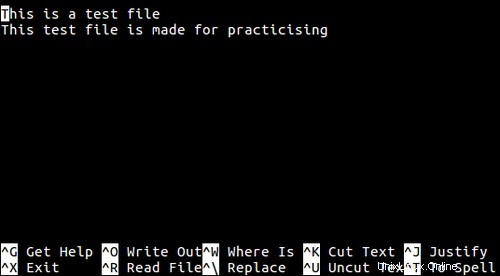
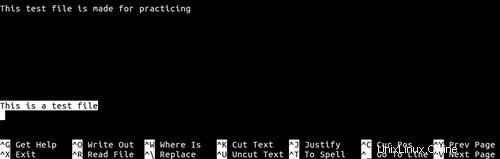
También puede copiar una cadena en particular en lugar de una línea completa. Para esto, primero deberá seleccionar esa palabra/cadena presionando Ctrl+6 (o Alt+A ) con el cursor al principio de la cadena. Ahora puedes presionar Ctrl+k para cortar y Ctrl+u para pegar la palabra.
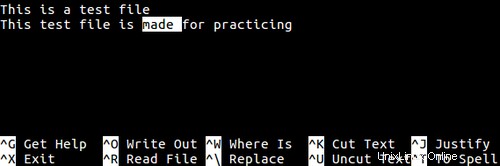
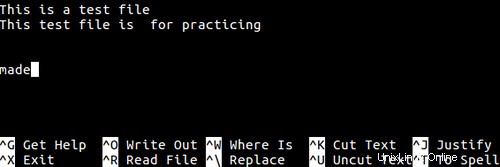
Como puede ver en las dos capturas de pantalla anteriores, "hecho" se cortó y pegó de forma selectiva en la parte inferior.
4. Cómo buscar y reemplazar una palabra usando nano
La herramienta también le permite buscar una palabra en particular, así como reemplazarla con otra palabra.
Para buscar una palabra en Nano, pulsa Ctrl+w . Luego, se le pedirá que ingrese la palabra que desea buscar. Después de ingresar la palabra, simplemente presione Entrar y la herramienta lo llevará a la entrada coincidente.

También puede reemplazar una palabra clave con otra presionando Ctrl+\ . Cuando presiona esta combinación de teclas, Nano le pide la palabra que desea reemplazar. Después de ingresar la palabra, presione enter y ahora le pedirá la palabra de reemplazo. Después de esto, le pedirá que confirme los cambios. Una vez confirmado, se realizan los cambios.
Seguir tres capturas de pantalla lo ayudará a comprender todo el proceso.
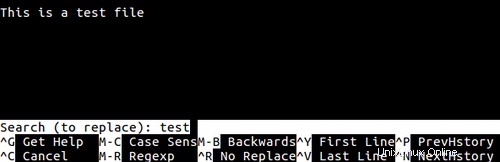
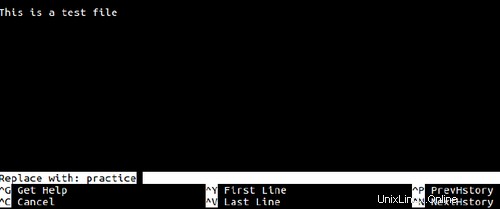
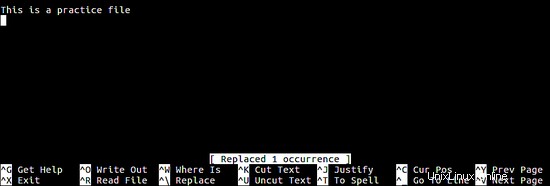
5. Cómo insertar otro archivo en el actual
Si lo desea, también puede insertar datos de otro archivo en el que está editando actualmente en Nano. Para esto, presione Ctrl+R y luego proporcione la ruta del archivo que desea abrir.
Los siguientes son ejemplos de capturas de pantalla de esta característica:
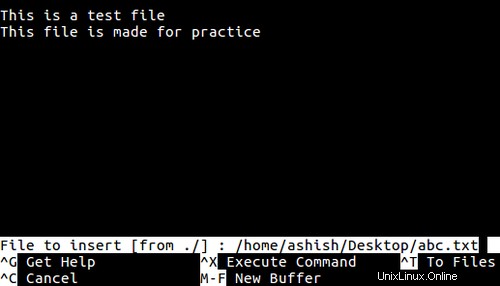
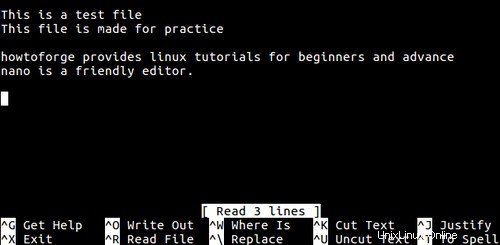
Como puede ver en la captura de pantalla anterior, el texto del nuevo archivo se insertó en la posición del cursor.
6. Cómo mostrar la posición del cursor
Si lo desea, también puede verificar la posición del cursor en el archivo. Esto se puede hacer presionando Ctrl+c atajo de teclado.
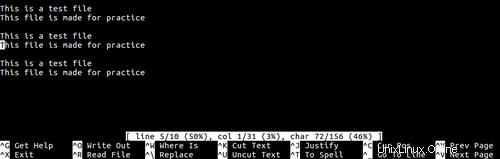
Como puede ver en la captura de pantalla anterior después de Ctrl+c se presionó, la posición del cursor se resaltó en el área del editor y se mostró información detallada al respecto en la línea de estado (la que está resaltada, la tercera línea desde la parte inferior de la ventana).
7. Cómo colocar el cursor en líneas y columnas específicas al inicio
Si lo desea, también puede colocar el cursor en una línea y columna específicas de un archivo cuando se inicia el editor. Esto se puede hacer proporcionando los detalles requeridos al iniciar el editor. El modificador de línea de comandos utilizado para esta función es +line,column (línea determina el número de línea, mientras que columna determina el número de columna).
$ nano +línea,columna [nombre de archivo]
Por ejemplo:
$ nano +2,5 abc.txt
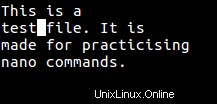
Como puede ver en la captura de pantalla anterior, el cursor estaba en la segunda línea y quinta columna cuando se abrió el archivo.
8. Cómo hacer una copia de seguridad de la versión anterior de un archivo
La herramienta le permite hacer una copia de seguridad de la versión anterior del archivo que se está editando. Esto se hace después de realizar cambios y guardar el archivo. Se puede acceder a esta función mediante -B opción de línea de comando.
$ nano -B [nombre de archivo]
Por ejemplo:
$ nano -B abc.txt
La copia de seguridad se guardará en el directorio actual con el mismo nombre de archivo pero con una tilde como sufijo (~).
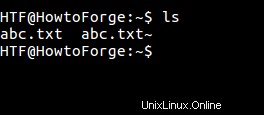
Tenga en cuenta que los archivos creados por primera vez no se pueden respaldar.
9. Cómo hacer una copia de seguridad de los archivos en un directorio específico
La herramienta le permite guardar todos sus archivos de copia de seguridad en un directorio específico. Se puede acceder a esta función usando -C o –backupdir opción de línea de comando, que requiere la ruta al directorio donde desea guardar los archivos de copia de seguridad.
$ nano -B –backupdir=[directory-path]
10. Cómo convertir tabulaciones en espacios
La herramienta también le permite convertir tabulaciones en espacios. Se puede acceder a esta función mediante -E opción de línea de comando.
$ nano -E [filename]
Por ejemplo, la siguiente captura de pantalla muestra texto que contiene tabulaciones entre palabras.
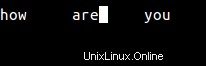
Ahora, desde que se lanzó el editor con -E opción, cuando se guardaron los cambios, las pestañas se convirtieron en espacios.
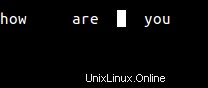
Conclusión
Dado que el tutorial está dirigido a principiantes, solo hemos arañado la superficie aquí. Utilice el acceso directo Ctrl+G para obtener más información sobre Nano. Ah, y sí, no olvides probar los conceptos básicos que hemos discutido aquí.