ONLYOFFICE Workspace es una solución autohospedada de código abierto para la gestión y colaboración de equipos que incluye:
- ONLYOFFICE Docs:editores en línea para documentos de texto, hojas de cálculo y presentaciones (AGPL v.3).
- ONLYOFFICE Groups:plataforma de colaboración en línea que comprende herramientas para administrar documentos, proyectos, clientes y correos electrónicos junto con el panel de administración para la configuración de la plataforma (Apache 2.0).
- ONLYOFFICE Mail Server:una solución para crear buzones corporativos y administrarlos (GPL v.2).
- ONLYOFFICE XMPP Server:una aplicación para intercambiar mensajes instantáneos (GPL v.2).
En este tutorial, aprenderemos cómo habilitar las salas privadas para la coedición cifrada en tiempo real en ONLYOFFICE Workspace.
Qué son las habitaciones privadas
En ONLYOFFICE, las salas privadas son lugares de trabajo protegidos para la colaboración cifrada donde cada símbolo que escribe se cifra mediante el algoritmo AES-256.
Las salas privadas funcionan a través de la interfaz de la aplicación de escritorio ONLYOFFICE para cifrar y descifrar los datos en el cliente y hacer el punto final de seguridad.
A diferencia de otros servicios en la nube o salas virtuales que brindan un cifrado de archivos sólido pero no ofrecen herramientas de edición integradas, ONLYOFFICE permite la colaboración y la edición segura de documentos. En las salas privadas, todos los datos se cifran localmente en la máquina y se transfieren al servidor de forma cifrada.
ONLYOFFICE le permite no solo cifrar sus documentos para almacenarlos, sino también compartirlos de forma segura y coeditarlos en tiempo real. Todos los documentos con los que trabaja en salas privadas se cifran una vez creados o cargados. Todas las entradas realizadas por los coautores, incluidos objetos, imágenes, etc., se cifran en un extremo, se transfieren al servidor de forma cifrada y luego se descifran en el otro.
Los datos de cifrado se generan y transfieren automáticamente y se cifran ellos mismos. Y no tiene que conservar ni recordar ninguna contraseña.
Qué acciones están permitidas/restringidas en las salas privadas
Usted es capaz de:
- Cree y cargue archivos (.docx, .xlsx, .pptx)
- Explore sus archivos protegidos y los archivos compartidos con usted
- Crear carpetas
- Mueva sus archivos dentro de una sala privada
- Eliminar archivos de forma permanente
- Comparta archivos con usuarios que tengan credenciales de cifrado
- Coeditar documentos
NO puede:
- Copiar archivos
- Mover archivos compartidos
- Mover archivos fuera de la sala privada
- Compartir archivos con usuarios sin credenciales de cifrado
- Subir carpetas
- Sobrescribir archivos moviéndolos o cargándolos
- Restaurar versiones de archivos
Paso 1:habilitar salas privadas
Si es nuevo en ONLYOFFICE Workspace, siga este tutorial de HowtoForge para instalarlo en su máquina Ubuntu usando el script proporcionado.
Una vez que lo haya instalado, verifique si las salas privadas están habilitadas (por regla general, esta función está habilitada de manera predeterminada).
Inicie su espacio de trabajo ONLYOFFICE e ingrese al módulo Documentos; allí verá una carpeta de Sala privada. Si no, actívalo en el Panel de Control:
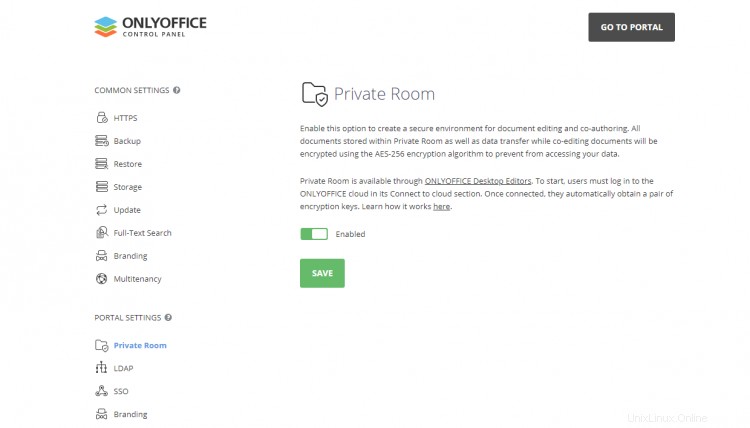
Paso 2:Instale la aplicación de escritorio ONLYOFFICE
El siguiente paso es instalar la última versión de los editores de escritorio de código abierto ONLYOFFICE gratuitos que se utilizan para cifrar y descifrar los datos en el cliente.
Del paquete DEB:
sudo apt-key adv --keyserver hkp://keyserver.ubuntu.com:80 --recv-keys CB2DE8E5
Usando cualquier editor de texto disponible (por ejemplo, nano),
nano /etc/apt/sources.list
agregue el siguiente registro al archivo /etc/apt/sources.list:
deb https://download.onlyoffice.com/repo/debian squeeze main
Luego ejecuta estos comandos:
sudo apt-get update
sudo apt-get install onlyoffice-desktopeditors
Del paquete instantáneo:
sudo apt update
sudo apt install snapd
snap install onlyoffice-desktopeditors
Paso 3:Conectar la aplicación de escritorio a la nube
Inicie la aplicación de escritorio y conéctela a su espacio de trabajo ONLYOFFICE. Vaya a la sección Conectarse a la nube y especifique la dirección de su oficina web en la ventana emergente:
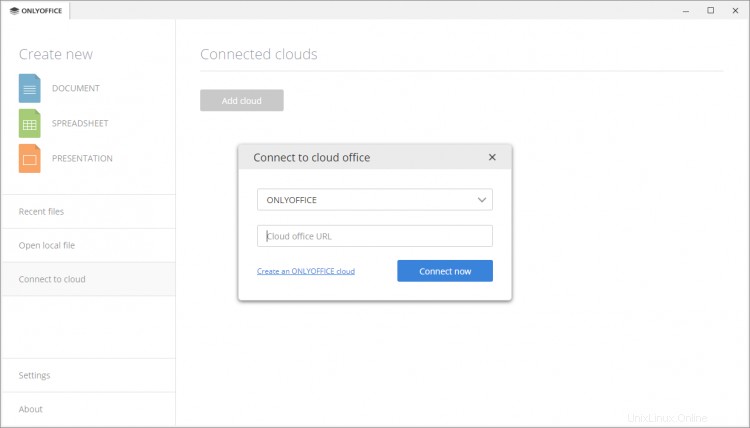
Una vez que haya iniciado sesión, vaya a la sección Sala privada y comience a editar y coautor sus documentos en un entorno privado y seguro:
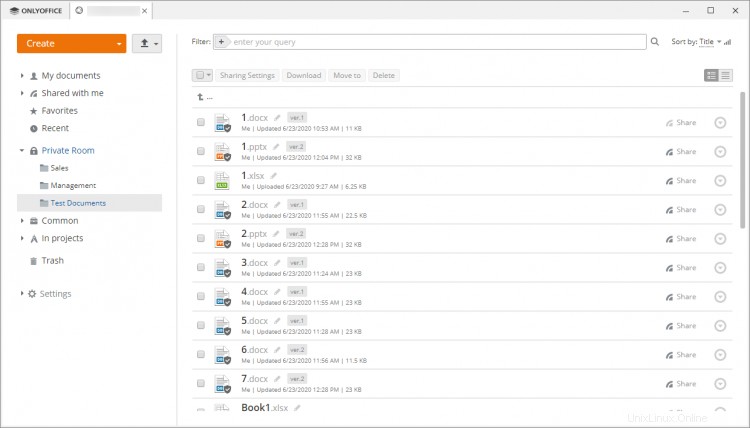
¡Eso es todo! Las salas privadas no requieren ningún componente adicional ni registro adicional para crear una nueva entidad de cifrado. De hecho, no hay diferencia para usted como usuario entre editar y colaborar casualmente en sus documentos y trabajar en el modo encriptado.