Git es un sistema de control de versiones distribuido. Se utiliza para realizar un seguimiento de los cambios en cualquier archivo. Fue diseñado para coordinar el trabajo entre los programadores que operan en el código fuente durante el proceso de desarrollo de software. En este artículo, le mostraré los comandos para realizar operaciones básicas en un repositorio de Git. Usaremos el servidor Ubuntu como sistema operativo. Los mismos comandos pueden funcionar en cualquiera de los sistemas operativos y solo la parte de instalación será diferente.
Requisitos previos
- Ubuntu 20.04
¿Qué haremos?
- Inicialice un repositorio local y realice operaciones básicas en él.
- Clonar un repositorio existente y realizar operaciones básicas en él.
Inicializar un repositorio local y realizar operaciones básicas en él.
Antes de continuar, verifique el sistema operativo que está utilizando y si Git está disponible en él.
Ya lo tengo instalado en mi servidor Ubuntu 20 0.4 LTS.
cat /etc/issue
git --version
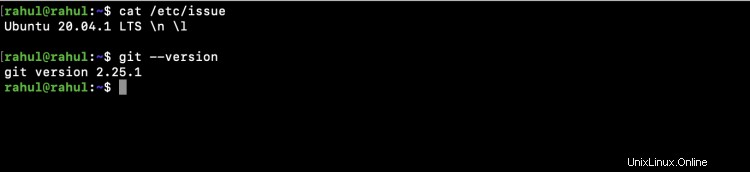
Si está utilizando el mismo sistema operativo que el mío, puede instalarlo con el siguiente comando si no lo tiene en su servidor.
sudo apt-get install git
Ahora comencemos con las operaciones básicas en Git.
Compruebe el directorio actual y cree un nuevo directorio en él. Cambia tu directorio de trabajo al directorio que creaste.
pwd
mkdir my-first-git-repo
cd my-first-git-repo/
ls -la
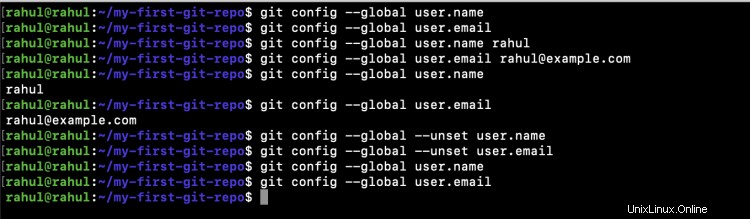
Hasta este punto, solo tenemos un directorio que no contiene ningún archivo y es un directorio simple en el sistema Linux. Utilice el siguiente comando para convertir el directorio simple en un repositorio de Git.
git init
ls -la
Ahora puede ver que se ha creado una nueva carpeta oculta con configuraciones de Git.
cat .git/config
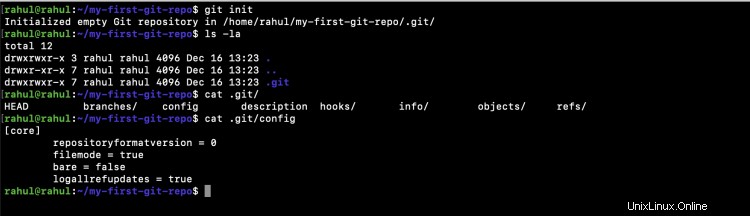
Al inicializar un repositorio de Git, no contiene la identidad del usuario. Para establecer un nombre de usuario y una ID de correo electrónico como identidad de usuario, use los siguientes comandos. Esta identidad se adjunta en los mensajes de registro de Git.
git config --list
git config user.name rahul
git config user.email [email protected]
git config --list
Una vez que establezca la identidad del usuario y enumere la configuración, podrá ver que se han establecido el nombre de usuario y el correo electrónico.
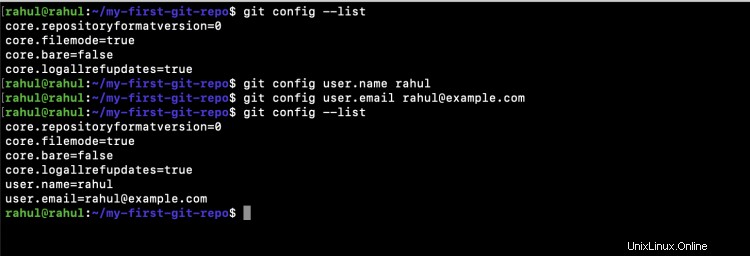
Incluso puede comprobar el nombre de usuario y el ID de correo electrónico que se ha establecido como identidad de usuario mediante los siguientes comandos.
git config user.name
git config user.email

Los comandos anteriores establecen la identidad del usuario que se limita a un repositorio en particular.
Incluso puede establecer la identidad del usuario que será utilizada por todos los repositorios en su máquina y se conoce como identidad global. Si establece la identidad global, los repositorios que no tienen una identidad local utilizarán esta identidad global al enviar los mensajes.
Si la identidad global no está configurada e intenta enumerar el nombre de usuario y el correo electrónico, no obtendrá ninguna información.
git config --global user.name
git config --global user.email
Pero una vez que configura el nombre de usuario y la ID de correo electrónico y luego verifica la identidad, puede ver que se muestra.
git config --global user.name rahul
git config --global user.email [email protected]
git config --global user.name
git config --global user.email
Cualquiera y declara la identidad global usando los siguientes comandos.
git config --global --unset user.name
git config --global --unset user.email
git config --global user.name
git config --global user.email
Verifique la siguiente captura de pantalla para su propósito de referencia
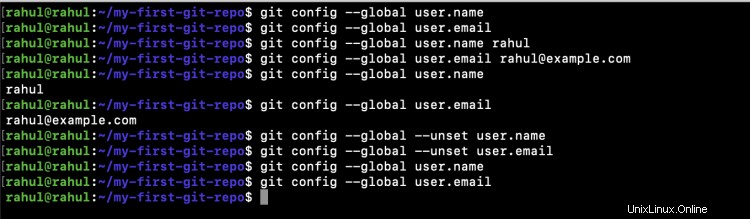
Ahora sabe que puede verificar su identidad local usando los comandos, pero incluso puede verificar lo que se ha configurado leyendo el archivo .git/config.
git config user.name
git config user.email
Si lee el contenido del archivo .git/config, verá que el nombre de usuario y el correo electrónico se han establecido en este archivo. Y aquí es desde donde se utiliza la identidad local. Incluso puede cambiar la identidad editando el mismo archivo.
vim .git/config
cat .git/config
git config user.name
git config user.email
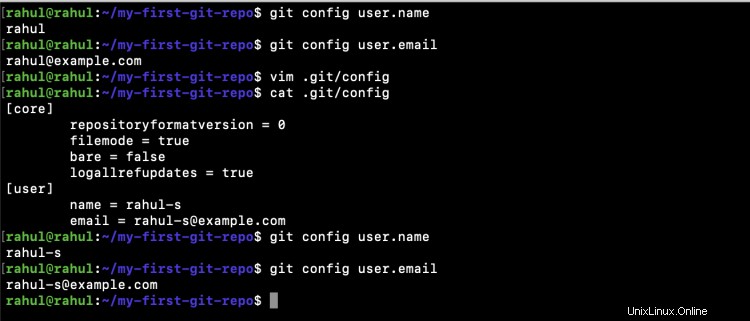
Una vez que haya configurado su identidad de confirmación para su repositorio local, el siguiente paso es crear un archivo y agregarlo al repositorio.
Vamos a crear un archivo vacío en el repositorio local.
touch README.md
Después de agregar el archivo, si verifica el estado del repositorio, verá que Git no ha rastreado el archivo.
git status
git branch
Antes de enviar su archivo a Git, primero debe agregarlo. Use el siguiente comando para agregar su archivo a Git para que esté listo para la confirmación.
git add README.md
git status
git log
Al enviar un archivo al repositorio de Git, debe agregarle un mensaje.
git commit -m "my first commit - added README.md"
Ahora, al revisar los registros, verá que el archivo se ha confirmado con el mensaje que especificamos en la confirmación.
git log
De forma predeterminada, tus confirmaciones se agregan a la rama maestra.
git branch
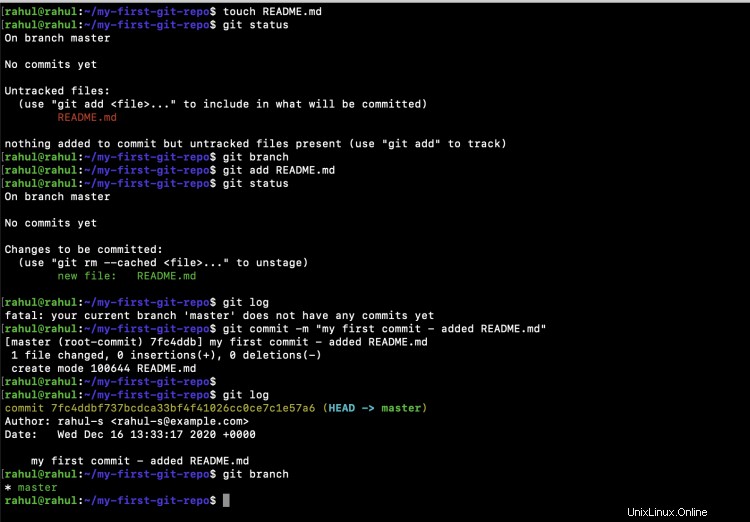
Clonar un repositorio existente y realizar operaciones básicas en él
Hasta este punto, trabajamos con un repositorio en nuestro sistema local.
Ahora, veremos realizar algunas operaciones en un repositorio existente. Si no tiene un repositorio existente en una plataforma de alojamiento de código, como Github, para el control de versiones y la colaboración, primero cree una cuenta en Github para crear un repositorio.
Puede crear una cuenta en Github aquí.
Una vez que crea una cuenta en Github, es hora de crear un nuevo repositorio. Para crear un repositorio, haga clic en el icono "+" en la parte superior derecha de la pantalla y haga clic en la opción "Nuevo repositorio".
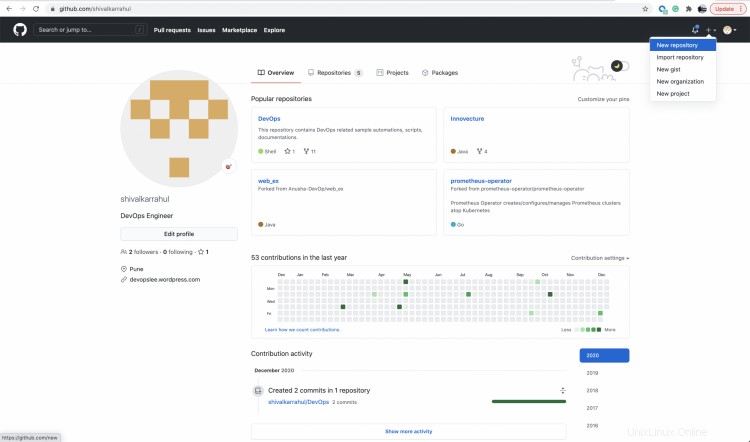
Asigne un nombre al repositorio que se creará y establezca su nivel de acceso como privado o público según sus requisitos. Incluso puede agregar un archivo Léame mientras crea el repositorio. Haga clic en el botón "Crear repositorio" para crear un repositorio con la configuración que especificó.
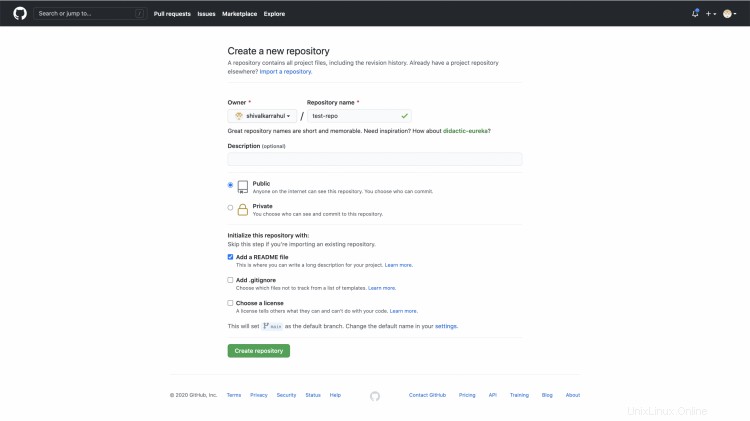
Una vez que crea un repositorio, el siguiente paso es clonarlo en su sistema local. Para obtener su URL, haga clic en "Código" y copie la URL de la sección HTTPS.
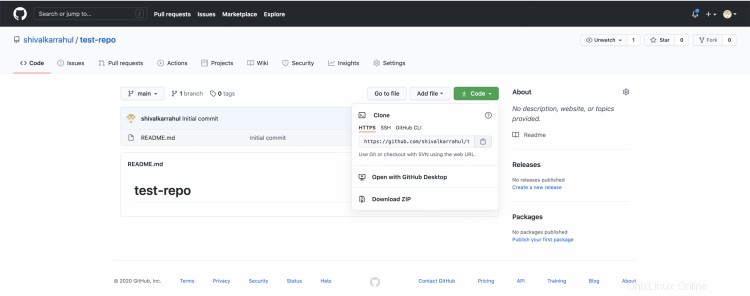
Regrese a su sistema y cambie su directorio de trabajo
pwd
cd ..
pwd
Clone el repositorio en su máquina local usando el siguiente comando. Debe especificar su URL de Git.
git clone <your-repository-URL>
cd test-repo/
ls -lt
El comando anterior clonará su repositorio de Github a su máquina local y ahora, si revisa el registro de Git, verá un mensaje de registro con la confirmación inicial que agregué un archivo README.md.
git log
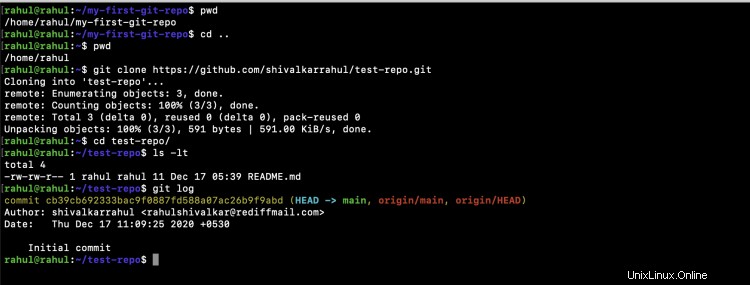
Ahora vamos a crear un nuevo archivo, agregarlo a Git y confirmarlo con un mensaje.
pwd
touch first-file-to-push
git status
git add first-file-to-push
git status
git commit -m "first commit to push to the remote repository"
Al confirmar, se le pedirá que establezca su identidad de usuario
git config --list
git config user.name rahul
git config user.email [email protected]e.com
git config --list
git log
Después de configurar su identidad de usuario, puede corregir la identidad en el compromiso que hicimos.
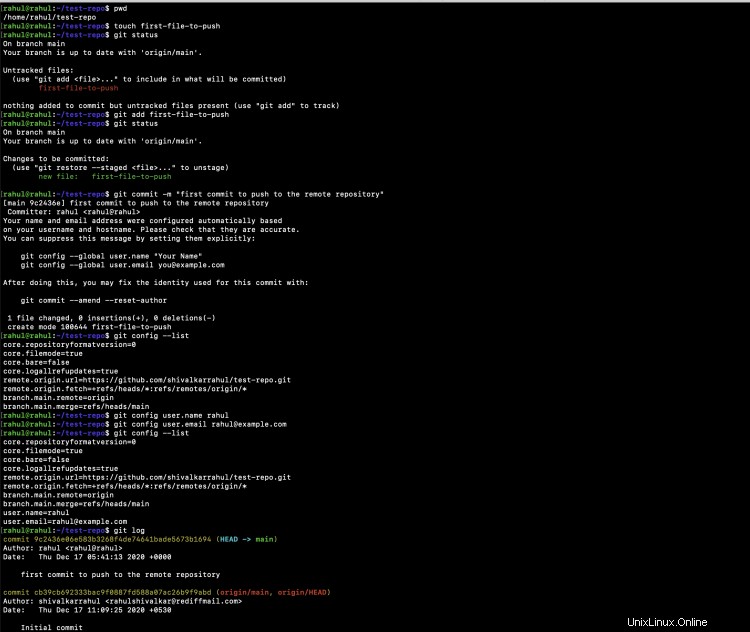
Para corregir la identidad, ejecute el siguiente comando. Obtendrá un editor y allí podrá cambiar la confirmación si es necesario.
git commit --amend --reset-author
Al revisar el registro de Git, verá que el registro tiene la identidad que configuró y la confirmación que corrigió.
git log
git status
Ya está todo listo para enviar sus cambios locales al repositorio remoto. El siguiente comando para enviar cambios a Github en tu repositorio.
git push
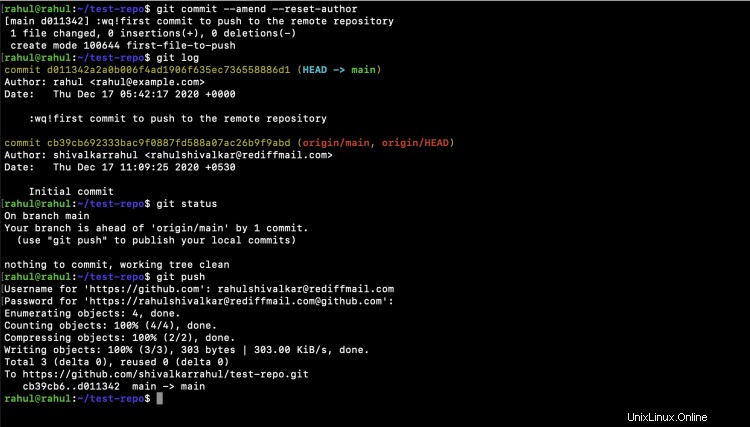
Ahora puede encontrar sus cambios en el repositorio remoto. Vaya al repositorio y podrá encontrar la confirmación y el archivo que agregó.
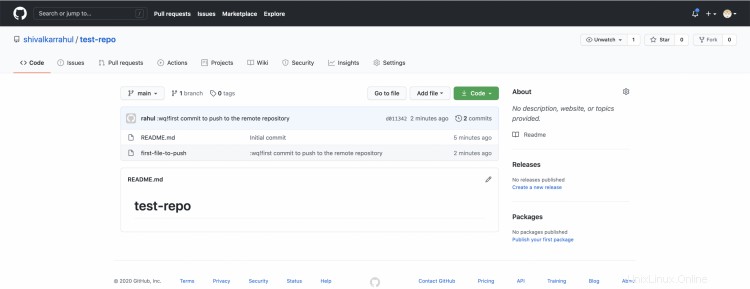
A veces, es posible que deba excluir archivos específicos para que no se agreguen al repositorio.
pwd
ls -la
Puede crear un archivo .gitignore y agregar el patrón de archivos que Git ignorará.
touch .gitignore
vim .gitignore
Aquí he añadido "*.txt" que ignorará todos los archivos que terminen en ".txt".
cat .gitignore
Después de agregar un patrón al archivo .gitignore y crear un archivo de ese patrón en el repositorio, Git ignorará el archivo.
Dado que hemos agregado *.txt y ahora, si intentamos crear un archivo que termine con .txt, será ignorado por Git en la operación "git add".
touch ignore-this-file.txt
git status
Git no ignorará los archivos que no coincidan con el patrón
touch dont-ignore-this-file.doc
git status
Luego puede agregar todos los archivos en el repositorio y confirmarlos con un mensaje. Notará que los archivos que se han ignorado no se agregarán.
git add .
git status
git commit -m "added .gitignore and a sample doc file"
git status
Una vez que los archivos se han agregado y confirmado con un mensaje, están listos para enviarse al repositorio remoto.
git push
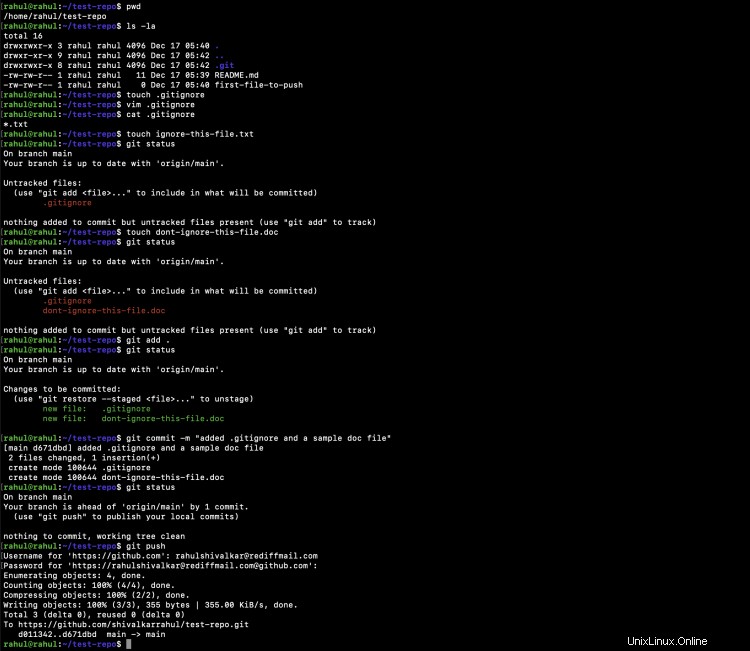
Si alguna vez tiene ganas de eliminar sus archivos del repositorio, puede usar el comando "git rm".
pwd
ls -lt
git status
git rm dont-ignore-this-file.doc
git status
ls -la
Después de eliminar el archivo, puede confirmar y enviar sus cambios al repositorio.
git commit -m "git removed dont-ignore-this-file.doc "
git status
git push
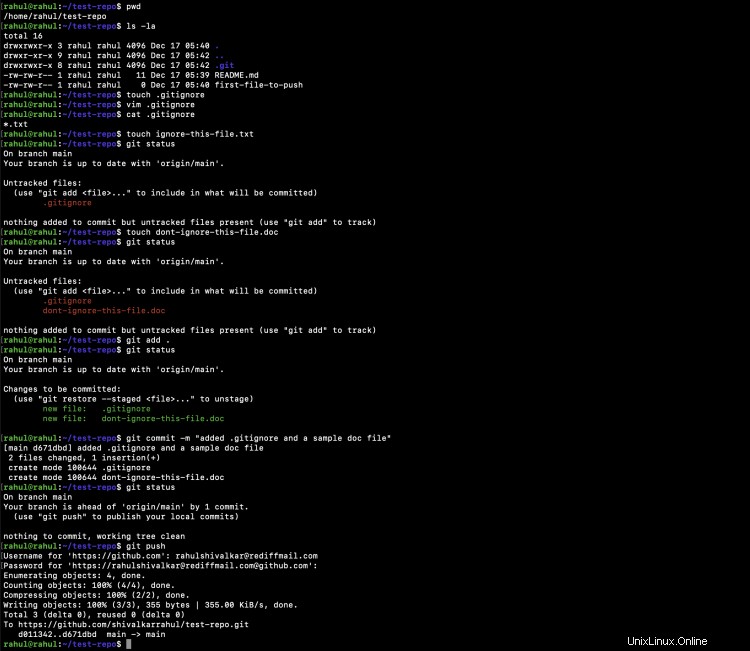
Conclusión
En este artículo, creamos un directorio en el sistema local y lo inicializamos como un repositorio de Git. Realizamos operaciones básicas como git add, git commit en este repositorio. También creamos un repositorio en Github y lo clonamos en el servidor local y realizamos operaciones básicas como git add, git commit, git push, git rm. También vimos que Git puede ignorar archivos con un patrón particular.