Podemos administrar instancias EC2 desde la línea de comandos usando aws-cli. Podemos crear, iniciar, detener, reiniciar, terminar, modificar y hacer muchas cosas con instancias EC2 usando aws-cli. Haga clic aquí para obtener más información sobre cómo administrar instancias EC2 usando aws-cli.
En este artículo, le mostraré varios comandos para operar instancias EC2 y esto puede ser una guía para comenzar con aws-cli para administrar instancias EC2 desde la terminal. Se supone que ya conoce el servicio EC2 en AWS. Haga clic aquí si desea aprender a crear una instancia EC2 desde la consola de AWS. No entraremos en detalles sobre las instancias EC2.
Requisitos previos
- Cuenta de AWS (cree si no tiene una).
- Comprensión básica de la instancia EC2 (haga clic aquí para aprender a crear una instancia EC2 desde la consola de AWS).
- Usuario de IAM de AWS con la política AmazonEC2FullAccess adjunta y sus claves secretas y de acceso (haga clic aquí para obtener información sobre cómo crear un usuario de IAM).
- AWS CLI instalado en su máquina local.
- Par de claves en la región deseada.
¿Qué haremos?
- Compruebe aws cli y exporte la clave secreta y de acceso de aws en su máquina local.
- Cree una instancia EC2 con aws cli.
- Realice la operación básica en la instancia EC2 mediante aws-cli.
Compruebe aws cli y exporte aws access &secret key en su máquina local.
Verifique la versión de aws-cli que tiene en su máquina. Si no lo tiene, consulte la documentación oficial aquí para instalar aws-cli en su máquina local
aws --version
Si ejecuta el siguiente comando, obtendrá un error porque no ha configurado el acceso a su cuenta de AWS en la terminal.
aws sts get-caller-identity
Exporte el acceso de usuario de AWS IAM y las claves secretas en su terminal
export AWS_ACCESS_KEY_ID=<aws-user-access-key>
export AWS_SECRET_ACCESS_KEY=<aws-user-secret-key>
Esta vez, puedes verificar tu identidad ejecutando el siguiente comando
aws sts get-caller-identity
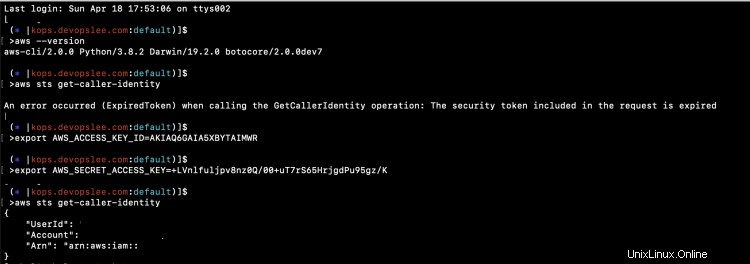
Cree una instancia EC2 usando aws cli.
Para crear una nueva instancia EC2, ejecute el siguiente comando
aws ec2 run-instances --image-id ami-0a0d71ff90f62f72a --count 1 --instance-type t2.micro --key-name howtoforge-test --security-group-ids sg-7fa4d512 --subnet-id subnet-ae1a35c7 --region eu-west-3
En el comando anterior, cambie todos los valores asignados a las siguientes opciones.
- --image-id =ID de la AMI
- --count =Número de instancias
- -instance-type =Tipo de instancia EC2 que se creará
- --key-name =Nombre de la clave existente en la región especificada
- --security-group-ids =ID del grupo de seguridad existente en la región especificada
- --subnet-id =ID de la subred en la que se creará la instancia EC2
- --region = Región en la que se creará la instancia.

Puede ir a la consola EC2 de AWS y ver cómo se crea su nueva instancia EC2.

Realice operaciones básicas en la instancia EC2 usando aws-cli.
Antes de modificar su instancia, primero debe detenerla.
Obtener el ID de la instancia que se detendrá
aws ec2 describe-instances --filters Name=instance-state-name,Values=running --region eu-west-3 | grep InstanceId
Si intenta modificar la instancia antes de detenerla, no se permitirá la operación.
aws ec2 modify-instance-attribute --instance-id i-0f9a0305493735b13 --instance-type "{\"Value\": \"m1.small\"}" --region eu-west-3 Puede detener la instancia especificando el ID de la instancia y la región.
aws ec2 stop-instances --instance-id i-0f9a0305493735b13 --region eu-west-3

Puede ver en la consola que la instancia se está deteniendo.

Si desea cambiar/modificar el tipo de instancia de la instancia que creamos, ejecute el siguiente comando.
aws ec2 modify-instance-attribute --instance-id i-0f9a0305493735b13 --instance-type "{\"Value\": \"t2.small\"}" --region eu-west-3 Ahora puede iniciar la instancia ejecutando el siguiente comando.
aws ec2 start-instances --instance-id i-0f9a0305493735b13 --region eu-west-3
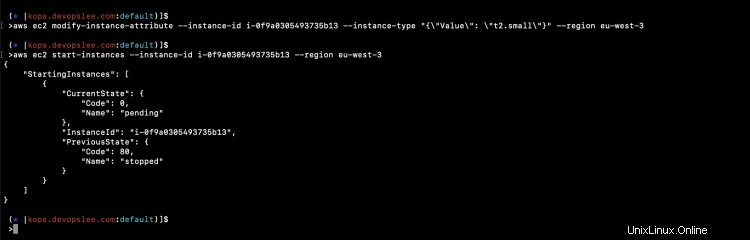
Compruebe en la consola de EC2 si el tipo de instancia ha cambiado o no.

Siempre es una buena idea eliminar su recurso cuando ya no lo necesite.
Para eliminar la instancia, ejecute el siguiente comando reemplazando la ID de la instancia con la ID válida
aws ec2 terminate-instances --instance-id i-0f9a0305493735b13 --region eu-west-3
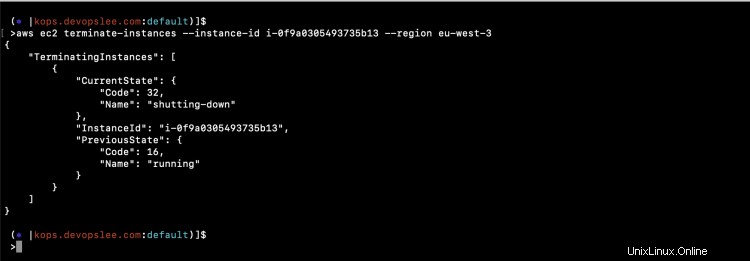
Vaya a la consola y vea que su instancia está terminada.

Conclusión
Podemos administrar instancias EC2 desde la terminal de la misma manera que las administramos desde la consola de AWS. En este artículo, vimos los comandos básicos para crear, detener, modificar, iniciar y finalizar la instancia EC2 desde el terminal mediante la utilidad de línea de comandos aws-cli. Puede usar esta guía como punto de partida para comenzar a administrar instancias EC2 desde la terminal.