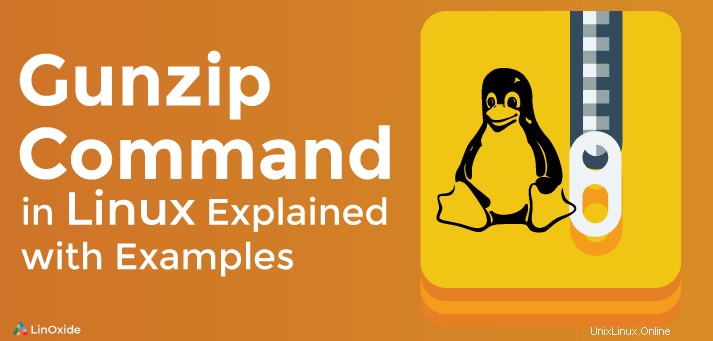
¿Te has encontrado con archivos con la extensión .gz? Estos son archivos que han sido comprimidos usando el comando gzip. Gunzip es un comando de Linux que se utiliza para descomprimir dichos archivos con la extensión .gz y, en este tutorial, veremos diferentes usos del comando Gunzip. .
Pero primero, comprimamos un archivo usando el comando gzip. La sintaxis será la siguiente
# gzip file_nameCuando verifique el archivo usando el comando ls, notará la presencia de otro archivo con el mismo nombre de archivo pero con una extensión .gz.
Salida
# file_name.gzVeamos ahora cómo podemos descomprimir archivos.
1. Descomprime archivos usando el Comando Gzip
Además de comprimir archivos, el comando gzip también se puede usar para descomprimir archivos. La sintaxis para descomprimir un archivo es
# gzip -d file_name.gzSalida
# file_namePara descomprimir archivos recursivamente en una carpeta, agregue el indicador -r como se muestra
# gzip -dr folder_name2. Descomprima archivos usando el comando Gunzip
Si bien el comando gzip también es útil para comprimir y descomprimir archivos, el comando Gunzip es otro comando que le permite descomprimir archivos de una manera muy simple y fácil de recordar. La sintaxis es
# gunzip file_name.gzSalida
# file_nameUna vez que gunzip descomprime un archivo, se elimina la extensión. El archivo nombre_archivo.gz cambios en nombre_de_archivo y se expande al tamaño máximo.
3. Mostrar salida detallada de descompresión
Para mostrar una salida detallada, agregue el indicador -v como se muestra
# gunzip -v file_name.gzSalida
test_file.gz: 52.1% -- replaced with test_file4. Conserva tanto el archivo comprimido como el descomprimido
Para conservar ambas copias del archivo comprimido y descomprimido, ejecute
# gunzip -k file_name.gzAhora tendrá dos archivos, nombre de archivo y nombre de archivo.gz
Salida
file_name.gz file_name5. Mostrar la salida del archivo comprimido sin descomprimir primero
Para imprimir la salida del archivo comprimido antes de descomprimirlo, ejecute
# gunzip -c file_name.gz6. Para mostrar más información sobre un archivo comprimido
Para obtener más información sobre el archivo comprimido, ejecute
# gunzip -l file_name.gzLa salida del comando anterior dará los siguientes valores
- Tamaño comprimido
- Tamaño sin comprimir
- Relación de compresión
- Nombre sin comprimir

Esta información es útil cuando se trata de archivos de gran tamaño, especialmente cuando se está quedando sin espacio en disco. No querrás descomprimir archivos grandes por descuido para que no consuman el espacio restante en tu disco.
7. Para descomprimir muchos archivos recursivamente
Para lograr esto, ejecute
# gunzip -r folder_nameSupongamos que tiene una estructura de carpetas como la siguiente, donde Office_files es la carpeta principal que contiene los archivos comprimidos sales.gz y marketing.gz más otra carpeta 2018 report con otros archivos comprimidos.
archivos_oficina
ventas.gz
marketing.gz
Informe 2018
primer_trimestre_informe.gz
segundo_trimestre_informe.gz
tercer_trimestre_informe.gz
último_trimestre_informe.gz
8. Para descomprimir todos los archivos dentro de un directorio
Ejecute el siguiente comando para descomprimir todos los archivos en el directorio.
# gunzip -r office_files9. Pruebe si un archivo comprimido es un archivo válido comprimido con gzip
Para hacer esto, ejecute
# gunzip -t file_name.gzSi el archivo no es válido, recibirá una advertencia, pero si es válido, no se imprimirá nada en la pantalla y volverá al shell.
Leer también:
- Cómo utilizar 7zip Archiver en la línea de comandos de Linux
- 20 ejemplos de comandos Zip y UnZip de Linux