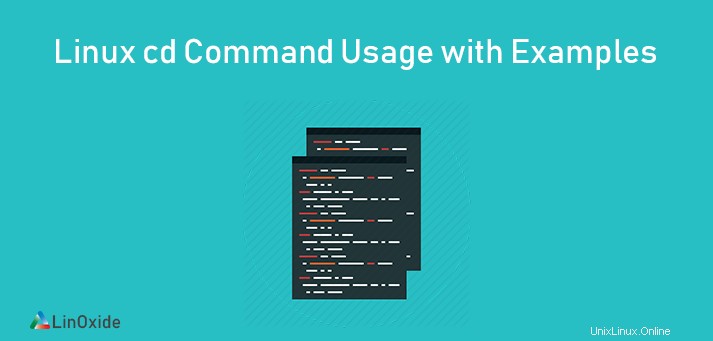
En Linux, el comando cd es uno de los más utilizados. Si bien la mayoría de los usuarios limitan su uso del cd a lo básico, el comando cd tiene una amplia gama de otras funciones. Change Directory (cd) es un comando que le permite cambiar fácilmente del directorio actual a cualquier otro directorio.
En este tutorial, analizaremos la utilidad de línea de comandos cd en detalle con ejemplos .
comando cd
cd es un shell incorporado que usa la variable de entorno del shell para determinar qué información se requiere para la operación. Se utiliza para cambiar el directorio de trabajo actual.
Al navegar a un sistema de archivos, puede usar la Tab tecla para autocompletar los nombres de los directorios. Debe tener permisos ejecutables en un directorio para cambiar a ese directorio.
Sintaxis:
$ cd [options] [path]Las opciones en la sintaxis representan el argumento pasado con el comando y la ruta es el directorio de ruta absoluta o relativa.
Cuando usa el cd sin colocar ningún argumento, ese comando cd lo llevará a su directorio de inicio.
Sintaxis:
$ cdPor ejemplo:
kali@kali:~/Desktop/Sublist3r$ cd
kali@kali:~$ Aquí, navegamos desde la carpeta hasta el directorio de inicio.
Nombres de ruta absolutos y relativos
Puede usar nombres de ruta absolutos o relativos para definir un directorio al que necesita cambiar. Debe conocer la diferencia entre ellos antes de poder utilizar el comando cd en toda su extensión.
El nombre de ruta absoluto es una ruta completa al directorio que comienza con la carpeta /(raíz), mientras que el nombre de ruta relativo se deriva del directorio de trabajo actual.
De forma predeterminada, su directorio de trabajo actual se establece en su directorio de inicio cuando se conecta a su sistema Linux.
Suponga que está en su directorio de inicio y desea cambiar el directorio a /Descargas. Podemos navegar al directorio /Descargas de dos formas:usando la ruta relativa o la ruta absoluta.
En la ruta relativa, simplemente escriba cd junto con el nombre de la ruta sin una barra inclinada (/)
Sintaxis:
$ cd Downloads Es una ruta absoluta al directorio si la ruta se indica mediante una barra inclinada (/).
Sintaxis:
$ cd /home/username/Downloads/Salida:
kali@kali:~$ cd /home/kali/Downloads/
kali@kali:~/Downloads$ Cambiar al directorio principal
El directorio /home en un sistema Linux contiene los archivos, aplicaciones y subcarpetas personales de un usuario. Simplemente puede ejecutar el comando cd sin pasar ningún argumento si la variable ambiental $HOME está configurada en la ruta de su directorio de inicio. Si no es así, el directorio de inicio tiene un carácter de tilde (~) asignado. Esto se puede pasar con el comando cd para cambiar el directorio de trabajo actual a /home sin especificar la ruta completa de su directorio de inicio (/home/nombre de usuario).
Para volver directamente a su directorio de inicio, se puede utilizar el siguiente comando.
Sintaxis:
$ cd ~Salida:
kali@kali:~/Downloads$ cd ~
kali@kali:~$ Cambiar al directorio de inicio de otro usuario
Sintaxis:
$ cd ~[username]Salida:
kali@kali:~$ cd ~linux/
kali@kali:/linux$ Cambie al directorio de Descargas que está dentro del directorio de inicio
$ cd ~/Downloads Salida:
kali@kali:/linux$ cd ~/Downloads/
kali@kali:~/Downloads$ Cambiar a la carpeta raíz
En su sistema de archivos, el directorio raíz es el primer directorio. El carácter de barra inclinada (/) se usa junto con el comando cd para navegar al directorio raíz.
Sintaxis:
cd /Salida:
kali@kali:~/Downloads$ cd /
kali@kali:/$ Cambiar al directorio de trabajo anterior
Cuando está trabajando con varios directorios a la vez, el carácter de guión (-) se puede usar para cambiar rápidamente al directorio de trabajo anterior.
Sintaxis:
$ cd -Salida:
kali@kali:~/Desktop/Sublist3r$ cd -
/home/kali/Desktop
kali@kali:~/Desktop$ Cambiar al directorio principal
El directorio de trabajo actual está representado por un solo punto (.) en los sistemas operativos Linux. El directorio principal, o el directorio por encima del actual, se representa con dos puntos (..). El directorio principal, en términos simples, es el directorio que contiene uno o más subdirectorios.
Si escribe cd . comando, cambiará al directorio actual, lo que significa que la ruta seguirá siendo la misma.
El comando cd junto con los puntos dobles (..) le permite cambiar su directorio de trabajo actual al directorio de trabajo principal un nivel por encima de su directorio actual.
Sintaxis:
$ cd ..Salida:
kali@kali:/usr/local/lib$ cd ..
kali@kali:/usr/local$ Para moverse dos niveles por encima de su directorio de trabajo, se puede usar la siguiente sintaxis.
Sintaxis:
$ cd ../../Salida:
kali@kali:/usr/local/lib$ cd ../../
kali@kali:/usr$También puede especificar un directorio un nivel por encima del directorio de trabajo actual.
Sintaxis:
$ cd ../[folder]Salida:
kali@kali:/usr/local$ cd ../sbin/
kali@kali:/usr/sbin$ Cambiar a nombre de directorio con espacios
Cada carpeta en su sistema no se nombrará con una sola palabra. Si contiene un carácter de espacio, especificar el nombre del directorio generará un error.
Por ejemplo:
$ cd /home/kali/Desktop/Important FilesSalida:
kali@kali:~$ cd /home/kali/Desktop/Important Files
bash: cd: too many arguments
kali@kali:~$ Para evitar el error, escriba la ruta entre comillas o use el carácter de barra invertida (\) para escapar del espacio.
Uso de barra invertida (/)
Por ejemplo:
$ cd /home/kali/Desktop/Improtant\ Files/Salida:
kali@kali:~$ cd /home/kali/Desktop/Improtant\ Files/
kali@kali:~/Desktop/Improtant Files$ Uso de comillas (' ') (" ")
Por ejemplo:
$ cd /home/kali/Desktop/'Improtant Files'/
$ cd /home/kali/Desktop/"Improtant Files"/Salida:
kali@kali:~$ cd /home/kali/Desktop/'Improtant Files'/
kali@kali:~/Desktop/Improtant Files$
kali@kali:~/Desktop/Improtant Files$ cd
kali@kali:~$ cd /home/kali/Desktop/"Improtant Files"/
kali@kali:~/Desktop/Improtant Files$ Conclusión
En este tutorial, aprendimos sobre el comando cd y cómo usarlo para navegar a través de múltiples directorios. Le permite cambiar rápidamente a diferentes directorios usando diferentes caracteres y argumentos.