A lo largo de los años, he usado muchos emuladores de Terminal, incluidos Deepin Terminal, Gnome Terminal, LXTerminal y Mate Terminal, etc. Me gusta más Deepin Terminal entre todos los demás. Hoy, decidí probar otro emulador de Terminal llamado Terminology . Puedo asegurarle que Terminology es una de las mejores terminales de Linux que viene con un montón de funciones interesantes de forma predeterminada. Se basa en EFL (E iluminación F fundación L ibraries), por lo que funciona en X11, bajo un compositor de Wayland e incluso directamente en el framebuffer en Linux. En esta guía, veamos cómo instalar Terminology en varias distribuciones de Linux y algunas de sus características notables.
Instalar emulador de terminal de terminología en Linux
La terminología está disponible en los repositorios predeterminados de las distribuciones populares de Linux.
En Arch Linux y sus variantes como Manjaro Linux, asegúrese de haber habilitado el repositorio [Extras] e instale Terminología usando Pacman como se muestra a continuación.
$ sudo pacman -S terminology
En Debian 11, Ubuntu 20.10 y versiones anteriores:
$ sudo apt install terminology
La terminología de los repositorios oficiales de Ubuntu es una versión desactualizada. Por lo tanto, es posible que los videos, las imágenes, el sonido de la campana y las miniaturas no funcionen. Si desea estas funciones en Terminología, le sugiero que use el PPA oficial mantenido por el desarrollador. Contiene la última versión de Terminología. Para agregar este repositorio e instalar Terminología, ejecute los siguientes comandos uno por uno.
$ sudo add-apt-repository ppa:niko2040/e19 $ sudo apt update $ sudo apt install enlightenment terminology
Simplemente cierre sesión e inicie sesión nuevamente y comience a usarlo. Sin embargo, no es necesario que seleccione Enlightenment DE en la pantalla de inicio de sesión.
En Fedora:
$ sudo dnf install terminology
En openSUSE:
$ sudo zypper install terminology
Uso de terminología
Una vez instalado, inicie Terminología desde Dash o Menu. Así es como se ve la interfaz predeterminada de terminología.
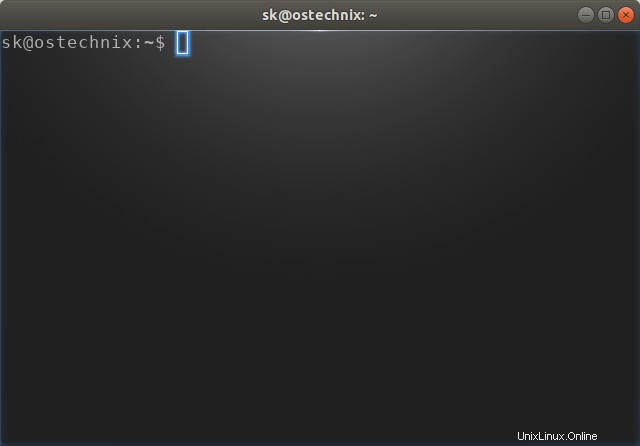
Vista predeterminada de terminología
Puede comenzar a usarlo como su emulador de terminal vt100 normal con todas las funciones habituales, como la compatibilidad con 256 colores. Está diseñado para emular Xterm lo más cerca posible en la mayoría de los aspectos.
Cuando algo está mal (por ejemplo, escribir un comando incorrecto), verá una campana con un sonido en la esquina inferior derecha de la ventana de Terminología.
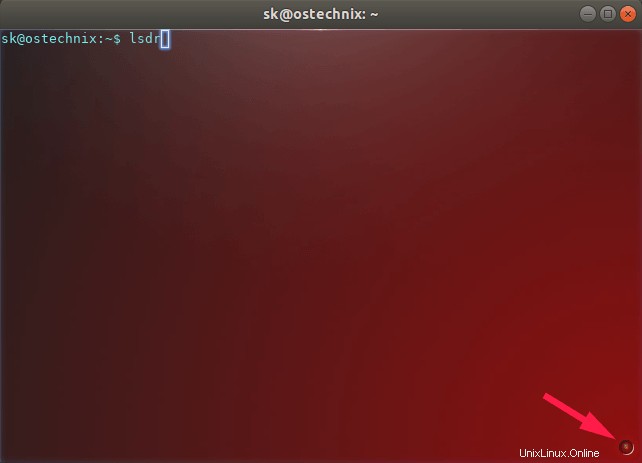
La terminología muestra una campana de advertencia en la parte inferior
Configurar terminología
Simplemente haga clic con el botón derecho en cualquier parte de la ventana de Terminología para que aparezca el menú de configuración. .
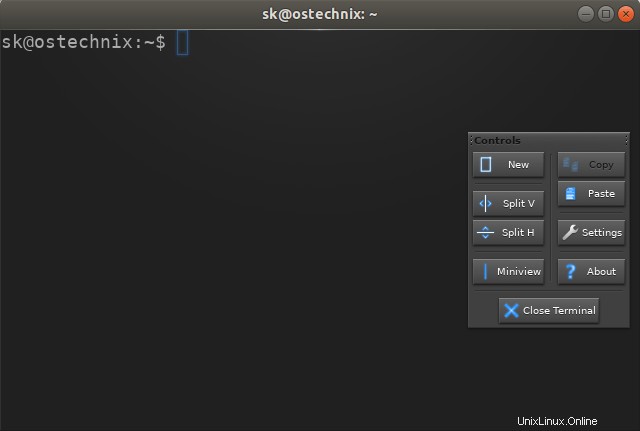
Paneles de configuración de terminología
El menú de configuración tiene algunos botones de control para realizar las siguientes funcionalidades:
- Crear una nueva ventana de terminal,
- Copiar/pegar textos,
- Dividir la ventana del terminal horizontal o verticalmente,
- Abrir configuración para personalizar la terminología,
- Minivista,
- Mostrar detalles de Terminología,
- Cerrar terminología.
Por ejemplo, para dividir la ventana Terminología verticalmente, simplemente presione "Dividir V" botón del menú Configuración. Ahora verá dos paneles verticales como se muestra en la imagen de abajo. Esto será útil cuando desee ejecutar diferentes comandos en cada panel.
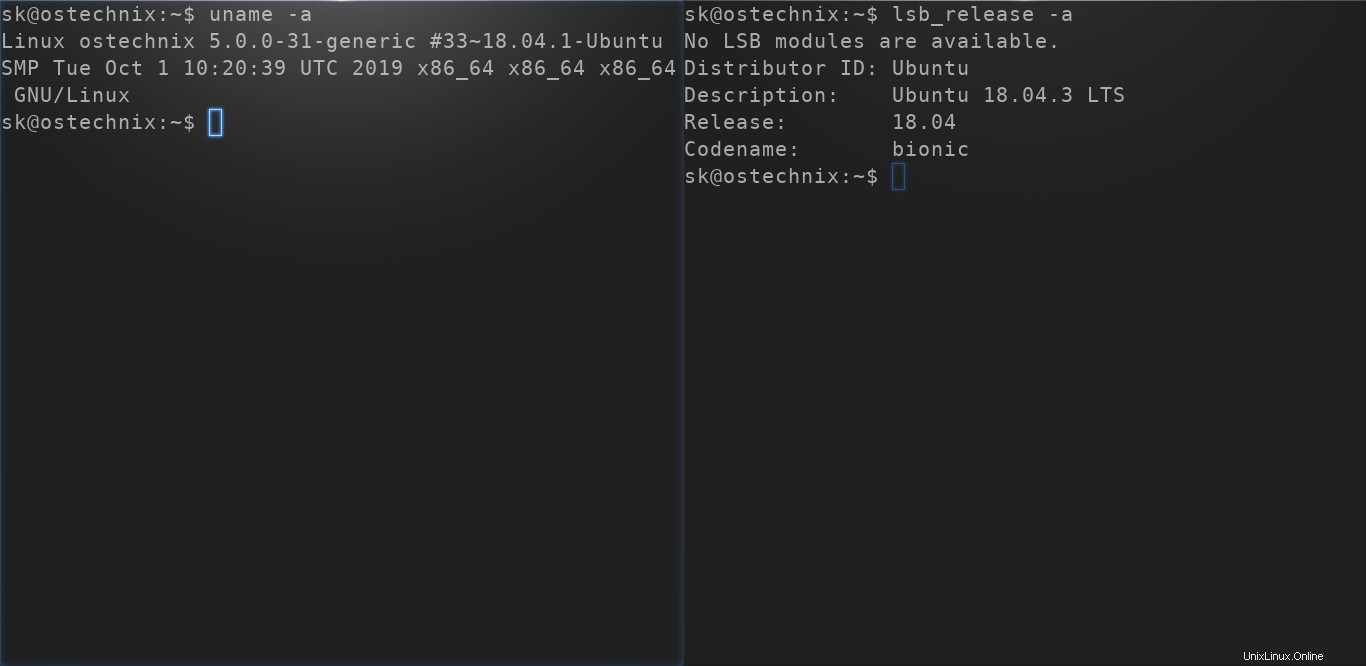
Dividir la ventana de Terminal en varios paneles
Del mismo modo, presione el botón "Dividir H" para dividir la ventana de Terminal en paneles horizontales. Puede dividir tantos paneles como desee.
Incluso puede dividir los paneles mientras inicia Terminología desde otra terminal. Estos son algunos ejemplos.
______
| | |
$ terminology -S v |__|__|
______
|_____|
$ terminology -S h |_____|
______
|__| |
$ terminology -S vh |__|__|
______
| |__|
$ terminology -S v-h |__|__|
______
$ terminology -S vh--h |__|__|
hv--v |__|__| Personalizar terminología
La terminología es totalmente personalizable según su gusto. Puede cambiar la fuente, el tamaño de la fuente, los colores del texto, los temas, establecer la imagen de fondo, establecer el nivel de transparencia del fondo, las combinaciones de teclas, el comportamiento de la terminología, la configuración de video, etc.
Para abrir la configuración de Terminología, haga clic derecho en la Terminal y haga clic en Configuración del menú Configuración.
Configuración de fuente
En esta sección puede cambiar el tipo de fuente y el tamaño de fuente. La siguiente captura de pantalla muestra la configuración de fuente actual.
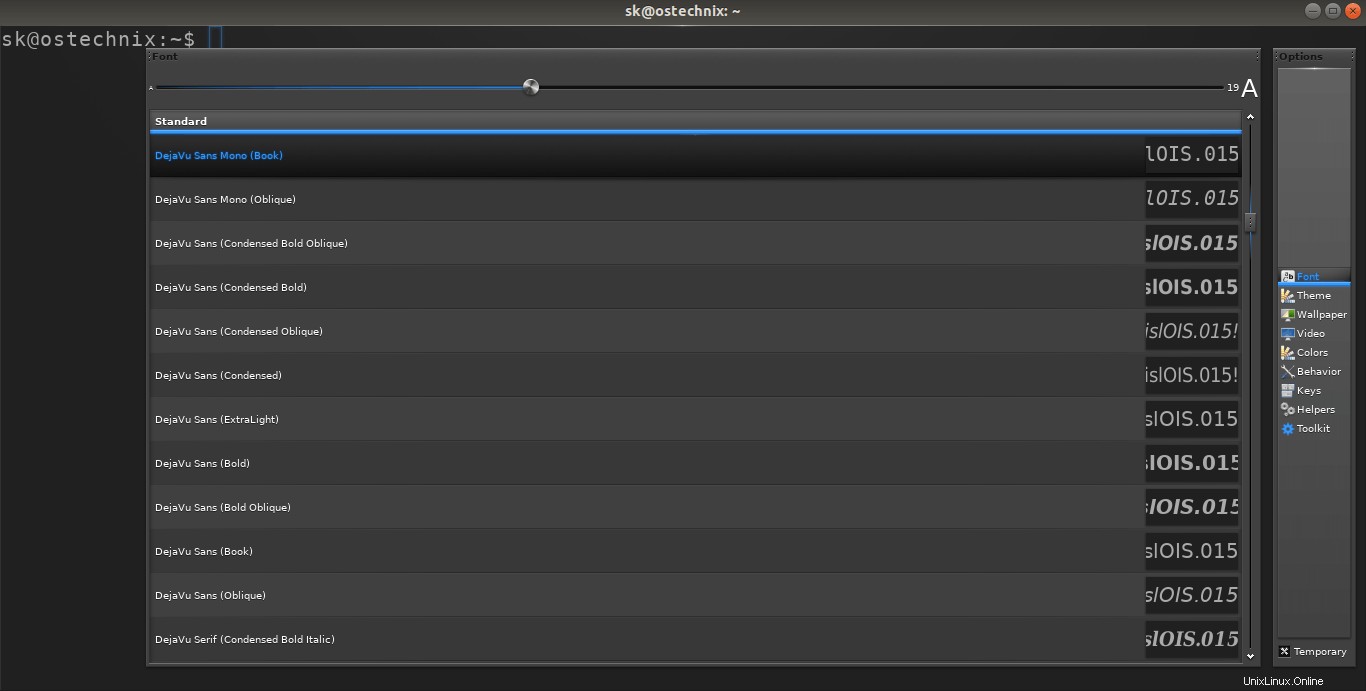
Configuración de terminología
Temas
Para ver o cambiar los temas, haga clic en "Temas" y elige el que más te convenga.
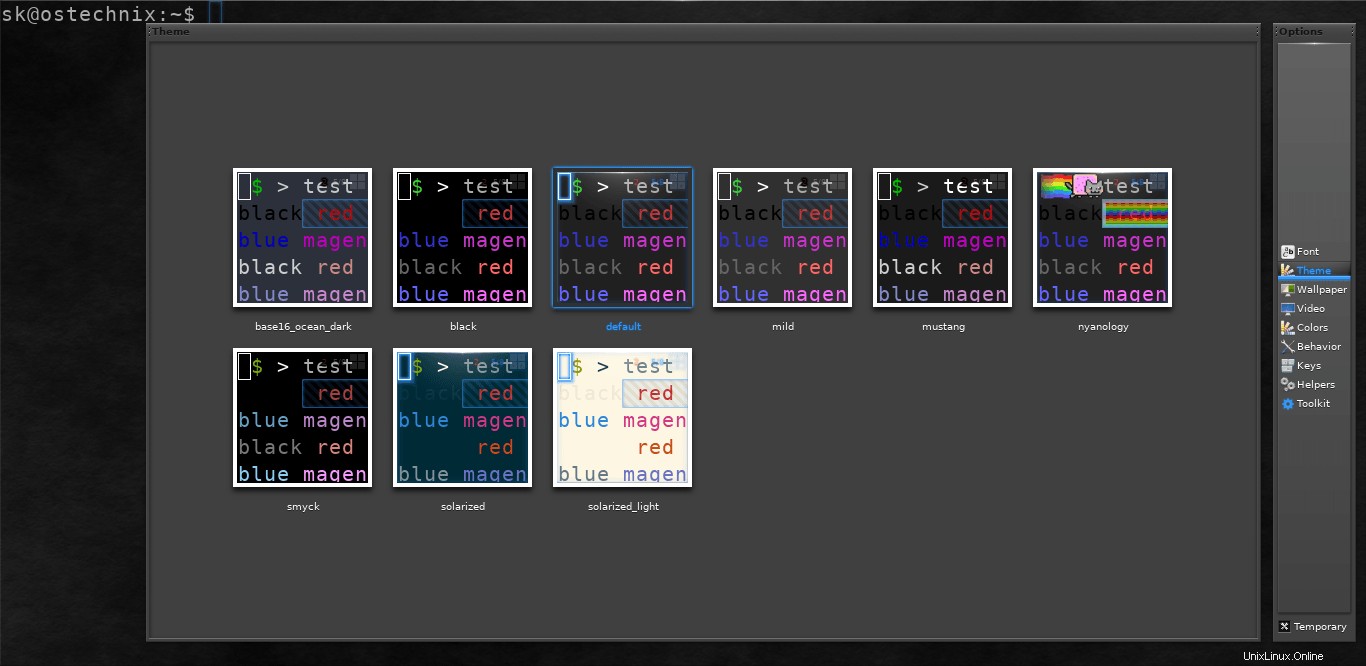
Temas de terminología
Antecedentes de la terminal
La terminología tiene tres imágenes de fondo, por defecto. Haga clic en el Fondo de pantalla botón en la ventana Configuración. Simplemente haga clic en cualquier imagen para configurarla como fondo de Terminal.
Si no le gustan las imágenes predeterminadas, puede elegir cualquier otra desde su disco local. Para hacerlo, haga clic en "Seleccionar ruta" en la esquina superior derecha y seleccione la ubicación de la imagen que desea establecer como fondo de terminal.
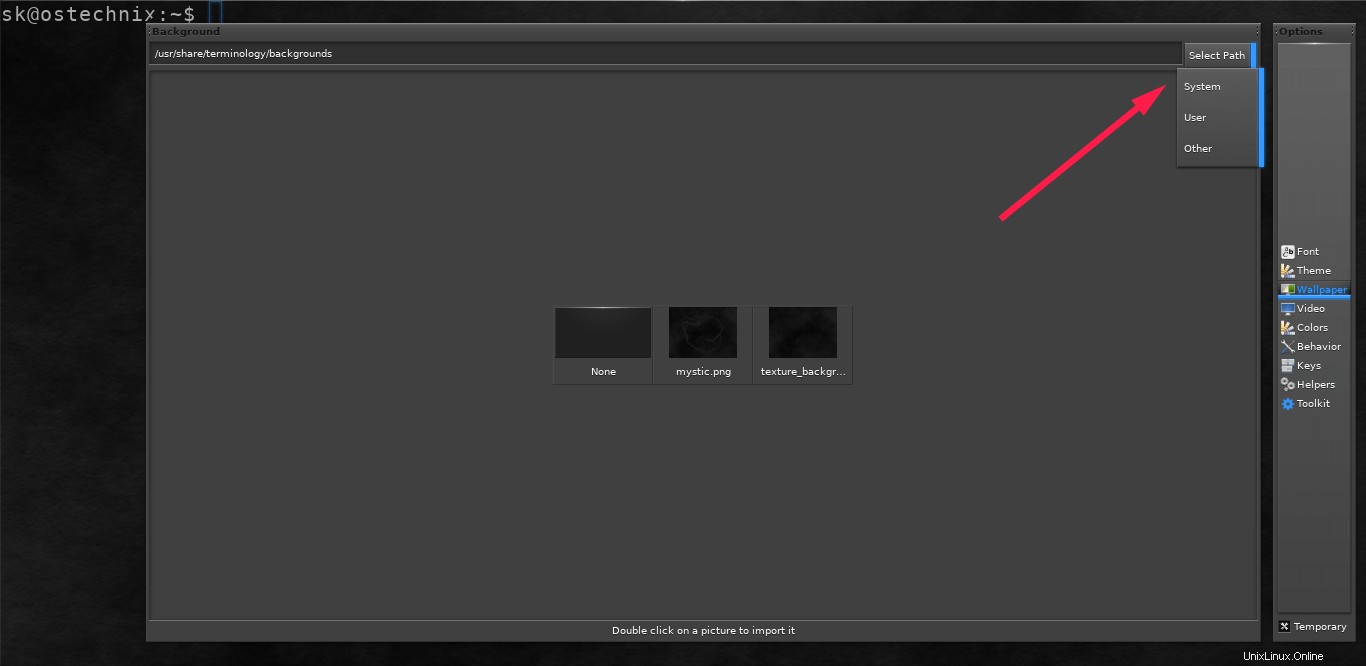
Imagen de fondo de terminología
Aquí está el fondo de Terminal personalizado:
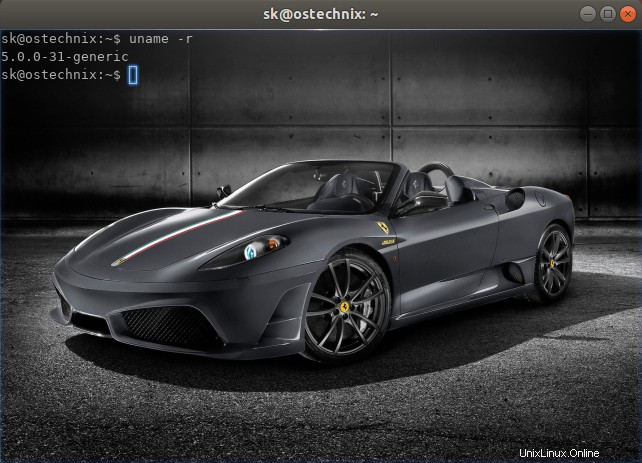
Fondo personalizado de terminología
Colores de terminales
Desde esta sección, puede cambiar la configuración de color predeterminada del texto.
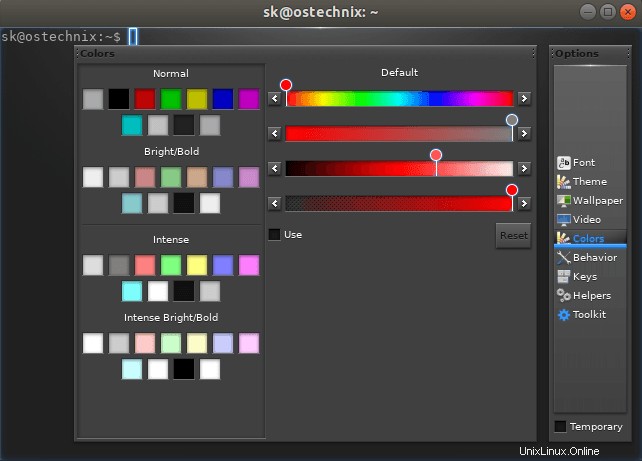
Ajustes de color de terminología
Del mismo modo, vaya a las otras secciones de la ventana Configuración y personalice la Terminología como desee.
Herramientas de terminología
Terminology viene con el siguiente conjunto de herramientas que lo ayudan a realizar varias operaciones desde la línea de comandos sin tener que instalar aplicaciones, complementos y extensiones de terceros.
- tilos - Lista de contenidos del directorio con campanas y silbatos,
- tyalpha - Establecer el nivel de transparencia de fondo,
- tipo - Cambiar la imagen de fondo de la Terminal,
- tycat - Mostrar en línea un archivo multimedia o una URL,
- tipografía - Mostrar en una ventana emergente un archivo multimedia o una URL,
- tyq - Poner en cola archivos multimedia o URL para que aparezcan,
- tysend - Enviar archivos a la terminal. Puede ser útil a través de ssh.
Analicemos el uso de algunas de estas herramientas con ejemplos.
tyls - Muestra el contenido del directorio con miniaturas
Los tylos La herramienta mostrará el contenido de un directorio. No solo el contenido, también muestra las miniaturas.
Para usar esto, simplemente especifique la ruta del directorio como se muestra a continuación.
$ tyls ostechnix/
Si lo ejecuta sin ningún argumento, simplemente mostrará el contenido del directorio actual.
Lectura relacionada:
- Cómo mostrar imágenes en miniatura en la terminal
tybg - Establecer fondo de imagen o video en Terminal
Como se indicó anteriormente, podemos configurar el fondo de la Terminal desde la Configuración. Sin embargo, también puede ser posible a través de la línea de comandos utilizando tyby herramienta.
Para configurar el fondo, mencione la ruta de la imagen como se muestra a continuación.
$ tybg Personal/Wallpapers/image.jpg
Puede configurar archivos de imagen de tipo PNG, JPG, SVG. Y lo bueno es que puedes configurar un video como fondo. La terminología admite archivos de video .MP4 como fondo.
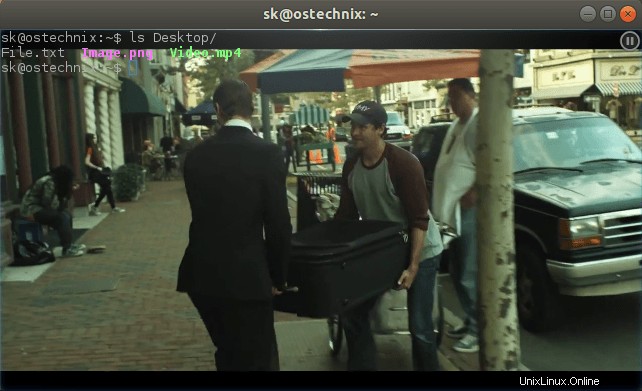
establecer fondo de video en Terminología
También es posible configurar archivos GIF y PPT como fondo. Simplemente configure los GIF de su lindo gato o el archivo de presentación favorito y configure verlo cuando trabaje en la Terminal.
tycat - Ver imágenes en Terminal
Ya conocía algunos visores de imágenes CLI para mostrar imágenes en Terminal sí mismo. Supongo que ya no los necesito. Terminology tiene una herramienta llamada tycat para mostrar imágenes en la ventana de Terminal.
$ tycat image.jpeg

ver imágenes en la terminal
Si tienes Libreoffice instalado, incluso puede ver archivos PPT, ODP, DOC e incluso XLS si lo desea.
typop - Reproducir archivos multimedia en Terminal
El tipo de letra La herramienta se utiliza para reproducir archivos multimedia en la Terminal.
$ typop Video.mp4

Ver videos en Terminal
Utilizará el reproductor de video predeterminado para reproducir los videos dados. Puedes cambiar el reproductor predeterminado a otro desde Configuración.
Lectura sugerida:
- Alacritty:un emulador de terminal ligero e increíblemente rápido
Terminology tiene muchas características útiles para aquellos que viven en Terminal todo el día. Si es un gran usuario de la línea de comandos, compruébelo y háganos saber su opinión en la sección de comentarios a continuación.