¿Sabía que puede usar su PC con Linux como altavoces Bluetooth para su teléfono móvil? ¿No? ¡No hay problema! Explicaré cómo convertir su PC con Linux en altavoces Bluetooth para su teléfono.
Si aún no lo sabe, es posible reproducir los archivos de audio o video en nuestro teléfono y escucharlos en nuestra computadora portátil o de escritorio a través de Bluetooth usando Pulseaudio .
En pocas palabras, podemos redirigir el sonido de un teléfono móvil a una computadora con la ayuda de Pulseaudio y Bluetooth.
Requisitos
Obviamente, debe tener un teléfono móvil con Bluetooth y una PC con Linux (de escritorio o portátil). La PC que ejecuta GNU/Linux debe tener capacidad de hardware Bluetooth, es decir, un receptor y transmisor Bluetooth.
Probé esto en mi computadora portátil DELL con Ubuntu 18.04 LTS y una vieja tableta HP.
Primero, asegúrese de haber instalado Bluez , Pulseaudio y módulo bluetooth pulseaudio en su sistema Linux. La mayoría de las distribuciones de Linux vienen preinstaladas con estas herramientas. En caso de que falten, instálelos como se muestra a continuación.
Instalar Bluez en Linux
Para instalar Bluez en Arch Linux y sus variantes, ejecute:
$ sudo pacman -S bluez
En Debian, Ubuntu:
$ sudo apt install bluez
En Fedora, CentOS, RHEL:
$ sudo dnf install bluez
O,
$ sudo yum install bluez
En openSUSE:
$ sudo zypper install bluez
Después de instalar Bluez, asegúrese de que el servicio bluetooth esté iniciado y habilitado en el arranque.
$ sudo systemctl start bluetooth
$ sudo systemctl enable bluetooth
Para verificar el estado de bluetooth, ejecute:
$ systemctl status bluetooth
Instalar Pulseaudio en Linux
PulseAudio es un programa de servidor de sonido con capacidad de red, multiplataforma y de código abierto que se distribuye a través del proyecto freedesktop.org.
Es compatible con Linux y varias distribuciones BSD como FreeBSD y OpenBSD, macOS. Pulseaudio está disponible en los repositorios predeterminados de la mayoría de las distribuciones de Linux.
Para habilitar la reproducción a través de Bluetooth, debemos instalar el módulo bluetooth pulseaudio.
Ejecute el siguiente comando para instalar Pulseaudio y otros programas necesarios en Arch Linux y sus variantes, como EndeavourOS y Manjaro Linux:
$ sudo pacman -S pulseaudio pavucontrol pulseaudio-bluetooth
En Debian, Ubuntu y Linux Mint, simplemente ejecute:
$ sudo apt install pulseaudio pulseaudio-utils pavucontrol pulseaudio-module-bluetooth
Fedora, RHEL 8, AlmaLinux 8, Rocky Linux 8:
$ sudo dnf install pulseaudio pulseaudio-utils pavucontrol pulseaudio-module-bluetooth
CentOS 7.x., RHEL 7.x:
$ sudo yum install pulseaudio pulseaudio-utils pavucontrol pulseaudio-module-bluetooth
abrirSUSE:
$ sudo zypper install pulseaudio pulseaudio-utils pavucontrol pulseaudio-module-bluetooth
Empareja la PC con Linux con tu teléfono móvil
Asegúrese de que el teléfono móvil se haya emparejado con su PC. ¡El emparejamiento de Bluetooth es muy fácil! Probablemente ya lo hayas hecho muchas veces.
Encienda Bluetooth en su teléfono móvil y su sistema Linux.
En el dispositivo Android, active Bluetooth desde la ventana Configuración.
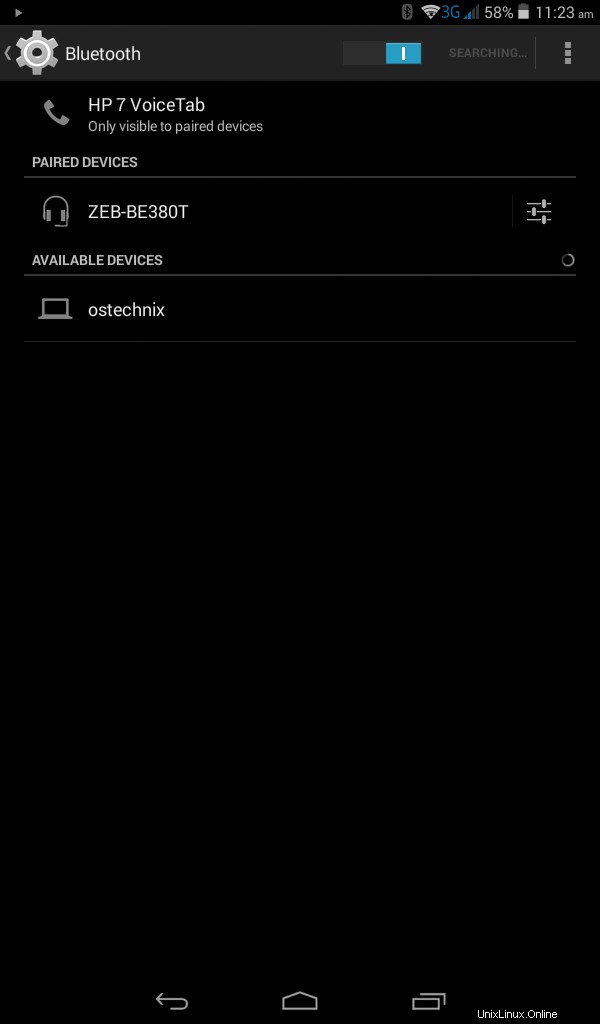
Activar Bluetooth en el teléfono Android
En Ubuntu GNOME, Bluetooth se puede activar desde la configuración del sistema.
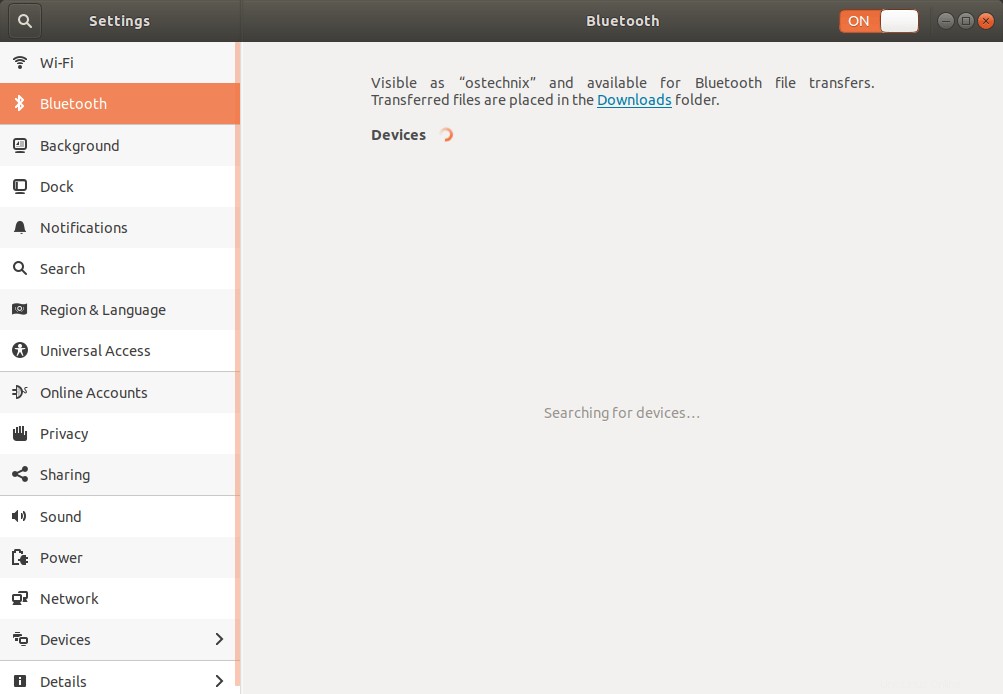
Activar Bluetooth en Ubuntu
Una vez que el Bluetooth se haya activado en ambos dispositivos, comenzarán a buscar los dispositivos Bluetooth más cercanos y los enumerarán. Desde la PC con Linux, simplemente haga clic en el dispositivo para vincularlo.
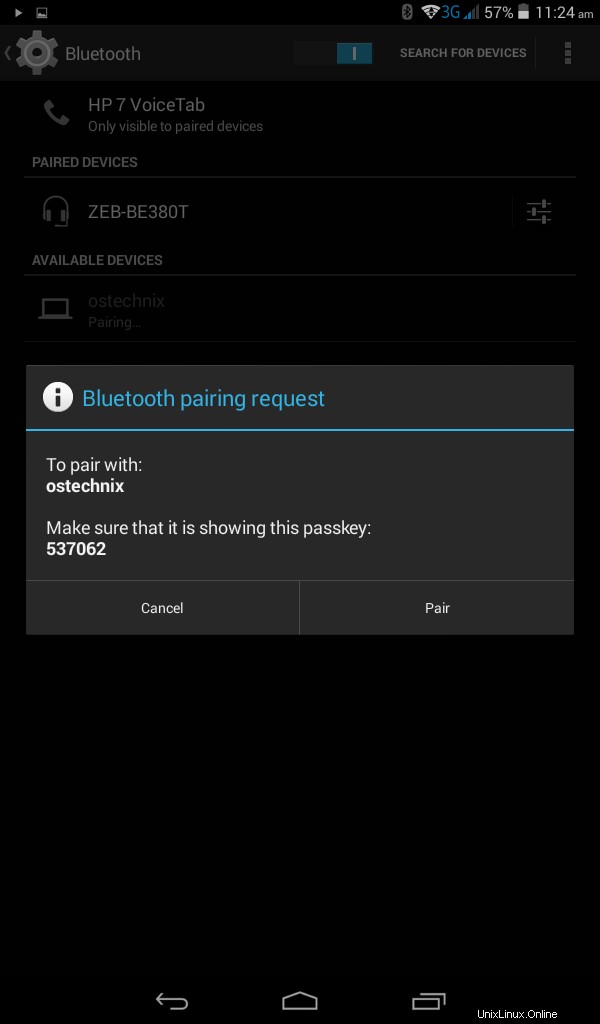
Emparejar dispositivo Bluetooth en Ubuntu
Debería ver el mismo PIN de Bluetooth en su teléfono móvil. Simplemente haga clic en Emparejar para emparejarlo con la PC con Linux.
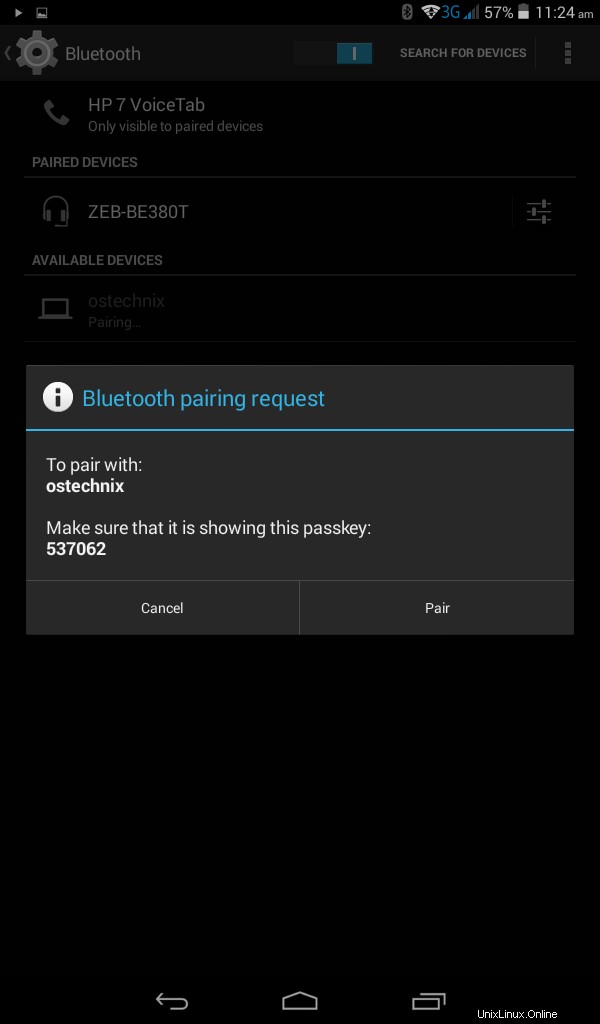
Emparejamiento Bluetooth en Android
Una vez que el dispositivo móvil se haya emparejado con su PC con Ubuntu, los verá en la pestaña Dispositivos en la sección Bluetooth.
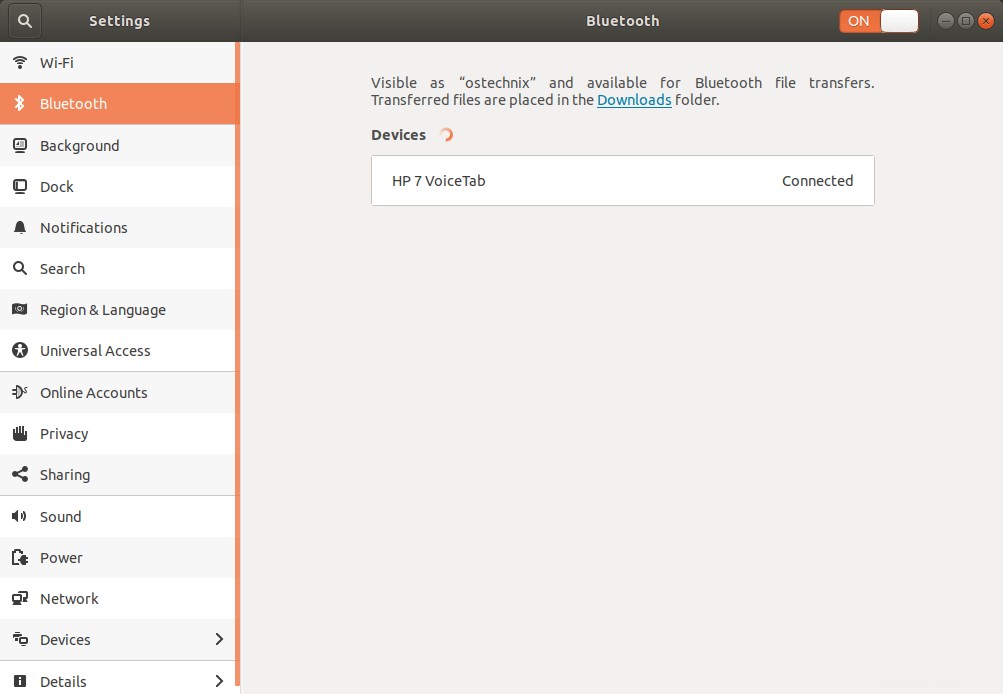
Emparejar teléfono Android con Ubuntu a través de Bluetooth
Del mismo modo, verá que su PC con Linux aparece en la pestaña de dispositivos emparejados en su teléfono móvil.
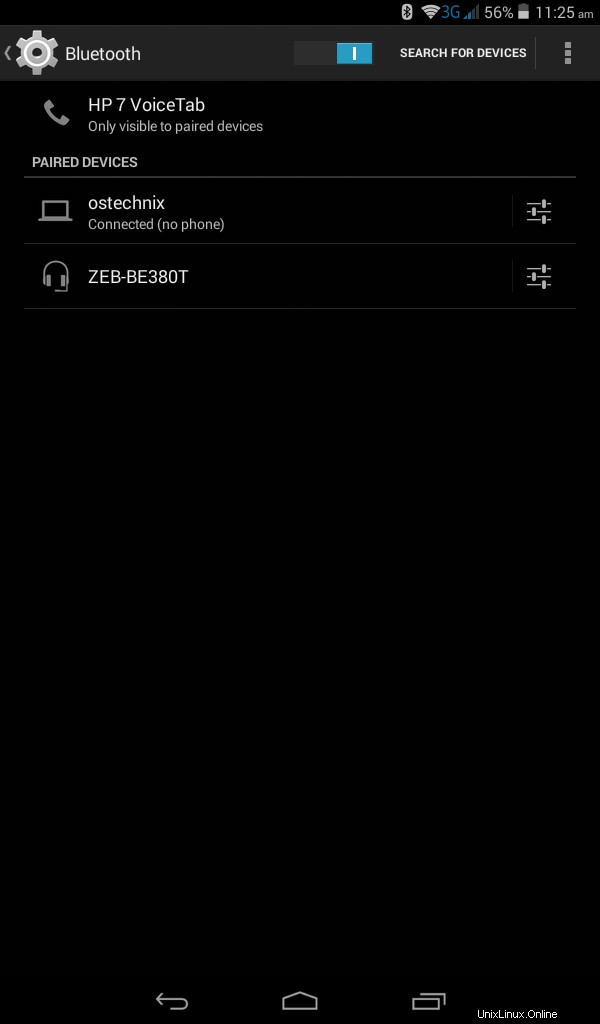
Emparejar Ubuntu PC con teléfono Android a través de Bluetooth
¡Ahora ambos dispositivos se han emparejado y están listos para usar!
Convierta su PC con Linux en parlantes Bluetooth para su teléfono
En mi escritorio Ubuntu 18.04, funcionó bien desde el primer momento. ¡Realmente no se requiere ninguna configuración!
Instalé el paquete "pulseaudio-module-bluetooth", conecté mi teléfono con mi PC y puedo escuchar la música que se reproduce en el teléfono desde mi computadora portátil al instante.
Pude ajustar los volúmenes ya sea desde el dispositivo móvil o desde la computadora. Supongo que Pusleaudio se encargó de todo detrás de escena. ¡Pulseaudio es increíble!
Si por algún motivo no funciona, cree un archivo llamado ~/.config/pulse/system.pa :
$ mkdir ~/.config/pulse/
$ nano ~/.config/pulse/system.pa
Agregue las siguientes líneas en él:
.include /etc/pulse/system.pa load-module module-bluetooth-policy load-module module-bluetooth-discover
Guarde y cierre el archivo. Reinicie el servicio Bluetooth para aplicar los cambios usando el comando:
$ sudo systemctl restart bluetooth
Puede editar directamente el archivo "/etc/pulse/system.pa" y realizar los cambios. Sin embargo, se recomienda encarecidamente no editar los archivos de configuración de todo el sistema , sino editar los de usuario.
Es por eso que debe crear el "~/.config/pulse" directorio, luego copie los archivos de configuración del sistema en él y edítelos según sus necesidades.
En lugar de ser una copia completa, el archivo ~/.config/pulse/default.pa puede comenzar con la línea ".include /etc/pulse/default.pa" y luego anular los valores predeterminados. De esta manera podemos evitar problemas cuando el audio de pulso se actualice en el futuro.
Resolución de problemas de Pulseaudio
Aunque pude convertir mi computadora portátil en altavoces Bluetooth al instante sin ninguna configuración adicional, la reproducción de audio es terrible y tartamudea bastante. Sí, el audio se puede escuchar, pero es molesto.
Primero, asegúrese de que el perfil de reproducción de Bluetooth esté configurado en A2DP (reproducción de alta fidelidad) .
Para hacerlo, abra el control de volumen de Pulseaudio (Pavucontrol) desde el tablero o el menú. Y seleccione "Captura de alta fidelidad (fuente A2DP)" en el cuadro desplegable del perfil en la sección Configuración.
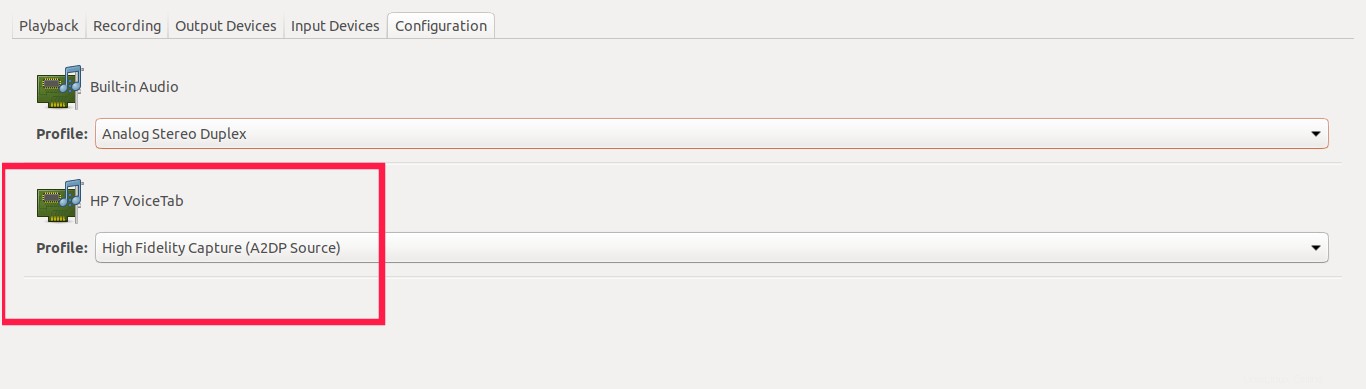
Seleccione Captura de alta fidelidad (Fuente A2DP)
A continuación, debe establecer el tamaño de búfer correcto (latencia). Si el sonido de Bluetooth es entrecortado, entrecortado y distorsionado, esto podría deberse a la implementación de A2DP y a cómo almacena el sonido antes de codificarlo.
Simplemente cambié el tamaño del búfer para solucionar el problema de tartamudeo de audio.
Primero, busque el nombre del dispositivo Bluetooth y su puerto usando el comando:
$ pactl list | grep -Pzo '.*bluez_card(.*\n)*'
Salida de muestra:
Name: bluez_card.7C_D3_0A_0B_D6_30
Driver: module-bluez5-device.c
Owner Module: 36
Properties:
device.description = "HP 7 VoiceTab"
device.string = "7C:D3:0A:0B:D6:30"
device.api = "bluez"
device.class = "sound"
device.bus = "bluetooth"
device.form_factor = "phone"
bluez.path = "/org/bluez/hci0/dev_7C_D3_0A_0B_D6_30"
bluez.class = "0x5a020c"
bluez.alias = "HP 7 VoiceTab"
device.icon_name = "audio-card-bluetooth"
Profiles:
a2dp_source: High Fidelity Capture (A2DP Source) (sinks: 0, sources: 1, priority: 20, available: yes)
headset_audio_gateway: Headset Audio Gateway (HSP/HFP) (sinks: 1, sources: 1, priority: 10, available: no)
off: Off (sinks: 0, sources: 0, priority: 0, available: yes)
Active Profile: a2dp_source
Ports:
phone-output: Phone (priority: 0, latency offset: 0 usec, not available)
Part of profile(s): headset_audio_gateway
phone-input: Phone (priority: 0, latency offset: 0 usec, available)
Part of profile(s): a2dp_source, headset_audio_gateway Como puede ver en el resultado anterior, el nombre del dispositivo Bluetooth es "bluez_card.7C_D3_0A_0B_D6_30" y el puerto es "phone-output" . Y el tamaño del búfer (latencia) es 0 .
Establezca el tamaño del búfer (latencia) usando el comando:
$ pactl set-port-latency-offset bluez_card.7C_D3_0A_0B_D6_30 phone-output 125000
Aquí, estoy usando un búfer de 125 milisegundos. Puede establecer el suyo propio que funcione para usted. También cambie los valores de nombre y puerto en el comando anterior.
Ahora, reinicie su servicio Bluetooth usando el comando:
$ sudo systemctl restart bluetooth
O reinicie su sistema. El problema de tartamudeo de audio ya debería haber desaparecido.
Seguí algunas otras soluciones mencionadas en los foros de AskUbuntu, LinuxMint y ArchWiki (los enlaces se adjuntan al final). Pero la solución anterior solo solucionó mi problema.
Aquí hay algunas otras soluciones sugeridas por los usuarios para solucionar el problema de audio de Bluetooth.
Edite el archivo de configuración de ALSA:
$ sudo nano /etc/modprobe.d/alsa-base.conf
Agregue la siguiente línea al final:
options snd-hda-intel model=generic
Esta configuración solo es relevante si la tarjeta de sonido principal en la PC que ejecuta GNU/Linux es un dispositivo HDA Intel (generalmente en la placa base).
No hará nada si la tarjeta de sonido principal es algún otro dispositivo, por ejemplo, Creative, Terratech, VIA, etc. Gracias por el aporte Sr.Bryan .
Guarde y cierre el archivo. Reinicie su sistema.
Solución 2:
Esto fue sugerido por un usuario en el foro de Linux Mint.
Edite el archivo ~/.config/pulse/system.pa :
$ sudo ~/.config/pulse/system.pa
Agregue la siguiente línea:
load-module module-udev-detect tsched=0
Guarde y cierre el archivo. Reinicie su sistema.
Lectura sugerida:
- KDE Connect:acceda a archivos y notificaciones desde dispositivos Android
Espero que esto ayude.