Pitón es uno de los lenguajes de programación más populares y viene preinstalado con muchos sistemas operativos Linux de forma predeterminada. ¿Sabías que podemos encontrar la información sobre un sistema Linux usando Python? ¡Sí! Esta breve guía explica cómo encontrar los detalles del sistema Linux usando Python. Python tiene un módulo llamado Plataforma lo que nos permite encontrar información diversa del sistema, como la versión del sistema operativo, el nombre de la distribución, la arquitectura de la máquina, el kernel, el nombre del código del sistema operativo, la versión de Python, etc.
Encuentre detalles del sistema Linux usando Python
Como se indicó anteriormente, la mayoría de las distribuciones de Linux se envían con Python de forma predeterminada. Si aún no está instalado, puede instalarlo usando el administrador de paquetes de la distribución. Aquí he incluido los pasos para instalar la última versión de Python 3.6.x en algunas distribuciones de Linux.
En Arch Linux y sus variantes:
$ sudo pacman -S python
En Fedora:
$ sudo dnf install python36
En CentOS 7, podemos instalar Python 3.6 desde IUM (En línea con Upstream Stable) como se muestra a continuación.
$ sudo yum install https://centos7.iuscommunity.org/ius-release.rpm
$ sudo yum install python36u
Ubuntu 17.10 y versiones más recientes, Python 3.6 está disponible de forma predeterminada. Así que no se moleste con la instalación.
En Ubuntu 16.10 y 17.04, Python3 está disponible en el [Universo] repositorio. Asegúrese de haber habilitado el repositorio [Universo] e instale Python 3.6 como se muestra a continuación.
$ sudo add-apt-repository universe $ sudo apt-get install python3.6
En Ubuntu 14.04 o 16.04, Python 3 no está disponible en el repositorio Universe. Entonces, use el siguiente PPA para instalar Python 3.
$ sudo add-apt-repository ppa:deadsnakes/ppa $ sudo apt-get update $ sudo apt-get install python3.6
Una vez que Python esté instalado, verifique su versión usando el comando:
$ python3 --version
O,
$ python3.6 -V
Es posible que vea una salida similar a la siguiente.
Python 3.6.8
Ahora es el momento de encontrar en qué sistema operativo estamos ejecutando.
Mostrar el nombre del sistema operativo, la versión y el nombre del código:
$ python3 -c 'import platform; print(platform.linux_distribution())'
Si tiene Python 2.x en su sistema, simplemente use:
$ python -c 'import platform; print(platform.linux_distribution())'
Salida de muestra del escritorio de Ubuntu 18.04:
('Ubuntu', '18.04', 'bionic') Arquitectura de la máquina de visualización:
$ python3 -c 'import platform; print(platform.architecture())'
('64bit', 'ELF') Mostrar tipo de máquina:
$ python3 -c 'import platform; print(platform.machine())' x86_64
Mostrar el nombre de red de la computadora:
$ python3 -c 'import platform; print(platform.node())' ostechnix
Mostrar plataforma subyacente:
$ python3 -c 'import platform; print(platform.platform())' Linux-5.0.0-32-generic-x86_64-with-Ubuntu-18.04-bionic
Mostrar nombre del procesador:
$ python3 -c 'import platform; print(platform.processor())' x86_64
Mostrar detalles de lanzamiento del sistema:
$ python3 -c 'import platform; print(platform.release())' 5.0.0-32-generic
Mostrar sistema/nombre del sistema operativo:
$ python3 -c 'import platform; print(platform.system())' Linux
Versión de lanzamiento del sistema de visualización:
$ python3 -c 'import platform; print(platform.version())' #34~18.04.2-Ubuntu SMP Thu Oct 10 10:36:02 UTC 2019
Mostrar todos los detalles, como sistema, nodo, lanzamiento, versión, máquina y procesador
$ python3 -c 'import platform; print(platform.uname())' uname_result(system='Linux', node='ostechnix', release='5.0.0-32-generic', version='#34~18.04.2-Ubuntu SMP Thu Oct 10 10:36:02 UTC 2019', machine='x86_64', processor='x86_64')
Es equivalente al comando "uname -a".
Como ya mencioné anteriormente, también podemos obtener la versión de Python instalada.
Para Python 2.x, ejecute:
$ python -c 'import platform; print(platform.python_version())' 2.7.15+
Para Python 3.x:
$ python3 -c 'import platform; print(platform.python_version())' 3.6.8
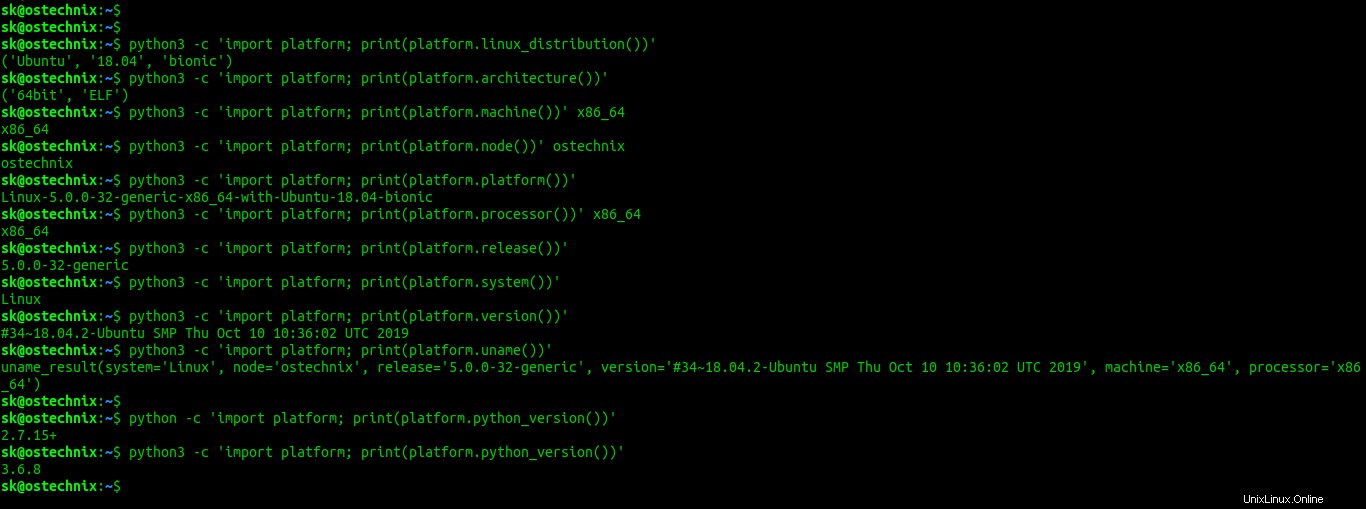
Cree un script de Python simple para mostrar los detalles del sistema Linux
Podemos crear un script de Python simple para mostrar la información sobre un sistema Linux al juntar todas las funciones en un archivo de texto y ver los detalles completos de una sola vez.
Vamos a crear un archivo de texto llamado os_info.py :
$ nano os_info.py
Agregue las siguientes líneas:
import platform
print('Uname:', platform.uname())
print()
print('Distribution :', platform.linux_distribution())
print('Machine :', platform.machine())
print('Node :', platform.node())
print('Processor :', platform.processor())
print('Release :', platform.release())
print('System :', platform.system())
print('Version :', platform.version())
print('Platform :', platform.platform())
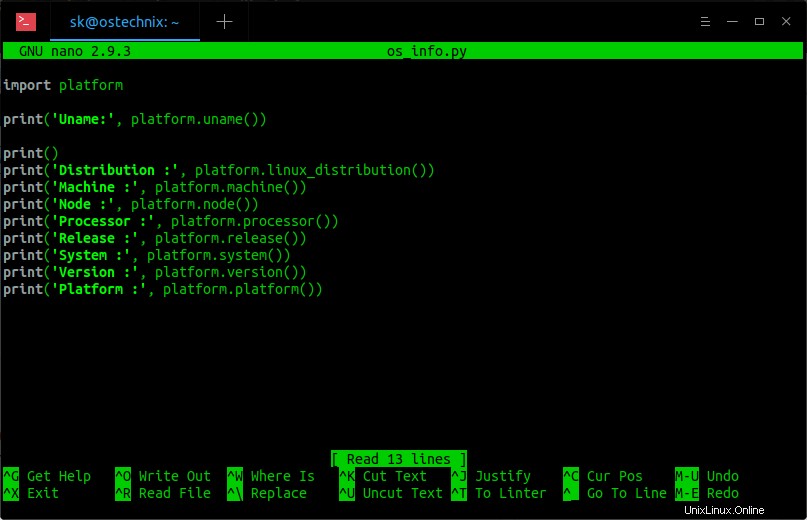
Guarde y salga del archivo.
Ahora ejecute el siguiente comando para encontrar la información de su sistema Linux:
$ python os_info.py
O,
$ python3 os_info.py
La salida de muestra sería:
Uname: uname_result(system='Linux', node='ostechnix', release='5.0.0-32-generic', version='#34~18.04.2-Ubuntu SMP Thu Oct 10 10:36:02 UTC 2019', machine='x86_64', processor='x86_64')
Distribution : ('Ubuntu', '18.04', 'bionic')
Machine : x86_64
Node : ostechnix
Processor : x86_64
Release : 5.0.0-32-generic
System : Linux
Version : #34~18.04.2-Ubuntu SMP Thu Oct 10 10:36:02 UTC 2019
Platform : Linux-5.0.0-32-generic-x86_64-with-Ubuntu-18.04-bionic
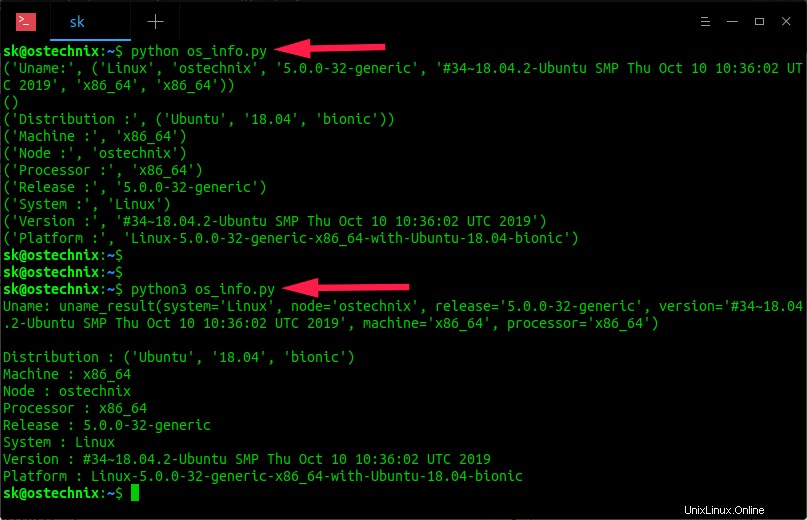
Todos los comandos anteriores se han probado con Python 3.6.8 en la edición de escritorio de Ubuntu 18.04.
Encuentre detalles del sistema Linux usando Python 3.8.0
Tenga en cuenta que platform.linux_distribution() la función está obsoleta desde la versión 3.5 y se eliminará en la 3.8 . Si está utilizando la versión más reciente de Python, que es 3.8.0, debe usar la alternativa como la distro paquete.
Puede instalar el paquete de distribución usando PiP .
$ pip install distro
Una vez que el paquete de distribución esté instalado, simplemente ejecute el siguiente comando para encontrar el sistema operativo que está ejecutando:
$ distro
Salida de muestra:
Name: Ubuntu 18.04.2 LTS Version: 18.04 (bionic) Codename: bionic
Para mostrar un poco más de detalles, use -j bandera:
$ distro -j
Salida de muestra:
{
"codename": "bionic",
"id": "ubuntu",
"like": "debian",
"version": "18.04",
"version_parts": {
"build_number": "",
"major": "18",
"minor": "04"
}
}
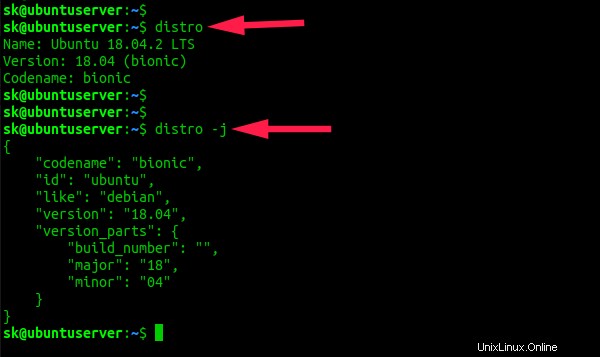
También hay muchas otras formas y aplicaciones disponibles para encontrar los detalles de una máquina Linux. Ya hemos cubierto algunos de ellos y los hemos vinculado aquí para su referencia.
- Cómo encontrar los detalles del sistema Linux usando inxi
- Neofetch:muestra información del sistema Linux en la terminal
- Encuentre el nombre de distribución de Linux, la versión y los detalles del kernel
- Cómo encontrar especificaciones de hardware en Linux
Espero que esto ayude.