Procesos es una utilidad de línea de comandos para mostrar información sobre procesos activos y en ejecución. Es como el tradicional comando Ps pero con algunas características adicionales. Es conocido como un reemplazo moderno para el comando Ps. Procs está escrito en Rust lenguaje de programación y es multiplataforma. Al momento de escribir esta guía, Procs es completamente compatible con Linux. Mac OS y Windows tienen soporte experimental. En este breve tutorial, veamos cómo instalar Procs y cómo mostrar la información del proceso usando Procs en Linux.
Características
En comparación con Ps, Procs tiene algunas ventajas que se enumeran a continuación.
- Muestra la salida en formato de color.
- Muestra la salida en formato legible por humanos.
- Muestra información adicional que no es compatible con ps.
- Puerto TCP/UDP
- Rendimiento de lectura/escritura
- Nombre del contenedor Docker
- Más información sobre la memoria
- Muestra los procesos en una vista de árbol.
- Compatibilidad con buscapersonas.
Instalar Procs en Linux
Hay un par de formas de instalar Procs en Linux. Elige uno que se adapte a ti.
Descargar binario de Procs:
Descargue el último archivo binario de Procs de la página de lanzamientos .
$ wget https://github.com/dalance/procs/releases/download/v0.8.16/procs-v0.8.16-x86_64-lnx.zip
Extraiga el archivo zip descargado:
$ unzip procs-v0.8.16-x86_64-lnx.zip
Muévelo a tu $PATH , por ejemplo /usr/local/bin/ :
$ sudo mv procs /usr/local/bin/
Finalmente, hazlo ejecutable:
$ sudo chmod +x /usr/local/bin/procs
Uso de carga:
Dado que Procs está escrito en Rust, podemos instalarlo usando el administrador de paquetes Cargo. PARA usar el administrador de paquetes Cargo, instale Rust en Linux como se describe en el siguiente enlace.
- Instalar el lenguaje de programación Rust en Linux
Después de instalar Rust, ejecute el siguiente comando para instalar Procs:
$ cargo install procs
Uso de Snap:
$ sudo snap install procs
Usando el administrador de paquetes Nix:
$ nix-env --install procs
Usando Linuxbrew:
$ brew install procs
Después de instalar Procs, debe hacer lo siguiente para que funcione correctamente.
En algunos entornos, los caracteres UTF-8 se verán como caracteres extraños escapados como se muestra a continuación.
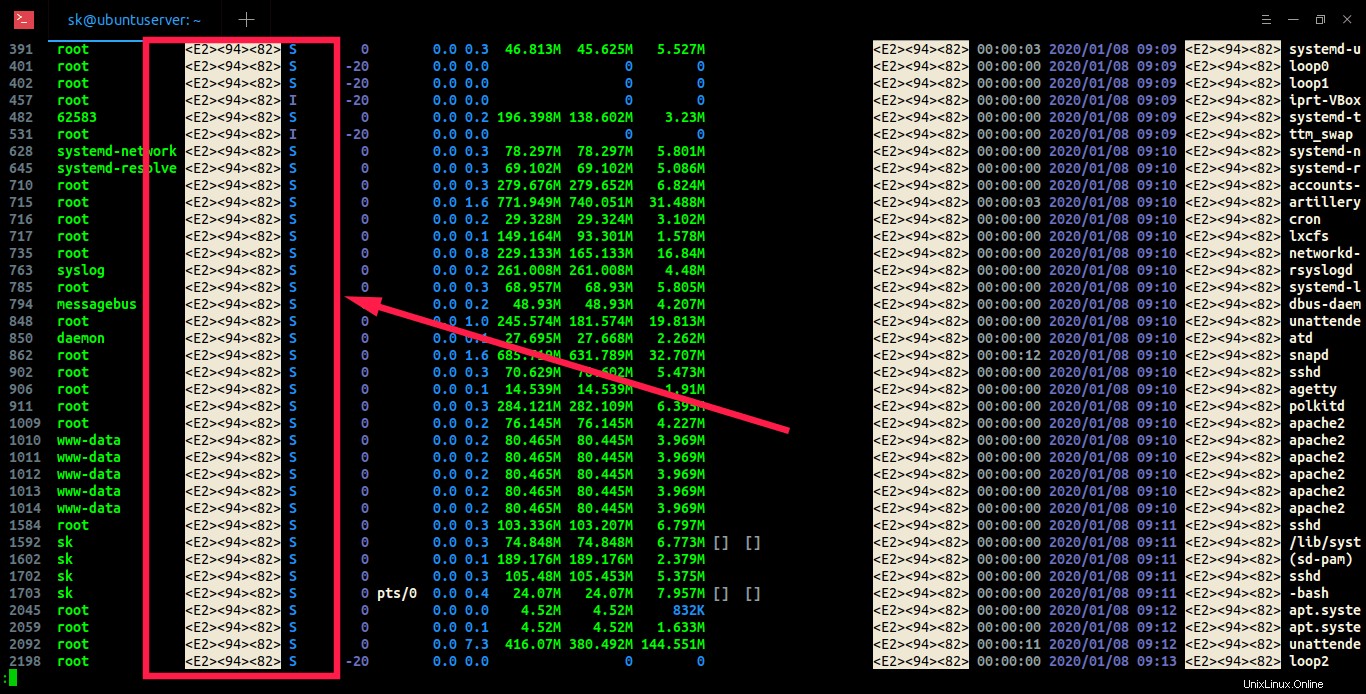
Caracteres impares escapados en la salida de Procs
Para solucionar este problema, agregue la siguiente variable de entorno en ~/.bashrc o ~/.bash_profile o ~/.perfil archivos:
export LESSCHARSET=utf-8
El usuario normal no puede acceder a cierta información (p. ej., rendimiento de lectura/escritura) de otros usuarios que utilizan Procs en Linux. Para permitir que los usuarios normales accedan a esta información, ejecute:
$ procs --suid sudo sh -c "chown root /usr/local/bin/procs; chmod u+s /usr/local/bin/procs"
¡Todo listo! Es hora de ver cómo usar Procs para ver información sobre procesos.
Mostrar información del proceso usando Procs en Linux
El uso de Procs es casi el mismo que el comando Ps. Permítame mostrarle algunos ejemplos.
Ver información sobre todos los procesos
Para mostrar información sobre todos los procesos en ejecución en su caja de Linux, simplemente ejecute:
$ procs
Salida de muestra:
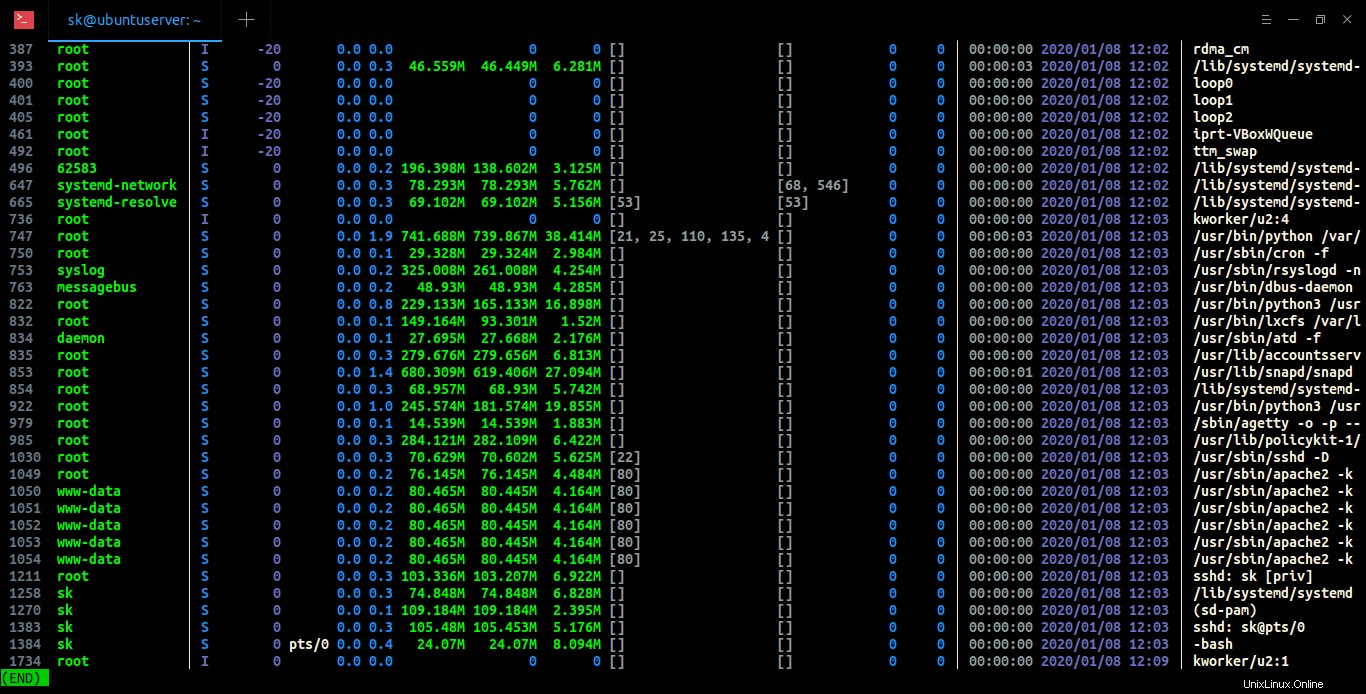
Mostrar información del proceso usando Procs en Linux
¿Ver? Procs muestra información detallada sobre todos los procesos. Esto es equivalente al comando "ps aux", sin embargo, la salida es mejor en comparación con la salida Ps y tiene información adicional, como el número de puerto TCP/UDP, el rendimiento de lectura/escritura y la compatibilidad con el color, etc. Para salir de Procs, presione q o CTRL+c .
Procs mostrará la salida en una página a la vez. Si las líneas de salida superan la altura del terminal, el buscapersonas se utiliza automáticamente. Puede ver el resto de la salida presionando la tecla ENTER. Las flechas ARRIBA/ABAJO se pueden usar para ir a las páginas anteriores o siguientes.
Mostrar procesos que coincidan con una cadena
Los procesos pueden mostrar procesos que coincidan con una palabra clave específica.
El siguiente comando muestra coincidencias de procesos con la palabra clave "sshd" .
$ procs sshd
Del mismo modo, podemos mostrar información de coincidencias de procesos con la cadena sk .
$ procs sk
Salida de muestra:
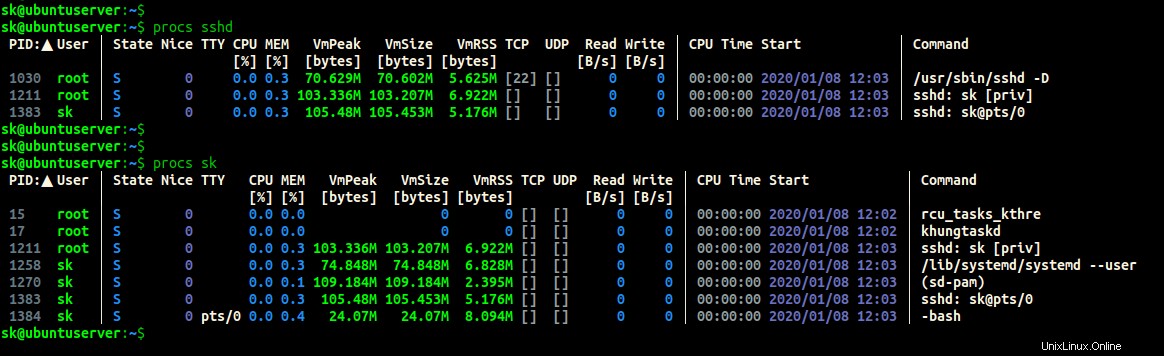
Mostrar procesos que coincidan con una cadena
Tenga en cuenta que mostrará todos los procesos que contienen la cadena dada. No es específico de un USUARIO o COMANDO.
Mostrar procesos que coincidan con un número
También es posible mostrar información del proceso que coincida con palabras clave numéricas como PID, TCP, UDP. Por ejemplo, el siguiente comando muestra los detalles de los procesos que coinciden con el número 22:
$ procs 22
PID:▲ User │ State Nice TTY CPU MEM VmPeak VmSize VmRSS TCP UDP Read Write │ CPU Time Start │ Command
│ [%] [%] [bytes] [bytes] [bytes] [B/s] [B/s] │ │
22 root │ S 19 0.0 0.0 0 0 [] [] 0 0 │ 00:00:00 2020/01/08 12:02 │ khugepaged
1030 root │ S 0 0.0 0.3 70.629M 70.602M 5.625M [22] [] 0 0 │ 00:00:00 2020/01/08 12:03 │ /usr/sbin/sshd -D Como puede ver en el resultado anterior, el número 22 está presente en las columnas PID y TCP.
Mostrar procesos en vista de árbol
Para mostrar información sobre todos los procesos en formato de árbol, ejecute:
$ procs -t
O,
$ procs --tree
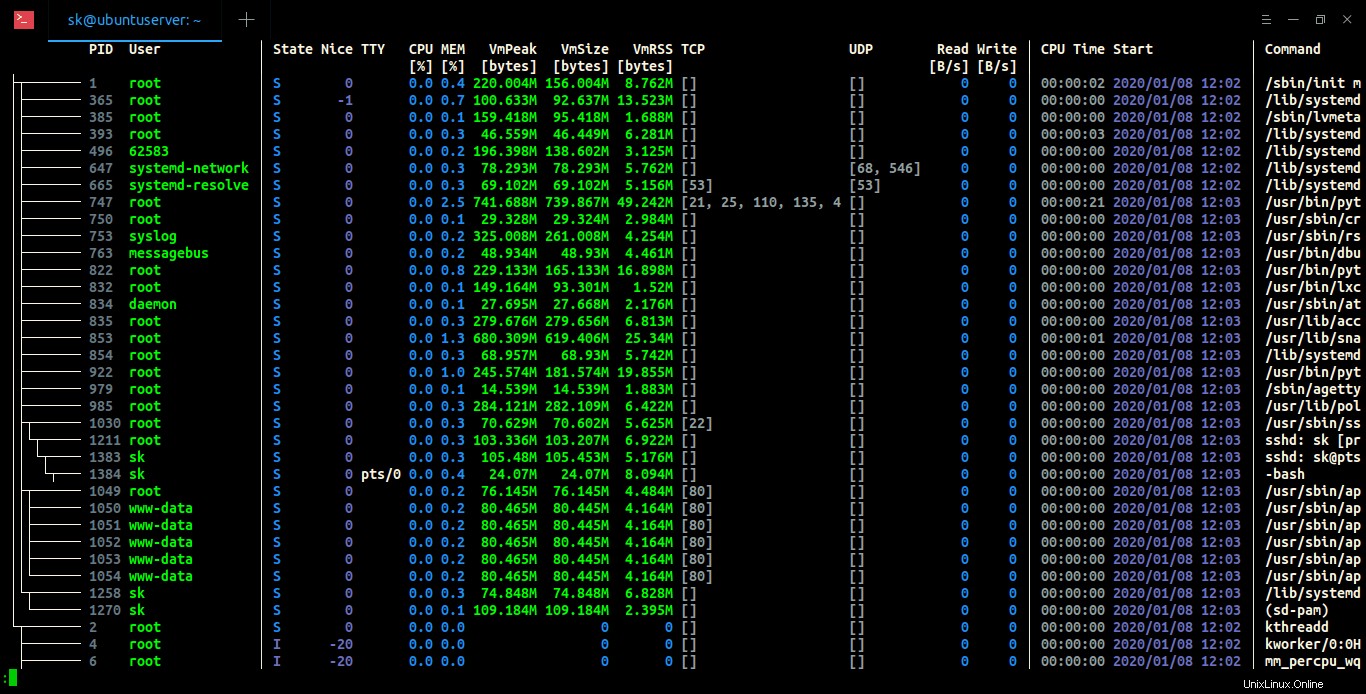
Mostrar procesos en vista de árbol usando proc
Todos los procesos están ordenados por orden de dependencia y el árbol de dependencia se muestra en el lado izquierdo.
El comando Ps también muestra la información del proceso en formato de árbol usando el comando:
$ ps axjf
O,
$ ps -ejH
Sin embargo, el formato del árbol Procs está mejor alineado que la salida del comando Ps.
Cambiar el orden de clasificación de las columnas
Procs le permite cambiar el orden de usuario, estado, valor de Niza, tiempo de CPU, tamaño de vm, vmrss, columnas de rendimiento de lectura/escritura como desee. Puede acortar el resultado de las columnas en orden ascendente o descendente.
Por ejemplo, para clasificar el orden de la columna de tiempo de CPU en orden ascendente, use sorta (ordenar un scending) opción como la siguiente:
$ procs --sorta cpu
De manera similar, para ordenar en orden descendente, use la opción sortd (ordenar descendente):
$ procs --sortd cpu
Modo reloj
Procs admite el modo reloj, al igual que comando superior . Debería haber notado que la salida del comando Top se actualiza automáticamente en un intervalo de 3,0 segundos de forma predeterminada. Procs también puede actualizar su salida automáticamente por intervalos especificados por el usuario. Por ejemplo, para actualizar la salida de Procs cada 2 segundos , ejecuta:
$ procs --watch 2
Para salir del modo reloj, presiona q o Ctrl+c .
Lectura sugerida:
- Cómo averiguar cuánto tiempo ha estado ejecutándose un proceso en Linux
- Cómo cambiar la prioridad de un proceso en Linux
- Cómo suspender un proceso y reanudarlo más tarde en Linux
- Reptyr:mueva un proceso en ejecución de un terminal a otro sin cerrarlo
Se pueden encontrar más detalles en la sección de ayuda.
$ procs --help
procs 0.8.16
USAGE:
procs [FLAGS] [OPTIONS] [--] [KEYWORD]...
FLAGS:
-a, --and AND logic for multi-keyword
-o, --or OR logic for multi-keyword
-d, --nand NAND logic for multi-keyword
-r, --nor NOR logic for multi-keyword
-l, --list Show list of kind
-t, --tree Tree view
--config Generate configuration sample file
--suid Set suid bit and change binary owner to root
-h, --help Prints help information
-V, --version Prints version information
OPTIONS:
-w, --watch <second> Watch mode
-i, --insert <kind>... Insert column to slot
--sorta <kind> Sort column by ascending
--sortd <kind> Sort column by descending
-c, --color <color> Color mode [possible values: auto, always, disable]
-p, --pager <pager> Pager mode [possible values: auto, always, disable]
--interval <millisec> Interval to calculate throughput [default: 100]
ARGS:
<KEYWORD>... Keywords for search Espero que ayude.
¿Qué opinas de esta utilidad? Cuéntanos tus pensamientos en la sección de comentarios a continuación.