Hace un tiempo, discutimos cómo encontrar el tiempo de actividad del sistema Linux usando Tuptime utilidad en Linux. Hoy vamos a aprender sobre una utilidad similar llamada Uptimed . Es una utilidad de línea de comandos que se utiliza para registrar y realizar un seguimiento de los tiempos de actividad de un sistema Linux. Usando Uptimed, podemos mostrar fácilmente un resumen de los registros históricos de tiempo de actividad, como cuánto tiempo ha estado activo su sistema Linux, cuál es el tiempo de actividad más alto, cuándo se ha reiniciado el sistema, etc. En esta breve guía, veamos cómo monitorear Tiempo de actividad del sistema Linux usando la utilidad Uptimed.
Instalar Uptimed en Linux
Uptimed está disponible en los repositorios oficiales de los sistemas operativos Linux más populares.
Para instalar Uptimed en Arch Linux , simplemente ejecute:
$ sudo pacman -S uptimed
En Debian , Ubuntu , Linux Mint :
$ sudo apt-get install uptimed
Tenga en cuenta que en Ubuntu y sus derivados, asegúrese de habilitar [universe] repositorio.
$ sudo add-apt-repository universe
En Fedora :
$ sudo dnf install uptimed
En CentOS 7 :
Uptimed no está disponible en los repositorios predeterminados de CentOS. Por lo tanto, debe habilitar el repositorio EPEL para poder instalarlo.
Habilitar repositorio EPEL:
$ sudo yum install epel-release
Y luego instale Uptimed usando el comando:
$ sudo yum install uptimed
En otros sistemas Linux, descargue Uptimed desde la página de lanzamientos y luego compilarlo e instalarlo manualmente.
# wget https://github.com/rpodgorny/uptimed/archive/v0.4.2.zip -O uptimed.zip
# unzip uptimed.zip
# cd uptimed-0.4.2/
# ./configure
# make
# make install
Después de instalar Uptimed, habilite e inicie el servicio Uptimed:
# systemctl enable uptimed
# systemctl start uptimed
Verifique el estado del servicio actualizado:
# systemctl status uptimed
● uptimed.service - Uptime record tracking daemon
Loaded: loaded (/usr/lib/systemd/system/uptimed.service; disabled; vendor preset: disabled)
Active: active (running) since Tue 2020-02-11 14:21:12 IST; 1s ago
Docs: man:uptimed(8)
man:uprecords(1)
Main PID: 1435 (uptimed)
Status: "Next milestone (five days) at Sun Feb 16 14:13:59 2020"
CGroup: /system.slice/uptimed.service
└─1435 /usr/sbin/uptimed -f
Feb 11 14:21:12 server.ostechnix.local systemd[1]: Starting Uptime record tracking daemon...
Feb 11 14:21:12 server.ostechnix.local systemd[1]: Started Uptime record tracking daemon. Supervise el tiempo de actividad del sistema Linux mediante Uptimed
Para monitorear el tiempo de actividad de un sistema Linux entre reinicios del sistema, simplemente ejecute:
# uprecords
Salida de muestra:
# Uptime | System Boot up
----------------------------+---------------------------------------------------
1 0 days, 02:35:51 | Linux 3.10.0-1062.1.1.el Tue Feb 11 14:22:33 2020
2 0 days, 00:07:27 | Linux 3.10.0-1062.1.1.el Tue Feb 11 14:13:59 2020
-> 3 0 days, 00:02:11 | Linux 3.10.0-1062.1.1.el Tue Feb 11 17:02:29 2020
----------------------------+---------------------------------------------------
1up in 0 days, 00:05:17 | at Tue Feb 11 17:09:56 2020
no1 in 0 days, 02:33:41 | at Tue Feb 11 19:38:20 2020
up 0 days, 02:45:29 | since Tue Feb 11 14:13:59 2020
down 0 days, 00:05:12 | since Tue Feb 11 14:13:59 2020
%up 96.953 | since Tue Feb 11 14:13:59 2020
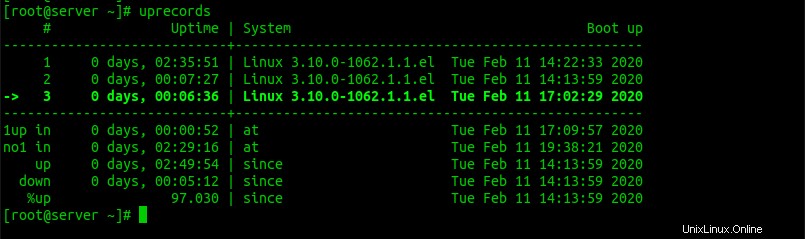
Aquí, la marca de flecha en la primera columna indica el tiempo de actividad más reciente.
Ordenar resultado por tiempo de arranque
Para mostrar el tiempo de actividad de su sistema Linux ordenado por tiempo de arranque, use -b bandera:
# uprecords -b
# Uptime | System Boot up
----------------------------+---------------------------------------------------
1 0 days, 00:07:27 | Linux 3.10.0-1062.1.1.el Tue Feb 11 14:13:59 2020
2 0 days, 02:35:51 | Linux 3.10.0-1062.1.1.el Tue Feb 11 14:22:33 2020
-> 3 0 days, 00:30:14 | Linux 3.10.0-1062.1.1.el Tue Feb 11 17:02:29 2020 Del mismo modo, para invertir la ordenación por tiempo de arranque (es decir, mostrar solo los reinicios más recientes), use -B bandera:
# uprecords -B
# Uptime | System Boot up
----------------------------+---------------------------------------------------
-> 1 0 days, 00:14:51 | Linux 3.10.0-1062.1.1.el Tue Feb 11 17:02:29 2020
2 0 days, 02:35:51 | Linux 3.10.0-1062.1.1.el Tue Feb 11 14:22:33 2020
3 0 days, 00:07:27 | Linux 3.10.0-1062.1.1.el Tue Feb 11 14:13:59 2020 Mostrar X número de tiempos de actividad
Al ejecutar el comando uprecords sin ninguna opción, se mostrará un resumen de los 10 registros históricos de tiempo de actividad más importantes. por defecto. Sin embargo, puede cambiar esto usando -m bandera. Por ejemplo, el siguiente comando mostrará los 20 registros principales:
# uprecords -m 20
No truncar la salida
Como notó en el resultado anterior, la información de la versión del kernel de Linux en el sistema la columna se ha truncado (es decir, Linux 3.10.0-1062.1.1.el). Si no desea truncar la información, use -w (salida ancha) bandera.
# uprecords -w
# Uptime | System Boot up
----------------------------+---------------------------------------------------
1 0 days, 02:35:51 | Linux 3.10.0-1062.1.1.el7.x86_64 Tue Feb 11 14:22:33 2020
-> 2 0 days, 00:16:35 | Linux 3.10.0-1062.1.1.el7.x86_64 Tue Feb 11 17:02:29 2020
3 0 days, 00:07:27 | Linux 3.10.0-1062.1.1.el7.x86_64 Tue Feb 11 14:13:59 2020
----------------------------+---------------------------------------------------
no1 in 0 days, 02:19:17 | at Tue Feb 11 19:38:21 2020
up 0 days, 02:59:53 | since Tue Feb 11 14:13:59 2020
down 0 days, 00:05:12 | since Tue Feb 11 14:13:59 2020
%up 97.190 | since Tue Feb 11 14:13:59 2020 Mostrar tiempo de inactividad
También puede mostrar el tiempo de inactividad entre reinicios en lugar de la versión del kernel usando -d marca como a continuación:
# uprecords -d
# Uptime | Last downtime Boot up
----------------------------+---------------------------------------------------
1 0 days, 02:35:51 | 0 days, 00:01:07 Tue Feb 11 14:22:33 2020
-> 2 0 days, 00:13:02 | 0 days, 00:04:05 Tue Feb 11 17:02:29 2020
3 0 days, 00:07:27 | 0 days, 00:00:00 Tue Feb 11 14:13:59 2020
----------------------------+---------------------------------------------------
no1 in 0 days, 02:22:50 | at Tue Feb 11 19:38:21 2020
up 0 days, 02:56:20 | since Tue Feb 11 14:13:59 2020
down 0 days, 00:05:12 | since Tue Feb 11 14:13:59 2020
%up 97.136 | since Tue Feb 11 14:13:59 2020 Uprecords tiene algunas opciones más. Para mostrar todas las opciones con descripción, ejecute:
# uprecords -? usage: uprecords [OPTION]... -? this help -a do not print ansi codes -b sort by boottime -B reverse sort by boottime -k sort by sysinfo -K reverse sort by sysinfo -d print downtime seen before every uptimes instead of system -c do not show current entry if not in top entries -f run continously in a loop -s do not print extra statistics -w wide output (more than 80 cols per line) -i INTERVAL use INTERVAL seconds for loop instead of 5, implies -f -m COUNT show a maximum of top COUNT entries instead of 10 -M show next milestone -v version information
Para obtener más detalles, consulte las páginas man.
$ man uprecords