Hoy vamos a aprender sobre un tema interesante:crear un montaje a partir de imágenes en Linux utilizando la suite ImageMagick. Con este método, puede crear una imagen compuesta con una colección de PNG o JPEG aleatorios y otro tipo de imágenes. El programa ImageMagick viene con un montón de útiles herramientas de línea de comandos para realizar varias tareas desde la línea de comandos. El que vamos a usar ahora se llama montaje .
El comando de montaje se usa para crear una imagen compuesta combinando varias imágenes separadas. Las imágenes se disponen en mosaico en la imagen compuesta. Opcionalmente, puede decorarlos con bordes, marcos, nombre de imagen y más. Originalmente está diseñado para producir una serie de imágenes en miniatura. Pero puede hacer más que eso. En esta guía, aprendamos cómo crear montajes desde la línea de comandos en Linux.
Instalar ImageMagick en Linux
Dado que el montaje es parte de la suite ImageMagick, asegúrese de haberlo instalado en su sistema Linux. ImageMagick está disponible en los repositorios oficiales de distribuciones populares de Linux.
En Arch Linux, Manjaro Linux:
$ sudo pacman -S imagemagick
En Debian, Ubuntu, Linux Mint:
$ sudo apt install imagemagick
En CentOS, RHEL:
$ sudo yum install epel-release
$ sudo yum install ImageMagick
En Fedora:
$ sudo dnf install ImageMagick
En openSUSE:
$ sudo zypper install ImageMagick
Cree un montaje a partir de imágenes en Linux
Tengo las siguientes cuatro imágenes en ~/Pictures carpeta.

imágenes guardadas en la carpeta Imágenes
Para crear un montaje a partir de estas imágenes, ejecute:
$ montage image1.png image2.png image3.png image4.png montage.png
Aquí, montaje.png es el archivo de salida final.
Este comando creará el siguiente montaje:

Cree un montaje a partir de imágenes usando ImageMagick en Linux
Si todas las imágenes son del mismo tipo, simplemente puede usar el siguiente comando:
$ montage *.png montage.png
Si las imágenes son de otro tipo, utilice el nombre completo.
No solo PNG, puede crear un montaje a partir de cualquier tipo de imagen, por ejemplo, GIF.
$ montage image1.gif image2.gif image3.gif image4.gif montage.png
También es posible crear montajes a partir de diferentes tipos de formatos de imagen.
$ montage image1.png image2.jpg image3.gif montage.png
Establece el tamaño de la imagen y el espacio entre las imágenes
El comando de montaje tiene una opción llamada "-geometry" que le ayuda a establecer el tamaño de la miniatura y el espacio entre cada imagen. La configuración de geometría predeterminada es '120x120>+4+3' . Significado:producirá miniaturas de 120 × 120 con 4 píxeles a la izquierda y a la derecha de cada imagen y 3 píxeles debajo. Aquí '>' es la opción de cambio de tamaño. Se usa para reducir solo si el tamaño de las imágenes es 'mayor que' el tamaño dado.
Como puede ver en el resultado anterior, hay algo de espacio entre las imágenes superior e inferior en el montaje. Si desea establecer espaciado de 2 píxeles entre las miniaturas, ejecute:
$ montage -geometry +2+2 *.png montage.png
Ahora el montaje se verá como a continuación:
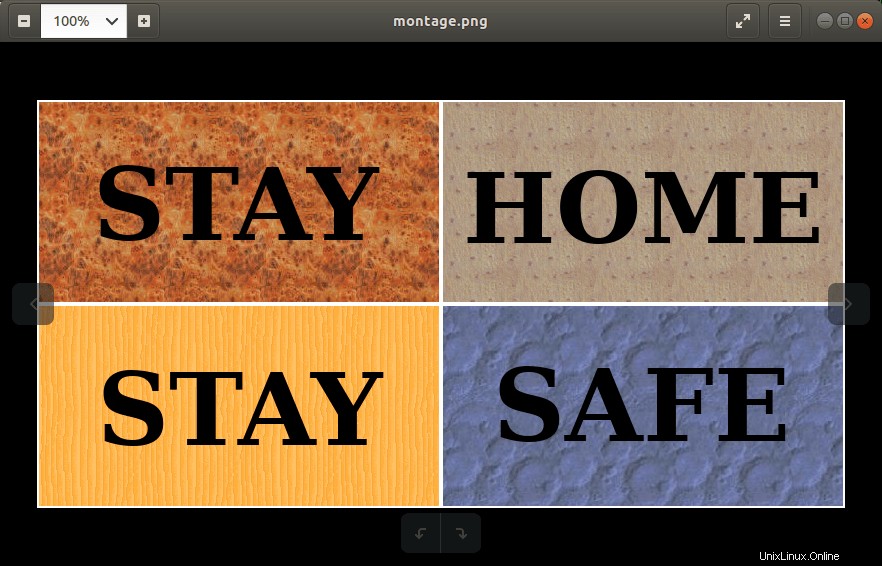
Establezca el tamaño de la imagen y el espacio entre las imágenes con el comando de montaje
Esto es útil cuando intenta crear una imagen compuesta a partir de imágenes del mismo tamaño.
¿Qué pasa si tienes las imágenes de diferentes tamaños? Es posible cambiar el tamaño de todas las imágenes al mismo tamaño como se muestra a continuación.
$ montage -geometry 100x100+2+2 *.png montage.png
Aquí 100x100 es el tamaño del azulejo. Esta configuración reducirá las imágenes dadas para que quepan en un cuadro de 100x100 píxeles de tamaño.
Puede restringir aún más el cambio de tamaño a solo imágenes más grandes que el tamaño de mosaico especificado, como se muestra a continuación.
$ montage -geometry 100x100\>+2+2 *.png montage.png
Las miniaturas se pueden superponer si establece el valor de espaciado en menos.
$ montage -geometry 100x100-10-2 *.png montage.png
Establecer diseño de mosaico
La otra opción útil del comando de montaje es -tile . Esta opción le ayuda a decidir cómo se distribuirán las imágenes en el montaje.
Por ejemplo, si desea colocar todas las imágenes en una sola fila, ejecute:
$ montage -tile x1 *.png montage.png
Este comando generará un montaje como el siguiente:
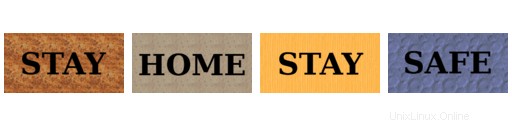
Establezca el diseño de mosaico usando el comando de montaje
Si hay cinco imágenes, ejecute:
$ montage -tile x3 image1.png image2.png image3.png image4.png image5.png montage.png
También puede combinar las opciones -tile y -geometry juntas y crear montajes como se muestra a continuación.
$ montage -tile x3 -geometry 50x50+2+2 *.png montage.png
Crear montaje con efecto Polaroid
Para producir un montaje con efecto Polaroid, ejecute:
$ montage +polaroid *.png montage.png

crea un montaje con efecto Polaroid con la herramienta Montaje
Haz que las imágenes se superpongan usando el comando:
$ montage -geometry 100x100-10-2 +polaroid *.png montage.png
Rotar imágenes en el montaje
Podemos rotar las miniaturas en un grado particular, por ejemplo, 30 grados, como se muestra a continuación.
$ montage -rotate 30 *.png montage.png

Rotar imágenes en el montaje
Cambiar el color de fondo del montaje
De forma predeterminada, la herramienta Montaje establecerá un fondo blanco para los montajes. Sin embargo, puede cambiar esto usando -background opción para establecer un color de fondo específico para el montaje.
El siguiente comando establecerá el color azul claro en el fondo del montaje.
$ montage -background lightblue *.png montage.png

Cambiar el color de fondo del montaje
O use códigos de color hexadecimales para establecer un color personalizado de su elección:
$ montage -background '#AE2F14' *.png montage.png
Si no desea ningún color de fondo, simplemente use -background none opción.
$ montage -background none *.png montage.png
Establecer imagen de fondo
Para establecer una imagen de fondo personalizada para su montaje, especifique su ruta usando -texture opción:
$ montage -texture ~/ostechnix.png *.png montage.png
Establecer borde, marco y decoración de sombras
La herramienta de montaje puede crear imágenes en miniatura con un borde, un marco y una decoración de sombras.
Para establecer un borde alrededor de las imágenes, simplemente haga lo siguiente:
$ montage -border 5 *.png montage.png
Después de establecer el borde, el montaje final se verá a continuación:

Establecer borde para montaje
Observe el borde alrededor de cada miniatura.
Si el borde no es claramente visible, establezca un color personalizado para el borde como se muestra a continuación.
$ montage -border 5 -bordercolor lightblue *.png montage.png
Para configurar la decoración del marco, ejecute:
$ montage -frame 5 *.png montage.png
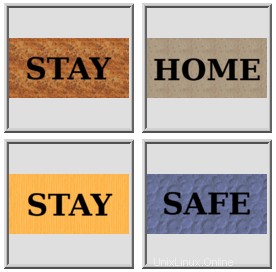
establecer marco para montaje
De manera similar, podemos configurar la decoración de sombras, usando el comando:
$ montage -shadow *.png montage.png

montaje de decoración de sombras
Si la sombra no es claramente visible, elimine o cambie el color de fondo para que la sombra sea claramente visible.
Etiquetar imágenes de montaje
Con etiqueta establecida opción, podemos decirle a la herramienta Montaje que establezca etiquetas para cada imagen en miniatura.
$ montage -set label '%f' *.png montage.png
Este comando etiquetará las imágenes en miniatura con sus nombres de archivo de origen.
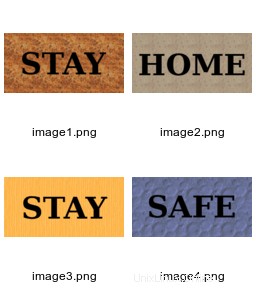
Etiquetar imágenes de montaje
También es posible incluir las dimensiones de cada imagen en los nombres de sus etiquetas.
$ montage -set label '%f\n%wx%h' *.png montage.png
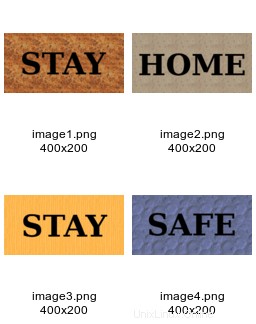
incluir las dimensiones de la imagen en los nombres de las etiquetas
¿Podemos establecer un nombre personalizado para cada imagen? ¡Claro que sí!
$ montage -label stay image1.png -label home image2.png -label stay image3.png -label safe image4.png montage.png
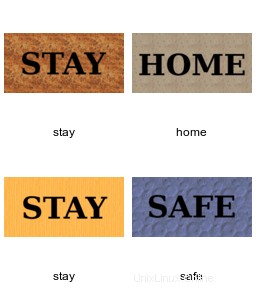
establecer un nombre de etiqueta personalizado para las imágenes en el montaje
¿Qué tal un título para todo el montaje? ¡Aquí tienes!
$ montage -label stay image1.png -label home image2.png -label stay image3.png -label safe image4.png -title 'OSTechNix' montage.png
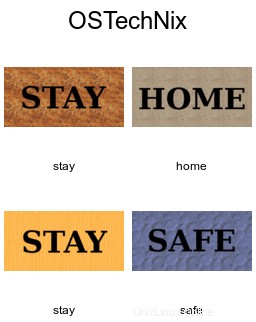
establecer el título del montaje
También podemos establecer el color de las etiquetas de texto y los títulos.
$ montage -label stay image1.png -label home image2.png -label stay image3.png -label safe image4.png -title 'OSTechNix' -fill blue montage.png
El comando anterior establecerá el color azul para las etiquetas de texto y el título del montaje.
Concatenar imágenes
Esta es otra característica interesante de la herramienta Montage. Con concatenar modo, podemos unir las imágenes en miniatura sin espacios.
El siguiente comando concatenará las imágenes dadas sin espacios en un diseño de una sola fila.
$ montage -mode Concatenate -tile x1 *.png montage.png

Concatenar imágenes con comando de montaje
Para colocar las imágenes en un diseño de 2x2 sin espacios, ejecute:
$ montage -mode Concatenate -tile 2x2 *.png montage.png
Y eso es todo. Lo que hemos visto hasta ahora son solo las opciones básicas. La herramienta de montaje tiene muchas otras opciones útiles. Para obtener más detalles, consulte la documentación oficial de ImageMagick que se proporciona al final.
Consulte también las páginas man:
$ man montage
Lectura sugerida:
- Cómo convertir imágenes a formato ASCII en Linux
- Cómo ver metadatos de imágenes en Linux
- Cómo crear un GIF animado en Linux
- Cómo crear un video a partir de archivos PDF en Linux
- Guardar la salida del comando de Linux en una imagen
- 3 visores de imágenes CLI para mostrar imágenes en la terminal