Esta guía explica cómo configurar el servidor de transmisión de medios usando Jellyfin en linux Jellyfin es una alternativa gratuita, multiplataforma y de código abierto a las aplicaciones de transmisión de medios patentadas como Emby y Plex .
El desarrollador principal de Jellyfin lo bifurcó de Emby después del anuncio de la transición de Emby a un modelo propietario. Jellyfin no incluye funciones premium, licencias o planes de membresía. Es un proyecto completamente gratuito y de código abierto respaldado por cientos de miembros de la comunidad. Usando jellyfin, podemos configurar instantáneamente el servidor de medios Linux en minutos y acceder a él a través de LAN/WAN desde cualquier dispositivo que use múltiples aplicaciones. Jellyfin es compatible con los sistemas operativos GNU/Linux, Mac OS y Microsoft Windows.
Instalar Jellyfin en Linux
Al momento de escribir esta guía, los paquetes de Jellyfin están disponibles para las distribuciones de Linux más populares, como Arch Linux, Debian, CentOS, Fedora y Ubuntu.
Jellyfin está disponible en AUR . En Arch Linux y sus derivados como Antergos , Manjaro Linux , puede instalar Jellyfin usando cualquier herramienta auxiliar de AUR, por ejemplo, YaY .
$ yay -S jellyfin
En CentOS/RHEL :
Descargue el último paquete rpm de Jellyfin desde aquí e instálelo como se muestra a continuación.
$ wget https://repo.jellyfin.org/releases/server/centos/stable/jellyfin-10.5.5-1.el7.x86_64.rpm
$ sudo yum localinstall jellyfin-10.5.5-1.el7.x86_64.rpm
En Fedora :
Descarga Jellyfin para Fedora desde aquí .
$ wget https://repo.jellyfin.org/releases/server/fedora/jellyfin-10.5.5-1.fc31.x86_64.rpm
$ sudo dnf install jellyfin-10.5.5-1.fc31.x86_64.rpm
En Debian :
Instale el transporte HTTPS para APT si aún no está instalado:
$ sudo apt install apt-transport-https
Importar clave de firma Jellyfin GPG:
$ wget -O - https://repo.jellyfin.org/debian/jellyfin_team.gpg.key | sudo apt-key add -
Añadir repositorio Jellyfin:
$ sudo touch /etc/apt/sources.list.d/jellyfin.list
$ echo "deb [arch=$( dpkg --print-architecture )] https://repo.jellyfin.org/debian $( lsb_release -c -s ) main" | sudo tee /etc/apt/sources.list.d/jellyfin.list
Finalmente, actualice el repositorio de Jellyfin e instale Jellyfin usando los comandos:
$ sudo apt update
$ sudo apt install jellyfin
En Ubuntu 20.04 LTS y versiones anteriores:
Instale el transporte HTTPS para APT si aún no está instalado:
$ sudo apt install apt-transport-https
Habilitar el repositorio [Universo]:
$ sudo add-apt-repository universe
Importe y agregue la clave de firma Jellyfin GPG:
$ wget -O - https://repo.jellyfin.org/ubuntu/jellyfin_team.gpg.key | sudo apt-key add -
Agregue el repositorio Jellyfin:
$ sudo touch /etc/apt/sources.list.d/jellyfin.list
$ echo "deb [arch=$( dpkg --print-architecture )] https://repo.jellyfin.org/ubuntu $( lsb_release -c -s ) main" | sudo tee /etc/apt/sources.list.d/jellyfin.list
Finalmente, actualice el repositorio de Jellyfin e instale Jellyfin usando los comandos:
$ sudo apt update
$ sudo apt install jellyfin
Iniciar el servicio Jellyfin
Ejecute los siguientes comandos para habilitar e iniciar el servicio jellyfin en cada reinicio:
$ sudo systemctl enable jellyfin
$ sudo systemctl start jellyfin
Para comprobar si el servicio se ha iniciado o no, ejecute:
$ sudo systemctl status jellyfin
Salida de muestra:
● jellyfin.service - Jellyfin Media Server
Loaded: loaded (/lib/systemd/system/jellyfin.service; enabled; vendor preset: enabled)
Drop-In: /etc/systemd/system/jellyfin.service.d
└─jellyfin.service.conf
Active: active (running) since Wed 2020-06-10 06:34:32 UTC; 6min ago
Main PID: 2893 (jellyfin)
Tasks: 16 (limit: 2283)
Memory: 76.8M
CGroup: /system.slice/jellyfin.service
└─2893 /usr/bin/jellyfin --restartpath=/usr/lib/jellyfin/restart.sh --ffmpeg=/usr/lib/jellyfin-ffmpeg/ffmpeg
Jun 10 06:34:45 ubuntuserver jellyfin[2893]: [06:34:45] [INF] Registering publisher for urn:schemas-upnp-org:device:MediaServer:1 on 192.168.225.52
Jun 10 06:34:45 ubuntuserver jellyfin[2893]: [06:34:45] [INF] Registering publisher for urn:schemas-upnp-org:device:MediaServer:1 on 192.168.225.60
Jun 10 06:34:45 ubuntuserver jellyfin[2893]: [06:34:45] [INF] Registering publisher for urn:schemas-upnp-org:device:MediaServer:1 on 192.168.225.51
Jun 10 06:34:46 ubuntuserver jellyfin[2893]: [06:34:46] [INF] Executed all post-startup entry points in 0:00:01.0366093
Jun 10 06:34:46 ubuntuserver jellyfin[2893]: [06:34:46] [INF] Startup complete 0:00:12.7912482
Jun 10 06:34:47 ubuntuserver jellyfin[2893]: [06:34:47] [INF] StartupTrigger fired for task: Update Plugins
Jun 10 06:34:47 ubuntuserver jellyfin[2893]: [06:34:47] [INF] Queueing task PluginUpdateTask
Jun 10 06:34:47 ubuntuserver jellyfin[2893]: [06:34:47] [INF] Executing Update Plugins
Jun 10 06:34:49 ubuntuserver jellyfin[2893]: [06:34:49] [INF] Update Plugins Completed after 0 minute(s) and 2 seconds
Jun 10 06:34:49 ubuntuserver jellyfin[2893]: [06:34:49] [INF] ExecuteQueuedTasks Si ves una salida algo, ¡felicidades! Se ha iniciado el servicio Jellyfin.
A continuación, debemos hacer una configuración inicial.
Configurar el servidor multimedia de transmisión mediante Jellyfin en Linux
Una vez que hayas instalado Jellyfin, abre el navegador y navega hasta - http://
Verá la pantalla de bienvenida de Jellyfin. Seleccione su idioma preferido y haga clic en Siguiente.
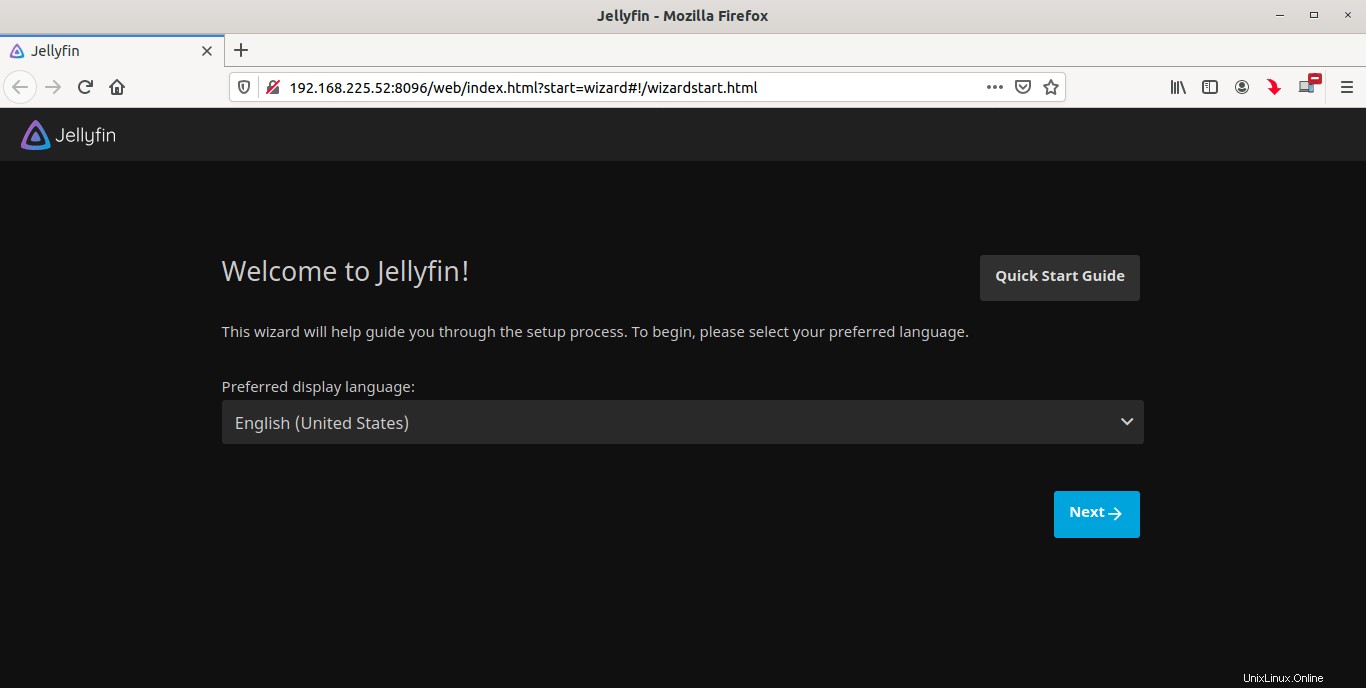
Cree un nuevo usuario para Jellyfin. Puede agregar más usuarios más adelante desde Jellyfin Dashboard.
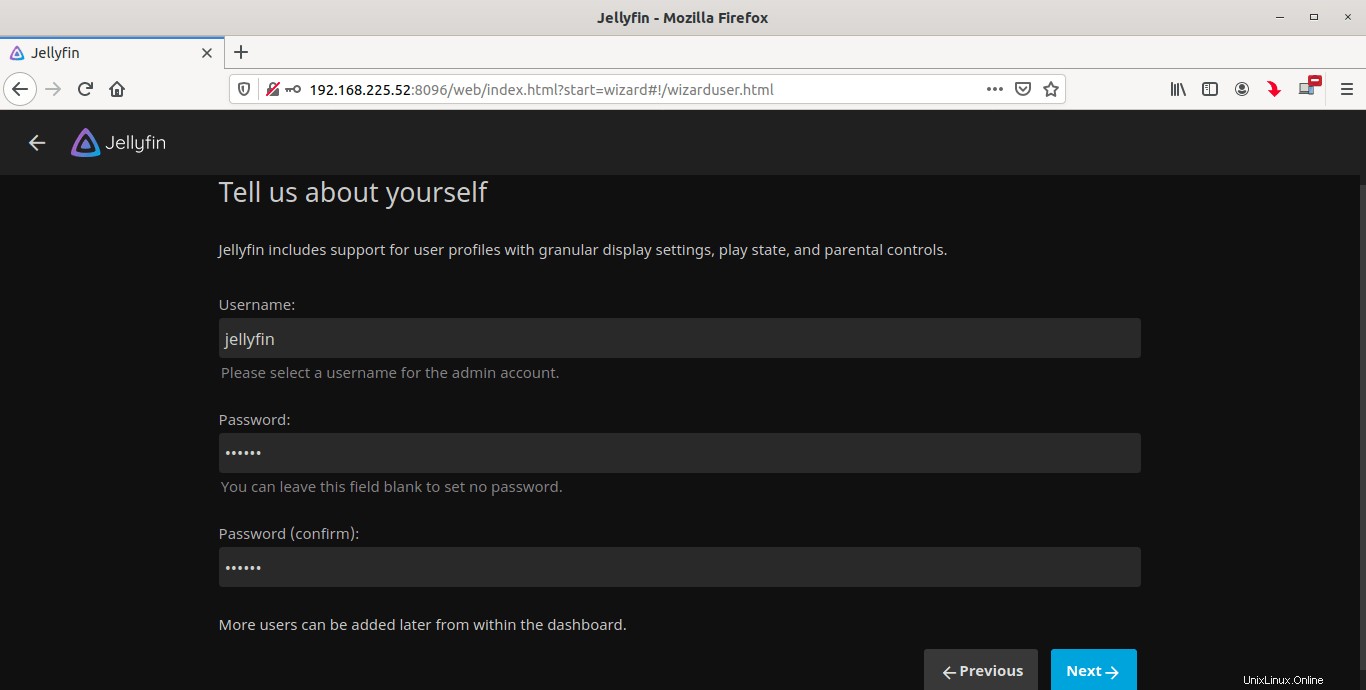
Net, elija las carpetas donde ha guardado los archivos multimedia. Para hacerlo, haga clic en el botón "Agregar biblioteca multimedia":
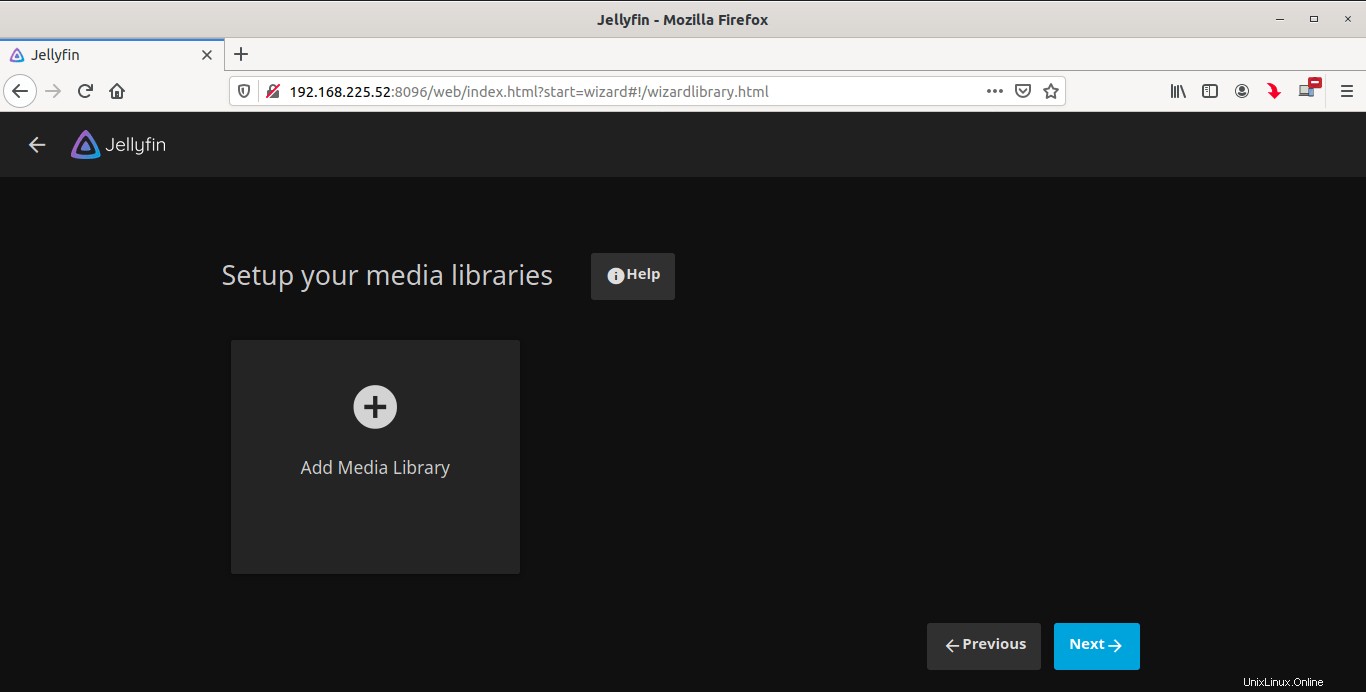
Elija el tipo de contenido (es decir, audio, video, películas, etc.), ingrese el nombre para mostrar y haga clic en el signo más (+) junto al ícono Carpetas para elegir la ubicación donde guardó sus archivos multimedia. Además, puede elegir otras configuraciones de la biblioteca, como el idioma de descarga preferido, el país, etc. Haga clic en Aceptar después de elegir las opciones preferidas.
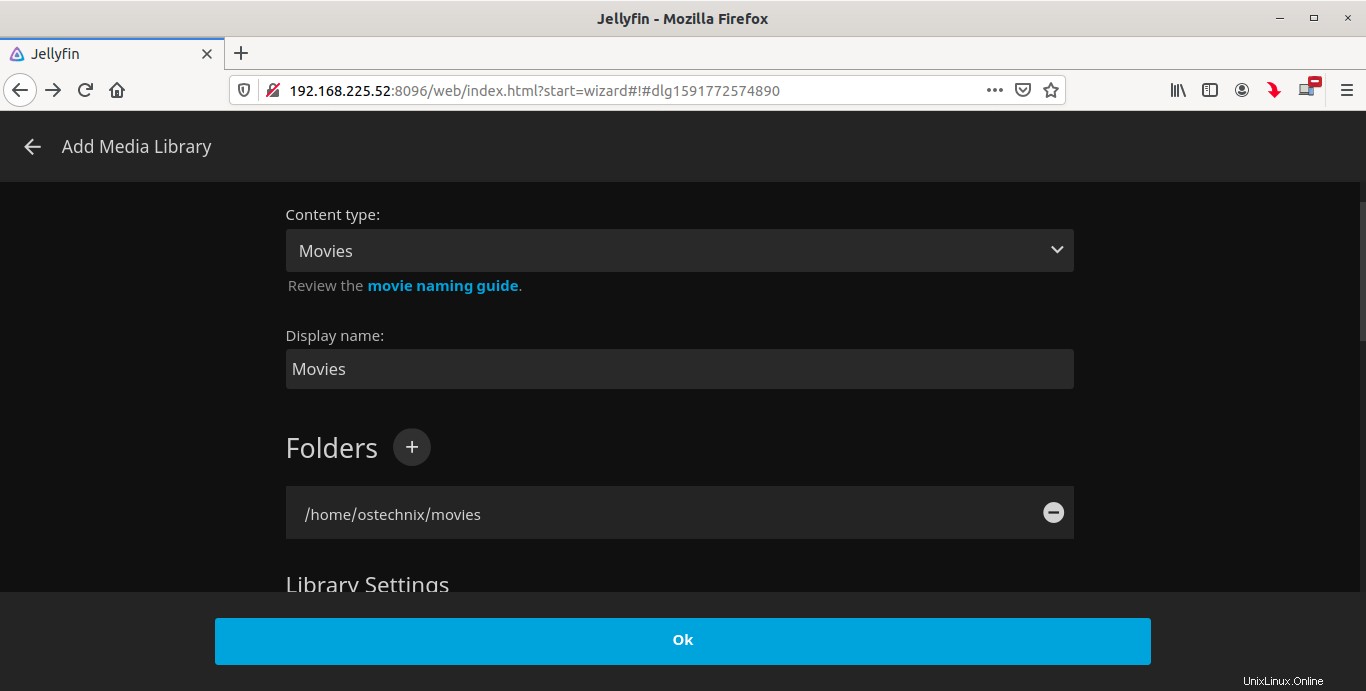
Del mismo modo, agregue todos los archivos multimedia. También puede crear varias bibliotecas de medios haciendo clic en el botón "Agregar biblioteca de medios". Una vez que haya elegido todo para transmitir, haga clic en Siguiente.
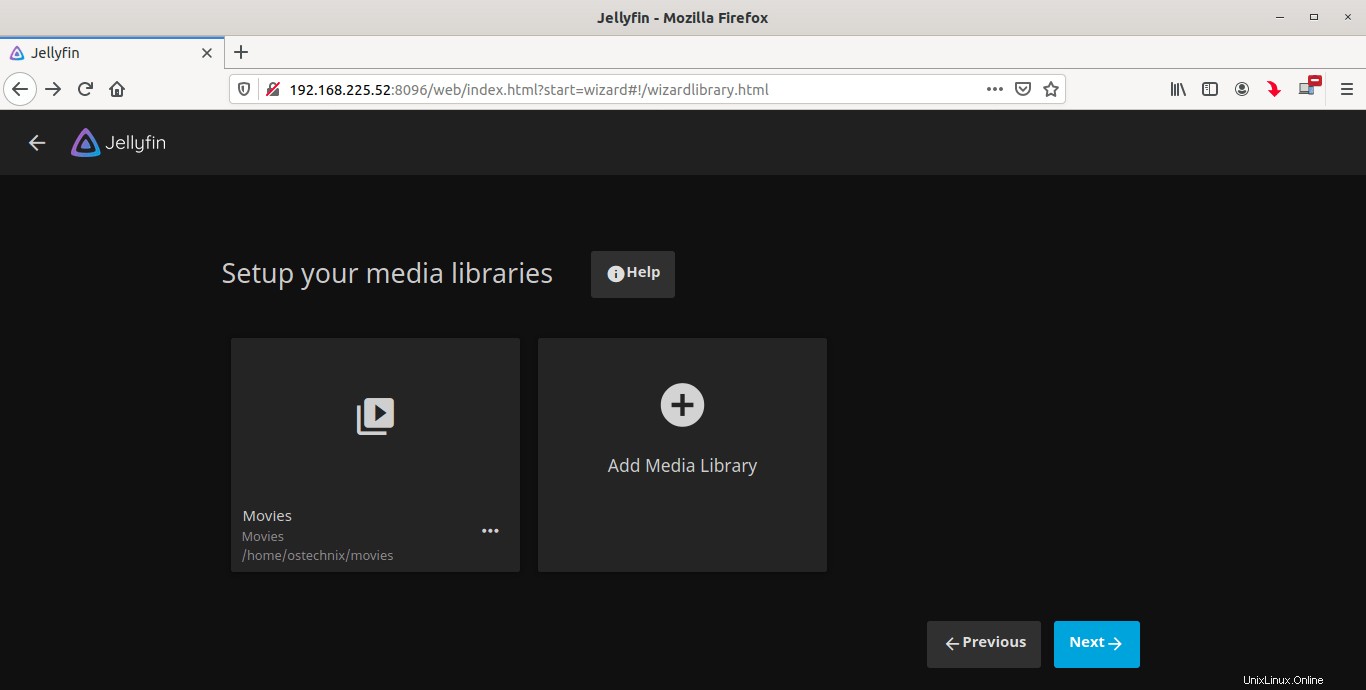
Elija el idioma de los metadatos y haga clic en Siguiente:
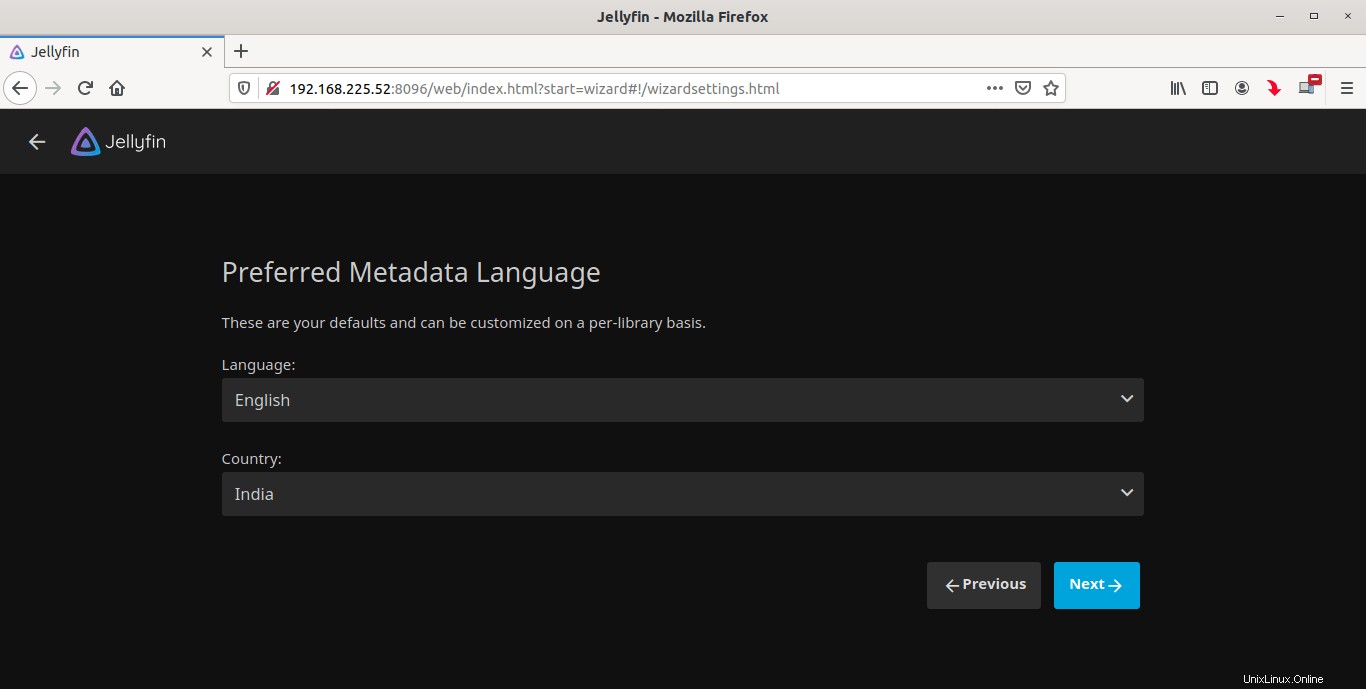
A continuación, debe configurar si desea permitir conexiones remotas a este servidor de medios. Asegúrese de haber permitido las conexiones remotas. Además, habilite la asignación automática de puertos y haga clic en Siguiente:
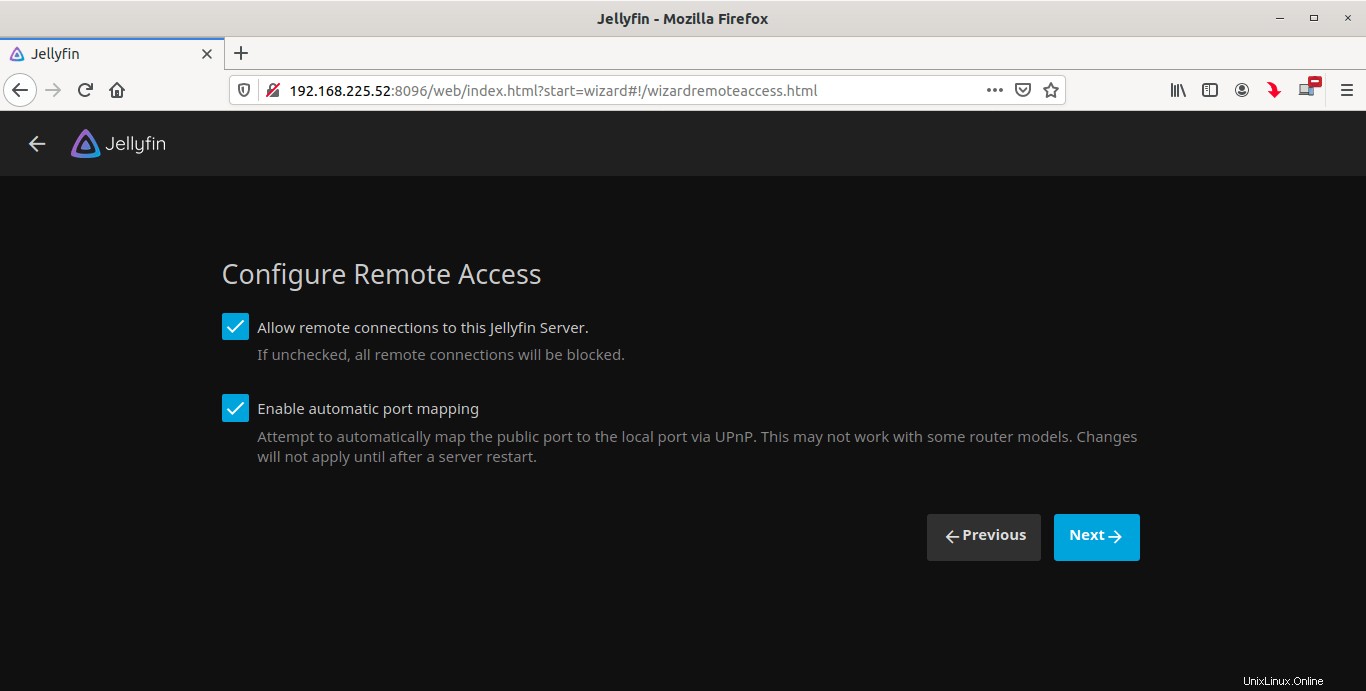
¡Estás listo! Haga clic en Finalizar para completar la configuración de Jellyfin.
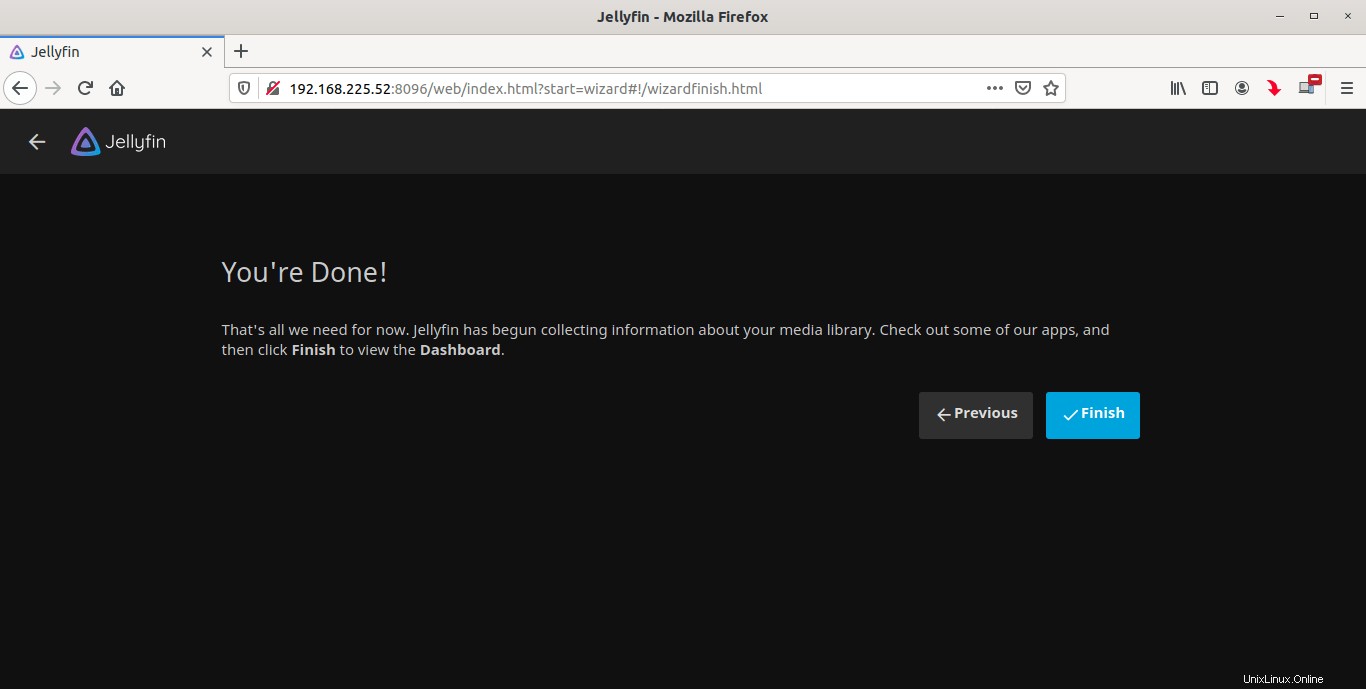
Ahora será redirigido a la página de inicio de sesión de Jellyfin. Ingrese el nombre de usuario y la contraseña que creamos anteriormente.
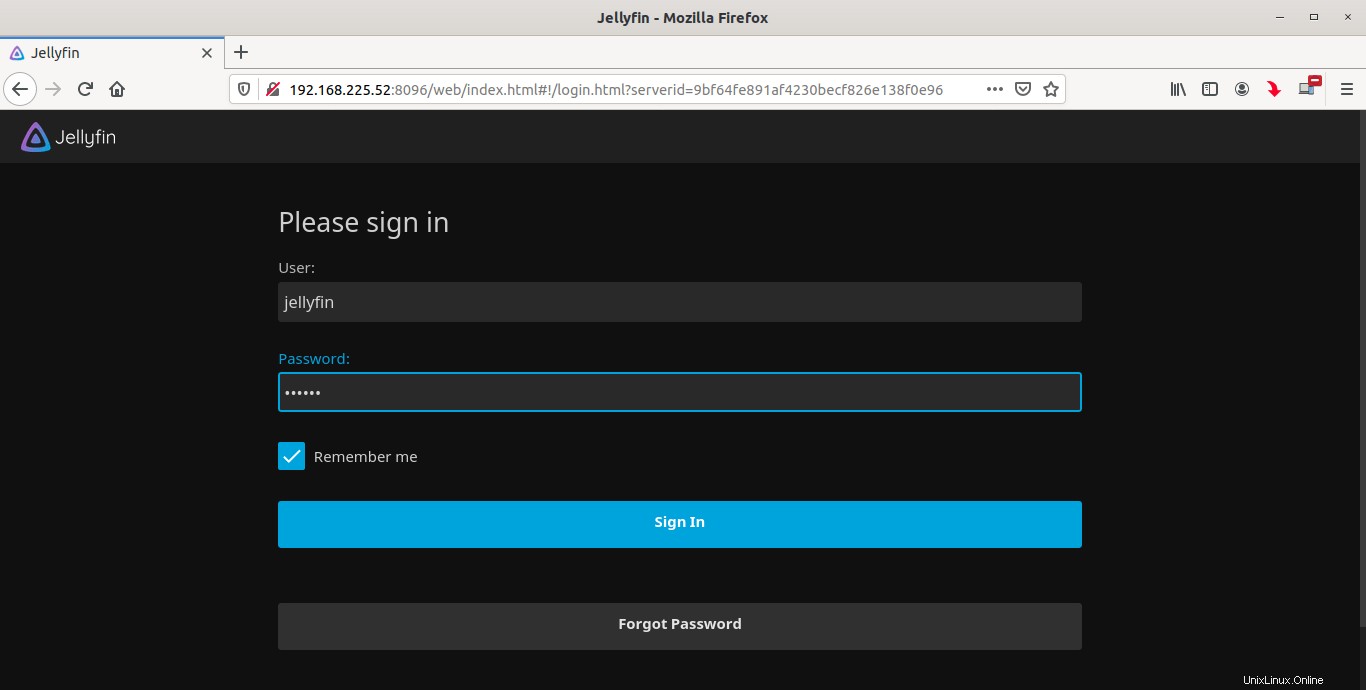
Así es como se ve el tablero de Jellyfin.
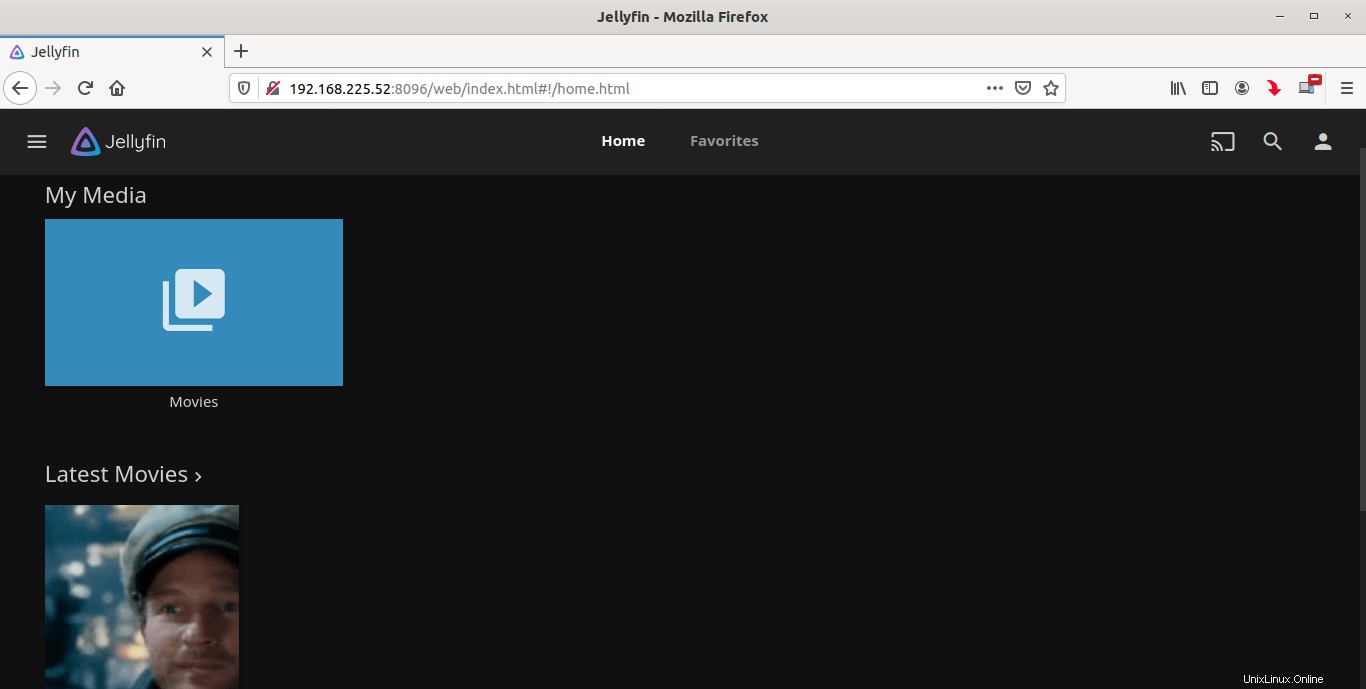
Como puede ver en la captura de pantalla, todos sus archivos multimedia se muestran en el panel de control en la sección Mis medios. ¡Simplemente haga clic en cualquier archivo multimedia de su elección y comience a verlo!
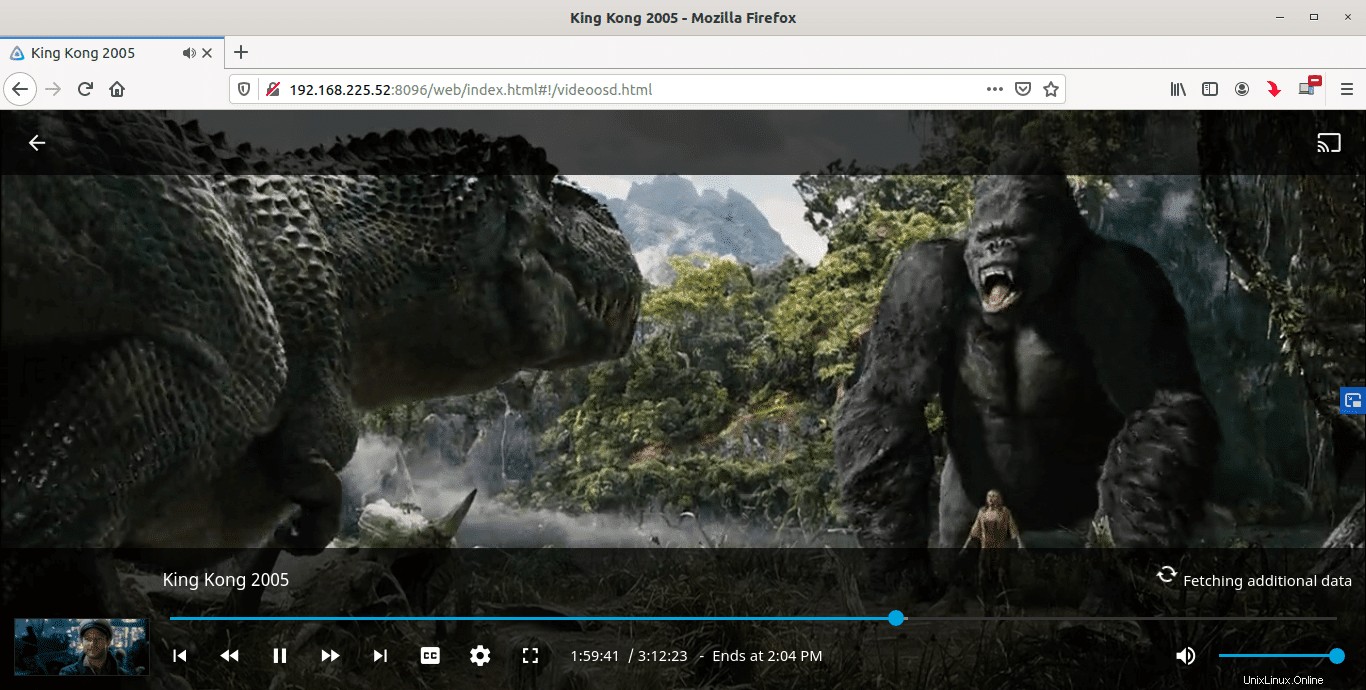
Puede acceder a este servidor de medios Jellyfin desde cualquier sistema o dispositivo, como un teléfono móvil, una tableta, en la red mediante la URL - http://ip-address:8096 . No es necesario instalar ninguna aplicación adicional. Todo lo que necesita es un navegador web moderno.
Si desea cambiar algo o reconfigurar, haga clic en las tres barras horizontales de la pantalla de inicio. Aquí puede agregar usuarios, archivos multimedia, cambiar la configuración de reproducción, agregar TV/DVR, instalar complementos, cambiar el número de puerto predeterminado y muchas más configuraciones.
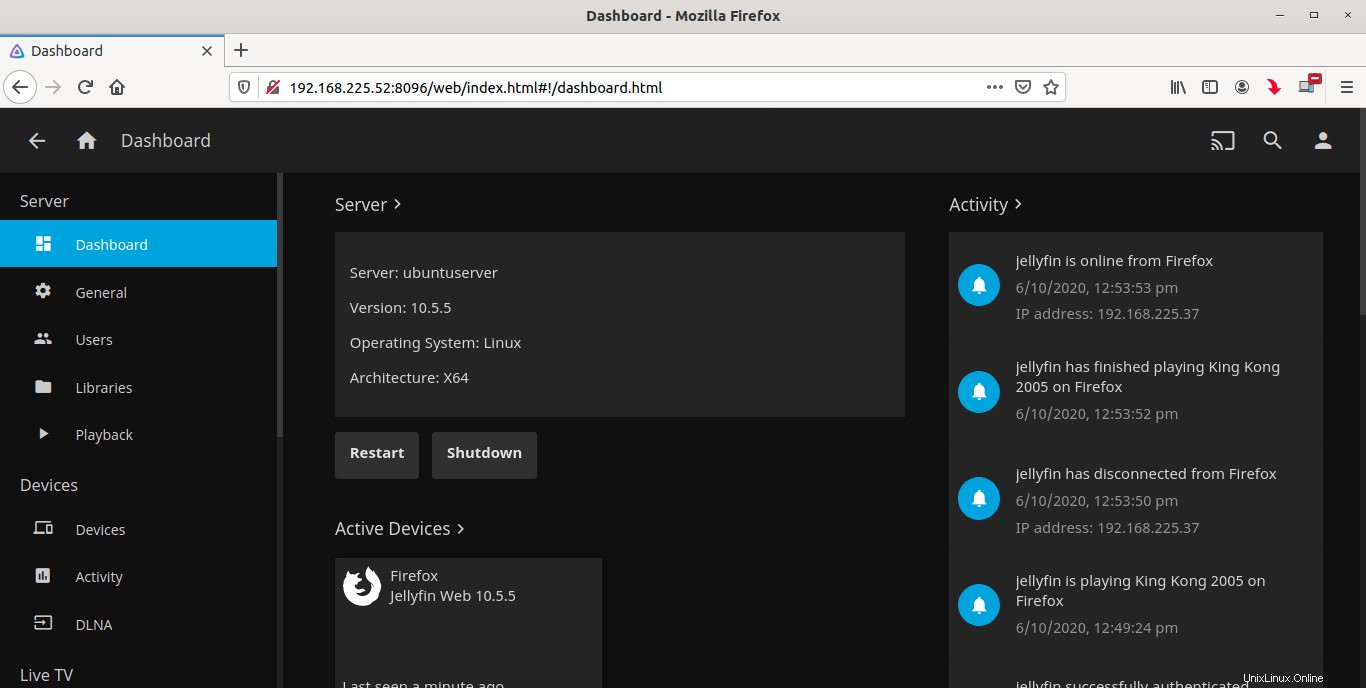
Para obtener más detalles, consulta la documentación oficial de Jellyfin. página.
Y, eso es todo por ahora. Como puede ver, configurar un servidor de transmisión de medios en Linux no es gran cosa. Lo probé en mi servidor Ubuntu 20.04 LTS. Funcionó muy bien fuera de la caja. Puedo ver películas desde otros sistemas y dispositivos móviles en mi LAN. Si está buscando una solución fácil, rápida y gratuita para alojar un servidor de medios, Jellyfin es definitivamente una buena opción.
Lectura relacionada:
- Cómo configurar el servidor multimedia de transmisión mediante Jellyfin en Linux