Organizador de PDF es una aplicación GUI simple que lo ayuda a dividir o combinar documentos PDF y rotar, recortar y reorganizar sus páginas. Todas las tareas antes mencionadas se pueden realizar fácilmente a través de una interfaz gráfica interactiva e intuitiva. Pdfarranger es una bifurcación de pdfshuffler y interfaz para pikepdf .
El organizador de PDF funciona bien en muchos sistemas operativos GNU/Linux populares y Microsoft Windows. Está desarrollado usando GTK+ y Python y publicado bajo GPLv3.
Instalar PDF Arranger en Linux
El organizador de PDF ha sido empaquetado para muchos sistemas operativos Linux.
En Arch Linux y sus variantes como Manjaro Linux, puede instalar el organizador de PDF usando el comando:
$ sudo pacman -S pdfarrangerPara instalar el organizador de PDF en Debian, Ubuntu y sus derivados, ejecute:
$ sudo apt install pdfarrangerEn Fedora:
$ sudo dnf install pdfarranger
En openSUSE, habilite [copr] repositorio para organizador PDF:
$ dnf copr enable dreua/pdfarranger-openSUSE
Y luego instale el organizador de PDF usando zypper administrador de paquetes:
$ sudo zypper install pdfarrangerEl organizador de PDF también está disponible como flatpak solicitud. Asegúrese de haber instalado la utilidad de línea de comandos flatpak como se describe aquí .
Para instalar la instalación de PDF con flatpak, ejecute:
$ flatpak install flathub com.github.jeromerobert.pdfarrangerDespués de instalar el organizador de PDF, puede iniciarlo usando el comando:
$ flatpak run com.github.jeromerobert.pdfarrangerOrganizar y modificar archivos PDF con PDF Arranger
Inicie el organizador de PDF desde el menú o el iniciador de aplicaciones. La interfaz predeterminada del organizador de PDF se verá a continuación:
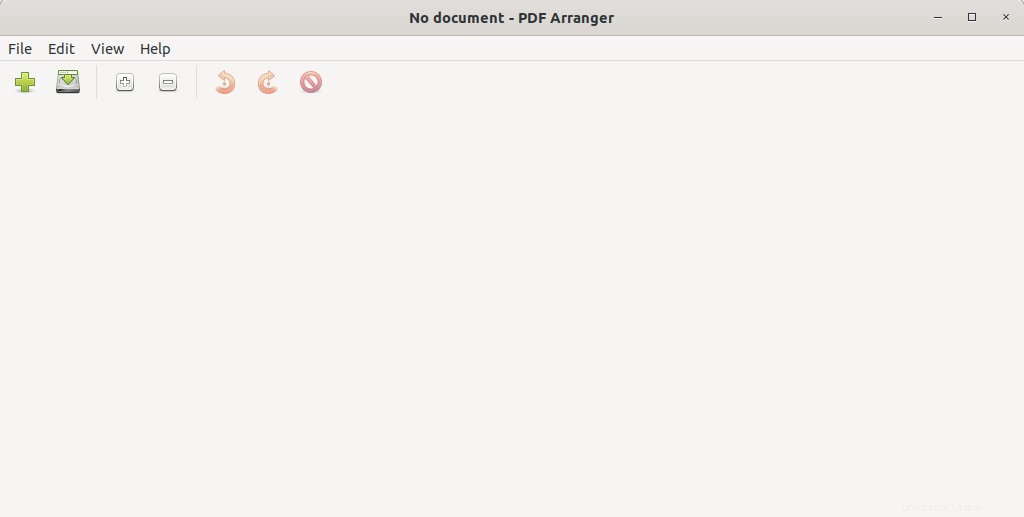
Para abrir archivos PDF, haga clic en + firme o vaya a Archivo -> Agregar . Elija uno o más archivos PDF y comience a manipularlos como desee. Para elegir más de un archivo, mantén presionado ctrl y elija todos los archivos que desea importar. A los efectos de esta guía, he importado dos documentos pdf.
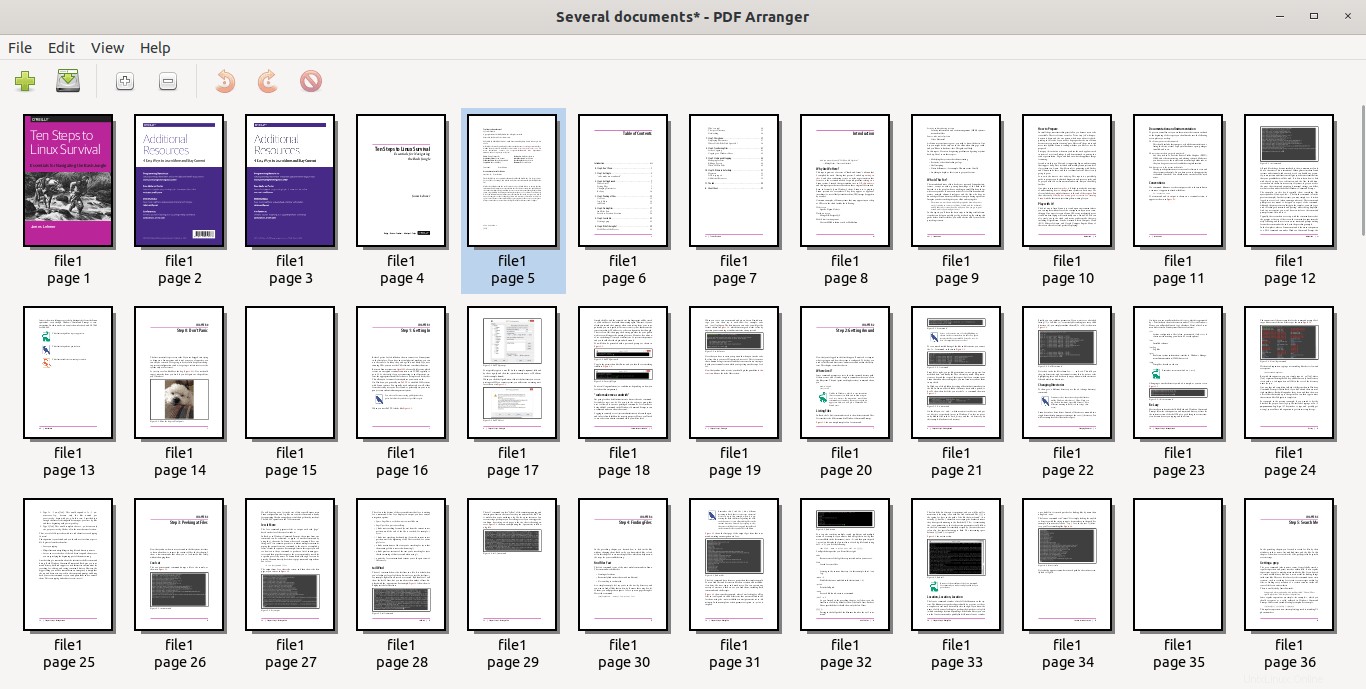
Como puede ver, el organizador de PDF organiza las páginas de los archivos PDF en orden alfabético. En mi caso, primero ordena las páginas de file1.pdf y luego archivo2.pdf .
Veamos ahora cómo reorganizar y modificar los archivos PDF usando el organizador de PDF.
Como ya se indicó, podemos hacer lo siguiente usando PDF Arranger:
- Reorganizar las páginas de un documento PDF,
- Combina múltiples archivos PDF en uno,
- Dividir páginas PDF verticalmente por la mitad,
- Recortar archivos PDF,
- Rotar archivos PDF,
- Página(s) PDF duplicada(s),
- Eliminar una o más páginas de un documento PDF,
- Editar las propiedades del archivo PDF.
1. Reorganizar documentos PDF
Elija las páginas que desea reorganizar, haga clic derecho y luego elija "Orden inverso" del menú contextual. También puedes hacerlo desde Menú -> Editar -> Orden Inverso .
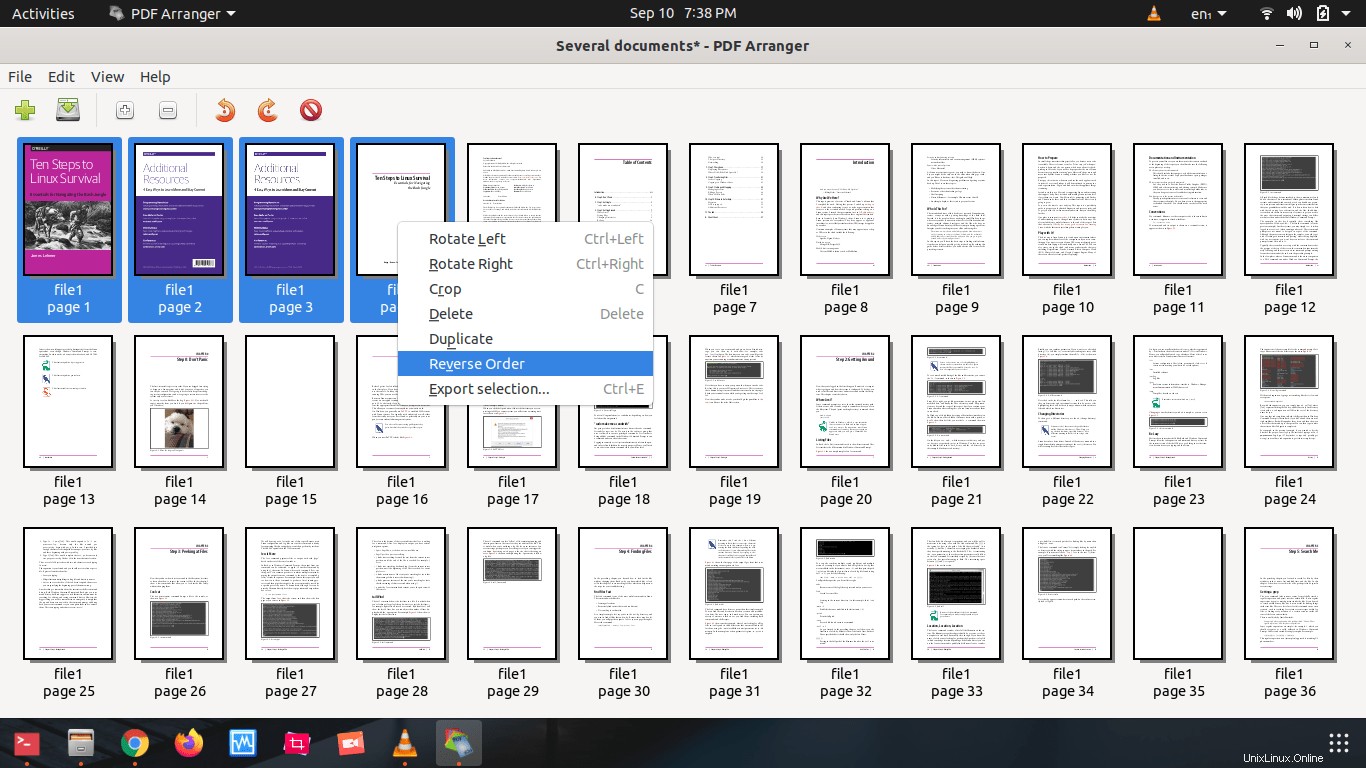
Ahora, las páginas seleccionadas se organizarán en orden inverso. Para deshacer esto, simplemente haz lo mismo otra vez.
También puede arrastrar y soltar las páginas para organizarlas en cualquier orden.
2. Dividir documento PDF
Para dividir un archivo PDF, elija las páginas que desea dividir y haga clic en Editar -> Dividir páginas .
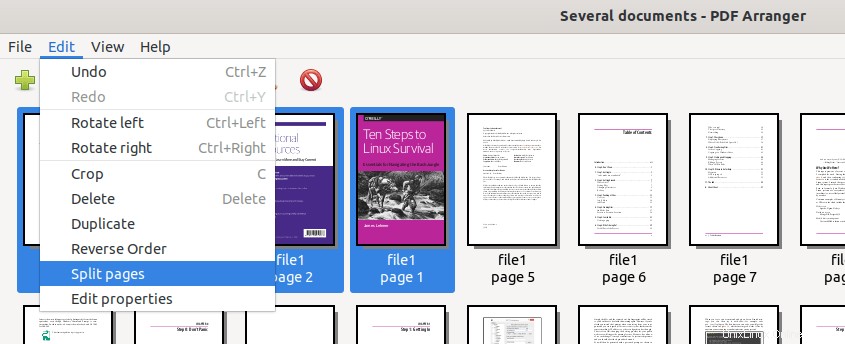
Cada página se dividirá por la mitad (verticalmente).
Lectura relacionada:
- Cómo dividir o extraer páginas particulares de un archivo PDF
3. Combinar o unir archivos PDF o páginas específicas en el archivo PDF
Puede combinar dos o más archivos PDF en uno. También es posible fusionar páginas individuales de uno o varios archivos PDF.
Para fusionar un conjunto específico de páginas, simplemente selecciónelas y haga clic en Archivo -> Exportar selección . Ingrese el nombre del archivo de salida y guárdelo en cualquier ubicación de su elección.
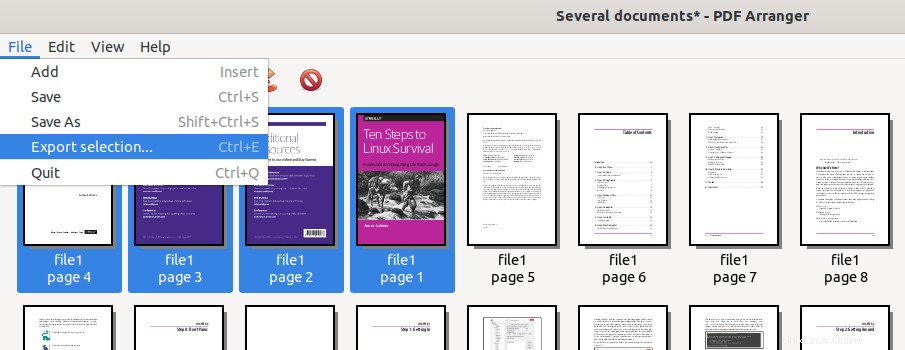
Para unir todas las páginas en todos los documentos PDF, simplemente haga clic en la flecha hacia abajo en la barra de herramientas y guárdelo con un nuevo nombre.
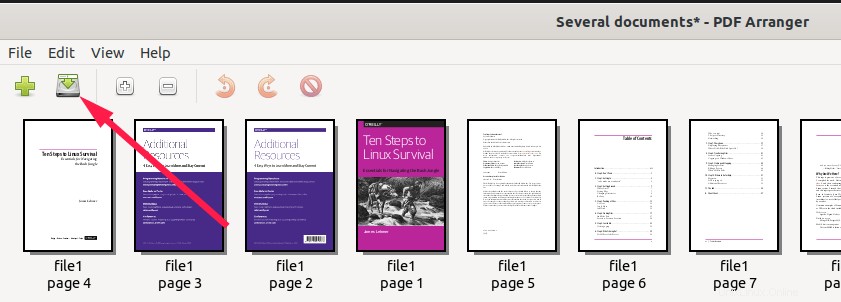
Lectura relacionada:
- Cómo fusionar archivos PDF en la línea de comandos en Linux
4. Recortar archivos PDF
Para recortar una página en un documento PDF, haga clic derecho sobre ella y haga clic en "Recortar" . Alternativamente, puede hacer esto desde Editar -> Recortar .
Seleccione el porcentaje de ancho que debe recortarse en los márgenes izquierdo, derecho, superior e inferior y haga clic en Aceptar. Tenga en cuenta que recortar no elimina el contenido. Solo los oculta.
5. Rotar archivos PDF
Podemos rotar los archivos en sentido horario y antihorario. Elija las páginas que desea rotar, haga clic derecho sobre ellas y haga clic en Girar a la izquierda o Girar a la derecha opciones También puede hacerlo desde la barra de herramientas o desde Editar menú. La página girará 90 grados con cada rotación. Puede seguir haciendo esto para rotar las imágenes 180, 270 grados.
6. Duplicar páginas PDF
El organizador de PDF puede duplicar una o más páginas en un documento PDF rápidamente. Para hacerlo, simplemente haga clic derecho en una página y elija la opción "Duplicar".
7. Eliminar páginas de un documento PDF
Si no desea ninguna página en un archivo PDF, simplemente selecciónela y haga clic con el botón derecho y luego elija "Eliminar" o presione el botón Eliminar desde el teclado. Esto también se puede hacer desde la barra de herramientas o la barra de menú. Después de eliminar las páginas, simplemente haga clic en el botón de flecha hacia abajo en la barra de herramientas y guárdelo con un nuevo nombre.
8. Editar propiedades de archivos PDF
Los metadatos básicos de un documento PDF se pueden cambiar fácilmente con el organizador de PDF. Por ejemplo, es posible que desee agregar algunos detalles, como quién creó este documento PDF, cuándo se creó, qué software se utilizó para crear este documento, etc.
Para editar las propiedades de un archivo PDF, vaya a Editar -> Editar propiedades desde la barra de menú y agregue/modifique los valores de propiedad, como el título, el creador, el productor y la herramienta del creador, etc.
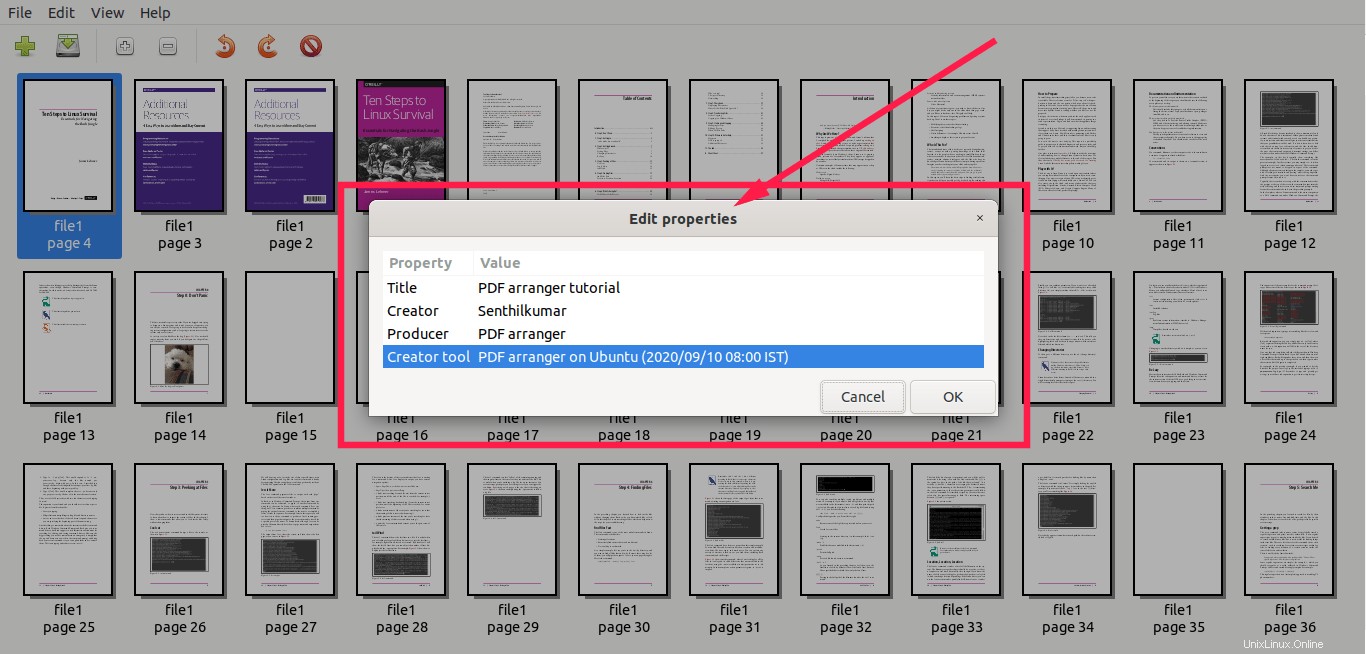
Esto puede ser útil para agregar los detalles del autor en un libro PDF.
Si alguna vez quisiste una herramienta de manipulación de PDF simple y fácil de usar, ¡vale la pena probar el organizador de PDF!