Esta guía explica cómo montar Dropbox localmente usando Rclone herramienta de sincronización en la nube y cómo copiar o respaldar archivos en Dropbox usando Rclone en sistemas operativos Linux.
Supongo que ya ha instalado Rclone en su máquina Linux. De lo contrario, consulte el siguiente enlace para saber cómo instalar Rclone.
- Cómo instalar Rclone en Linux y Unix
Para acceder a Dropbox usando Rclone, debe autorizar a Rclone para acceder a su cuenta de Dropbox. Puede hacerlo de dos maneras:desde la línea de comando usando "rclone config " o desde la interfaz de usuario web de Rclone. En esta guía, veremos la línea de comandos.
Configurar Rclone para acceder a Dropbox desde la línea de comandos
Inicie el asistente de configuración de Rclone ejecutando el siguiente comando:
$ rclone config
Verá la lista de controles remotos configurados actualmente (es decir, proveedores de la nube) y las opciones para crear un nuevo control remoto, cambiar el nombre del control remoto y eliminar el control remoto, etc.
Para crear un nuevo control remoto, simplemente escriba "n" y presiona ENTER . Luego escriba el nombre del control remoto. Aquí, lo nombraré como "mydropbox" .
Current remotes: Name Type ==== ==== mygdrive drive e) Edit existing remote n) New remote d) Delete remote r) Rename remote c) Copy remote s) Set configuration password q) Quit config e/n/d/r/c/s/q> n name> mydropbox
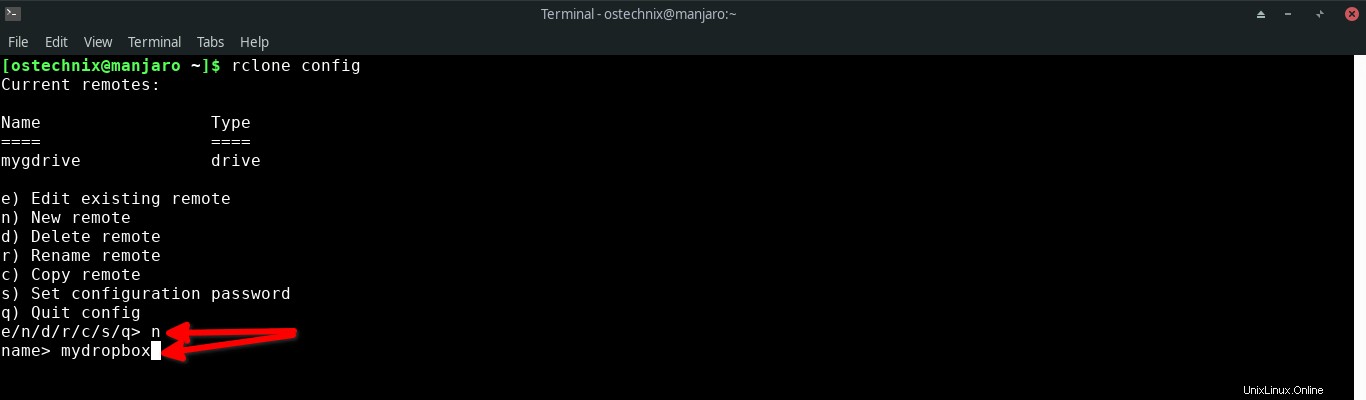
Se mostrará una lista de proveedores de nube admitidos. Elija el proveedor de la nube de su elección. En nuestro caso. es Dropbox , así que ingresé el número 11 .
Option Storage.
Type of storage to configure.
Enter a string value. Press Enter for the default ("").
Choose a number from below, or type in your own value.
1 / 1Fichier
\ "fichier"
2 / Alias for an existing remote
\ "alias"
3 / Amazon Drive
\ "amazon cloud drive"
4 / Amazon S3 Compliant Storage Providers including AWS, Alibaba, Ceph, Digital Ocean, Dreamhost, IBM COS, Minio, SeaweedFS, and Tencent COS
\ "s3"
5 / Backblaze B2
\ "b2"
6 / Better checksums for other remotes
\ "hasher"
7 / Box
\ "box"
8 / Cache a remote
\ "cache"
9 / Citrix Sharefile
\ "sharefile"
10 / Compress a remote
\ "compress"
11 / Dropbox
\ "dropbox"
12 / Encrypt/Decrypt a remote
\ "crypt"
13 / Enterprise File Fabric
\ "filefabric"
14 / FTP Connection
\ "ftp"
15 / Google Cloud Storage (this is not Google Drive)
\ "google cloud storage"
16 / Google Drive
\ "drive"
17 / Google Photos
\ "google photos"
18 / Hadoop distributed file system
\ "hdfs"
19 / Hubic
\ "hubic"
20 / In memory object storage system.
\ "memory"
21 / Jottacloud
\ "jottacloud"
22 / Koofr
\ "koofr"
23 / Local Disk
\ "local"
24 / Mail.ru Cloud
\ "mailru"
25 / Mega
\ "mega"
26 / Microsoft Azure Blob Storage
\ "azureblob"
27 / Microsoft OneDrive
\ "onedrive"
28 / OpenDrive
\ "opendrive"
29 / OpenStack Swift (Rackspace Cloud Files, Memset Memstore, OVH)
\ "swift"
30 / Pcloud
\ "pcloud"
31 / Put.io
\ "putio"
32 / QingCloud Object Storage
\ "qingstor"
33 / SSH/SFTP Connection
\ "sftp"
34 / Sia Decentralized Cloud
\ "sia"
35 / Sugarsync
\ "sugarsync"
36 / Tardigrade Decentralized Cloud Storage
\ "tardigrade"
37 / Transparently chunk/split large files
\ "chunker"
38 / Union merges the contents of several upstream fs
\ "union"
39 / Uptobox
\ "uptobox"
40 / Webdav
\ "webdav"
41 / Yandex Disk
\ "yandex"
42 / Zoho
\ "zoho"
43 / http Connection
\ "http"
44 / premiumize.me
\ "premiumizeme"
45 / seafile
\ "seafile"
Storage> 11 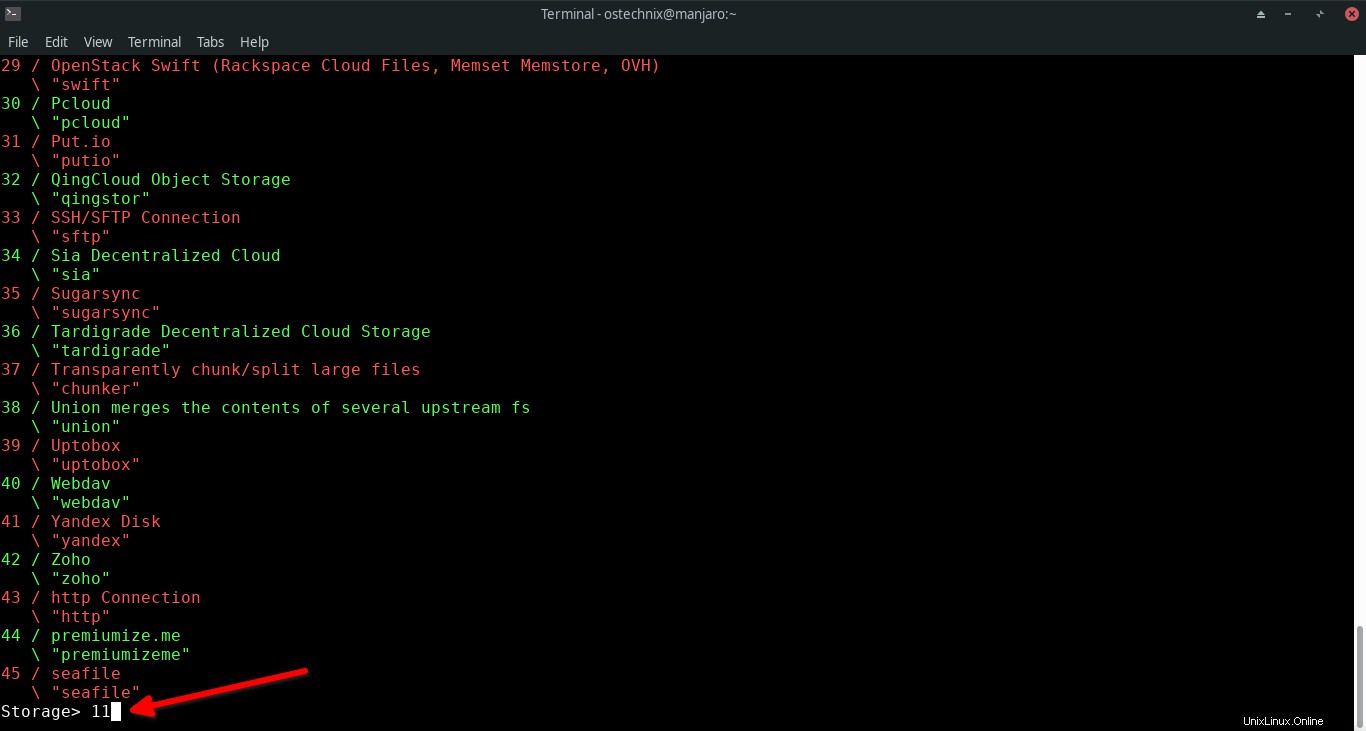
Introduce tu ID de cliente de Dropbox y su secreto si ya los tienes. Si no tiene ID de cliente, puede crear uno nuevo.
No tengo el ID de cliente de Dropbox, así que simplemente lo dejé en blanco para usar el ID de aplicación predeterminado de Rclone.
Option client_id.
OAuth Client Id.
Leave blank normally.
Enter a string value. Press Enter for the default ("").
client_id> ##Leave blank and press ENTER
Option client_secret.
OAuth Client Secret.
Leave blank normally.
Enter a string value. Press Enter for the default ("").
client_secret> ##Leave blank and press ENTER A continuación, se le preguntará si desea editar el archivo de configuración avanzada. No quiero editarlo, así que ingresé "n" y presione ENTER para continuar.
Edit advanced config? y) Yes n) No (default) y/n> n
Finalmente, presiona "Y" para usar la configuración automática (que es la predeterminada) para completar la tarea de configuración de Rclone.
Use auto config? * Say Y if not sure * Say N if you are working on a remote or headless machine y) Yes (default) n) No y/n> y
Se abrirá una nueva ventana del navegador y Rclone le pedirá permiso para acceder a su cuenta de Dropbox. Haz clic en "Permitir" para autorizar a Rclone a acceder a tu Dropbox.
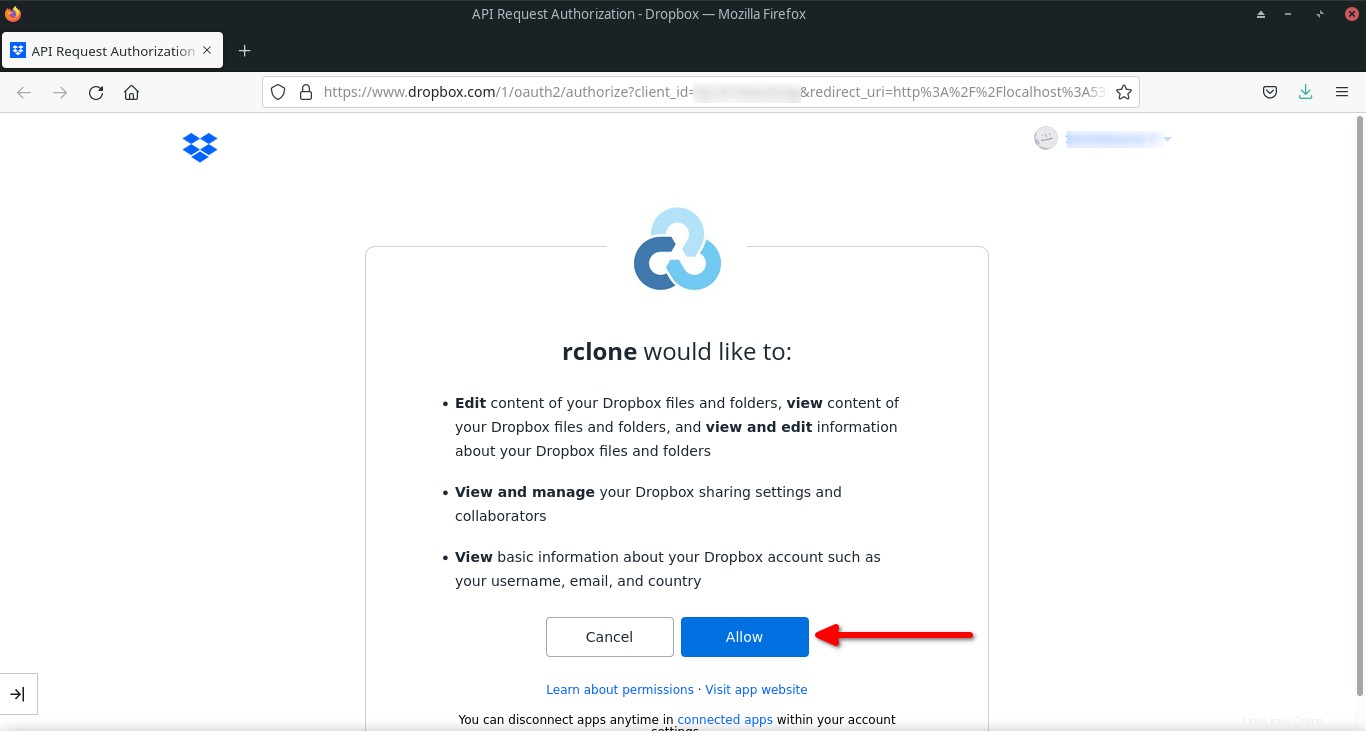
Verá un mensaje de éxito en el navegador.
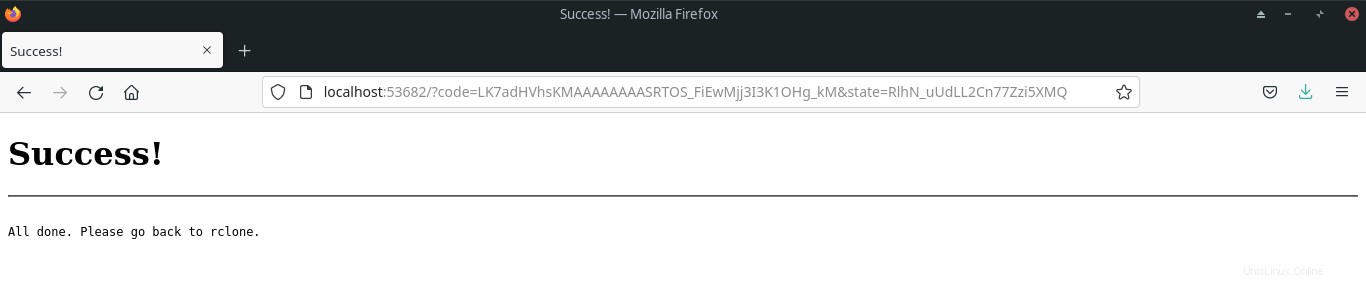
Los nuevos detalles remotos para Dropbox se mostrarán en la Terminal. Revisa la configuración y si todo parece estar bien, escribe "y" y presiona ENTER para completar la tarea de creación remota de Dropbox.
y) Yes this is OK (default) e) Edit this remote d) Delete this remote y/e/d> y

¡Hecho! Un nuevo control remoto llamado "mydropbox" se crea.
Si desea crear otro control remoto para otro proveedor, haga clic en "n" y siga el mismo procedimiento que se muestra arriba. O simplemente salga del asistente de configuración de rclone presionando "q" .
Current remotes: Name Type ==== ==== mydropbox dropbox mygdrive drive e) Edit existing remote n) New remote d) Delete remote r) Rename remote c) Copy remote s) Set configuration password q) Quit config e/n/d/r/c/s/q> q
Puede ver la lista de controles remotos configurados en cualquier momento usando el siguiente comando:
$ rclone listremotes
Salida de muestra:
mydropbox: mygdrive:
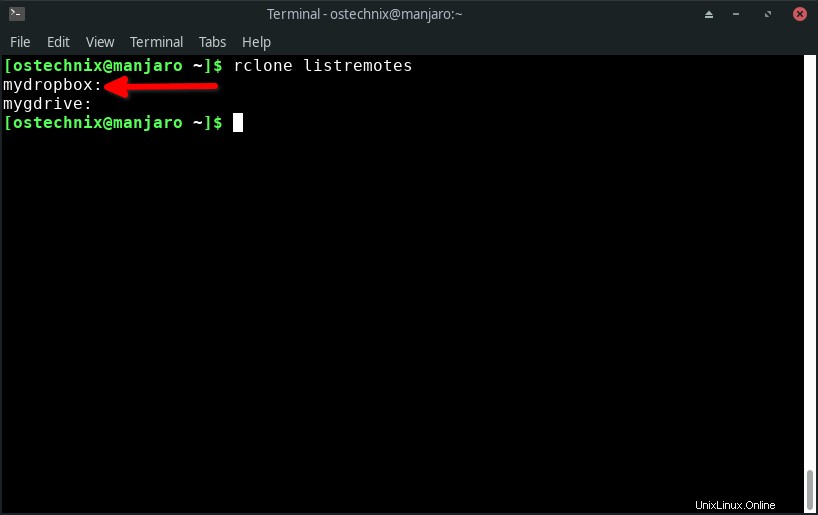
Acabamos de dar permiso a Rclone para acceder a Dropbox. A continuación, montaremos Dropbox como un sistema de archivos, para que podamos acceder al contenido de Dropbox directamente desde nuestro administrador de archivos.
Montar Dropbox usando Rclone en Linux
Primero, cree un punto de montaje para montar Dropbox en nuestro administrador de archivos. Por ejemplo, voy a crear un punto de montaje llamado "dropbox" en mi $HOME directorio.
$ mkdir ~/dropbox
Luego, monte Dropbox usando Rclone como se muestra a continuación:
$ rclone mount mydropbox: ~/dropbox/
Aquí, "mydropbox" es el nombre remoto y "dropbox" es el punto de montaje. Reemplace estos valores con los suyos propios.
No olvide agregar dos puntos (:) después del nombre del control remoto.
¡Felicidades! Abra el administrador de archivos y verá que Dropbox está montado localmente en su administrador de archivos.
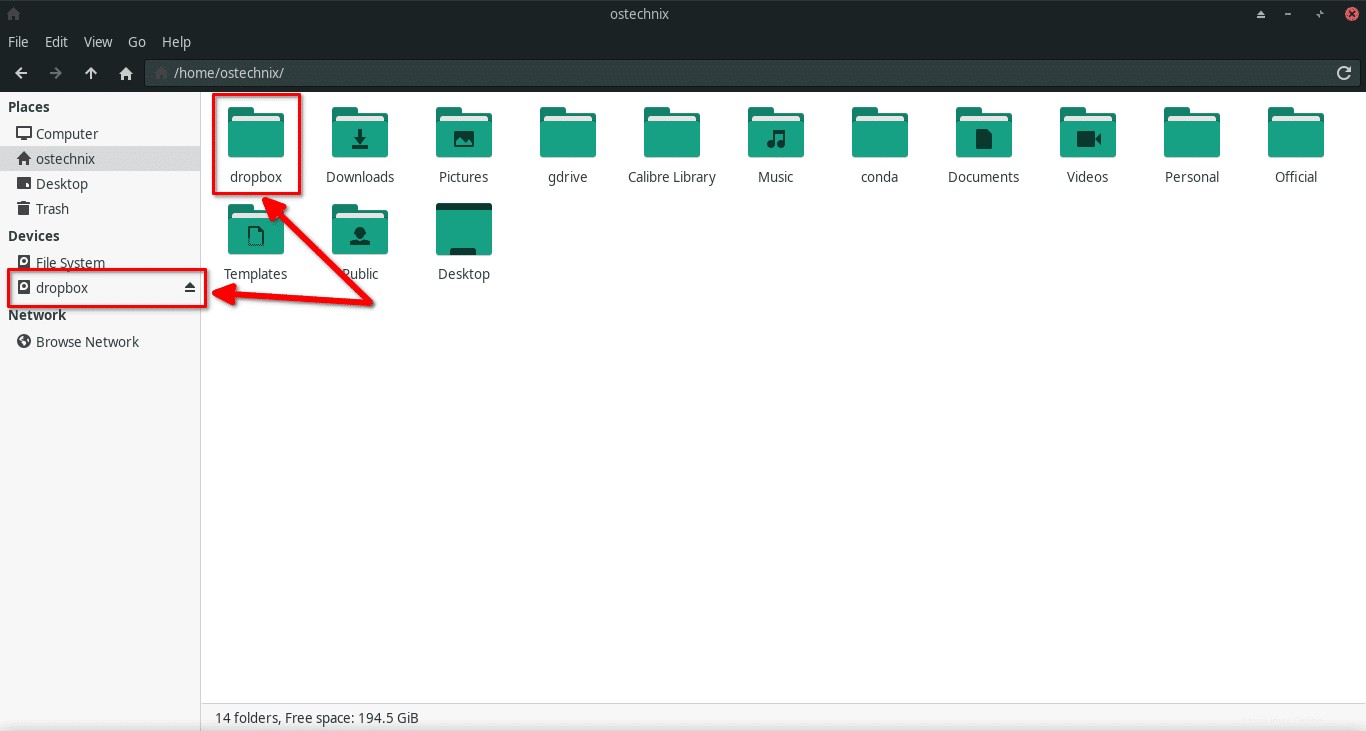
Haga doble clic en la carpeta "dropbox" en el administrador de archivos para acceder al contenido de su Dropbox.
A partir de ahora, puede crear, copiar, mover, cambiar el nombre y eliminar archivos/carpetas de su Dropbox como lo hace en su administrador de archivos local. Cualquier cosa que coloque en la carpeta de montaje local (es decir, ~/dropbox carpeta) se cargará en tu Dropbox.
También puede montar un directorio/archivo específico desde Dropbox como se muestra a continuación.
$ rclone mount remote:path/to/files /path/to/local/mount
También puedes hacer todo desde la línea de comandos.
Ver contenido de Dropbox
Para ver todos los archivos en tu Dropbox desde la línea de comandos, ejecuta:
$ rclone ls mydropbox:
Nuevamente, reemplace "mydropbox" con su propio nombre remoto.
Para enumerar todos los directorios en el nivel superior, ejecute:
$ rclone lsd mydropbox:
Copiar archivos y directorios a Dropbox
Por ejemplo, para copiar un directorio de su sistema local, diga "~/test" a un directorio llamado "ostechnix" en tu Dropbox, ejecuta:
$ rclone copy ~/test mydropbox:ostechnix
Si el directorio "ostechnix" no existe en Dropbox, Rclone lo creará.
Verifique si el directorio "ostechnix" existe en Dropbox enumerando los directorios usando el comando:
$ rclone lsd mydropbox:
-1 2022-01-21 17:31:29 -1 Apps
-1 2022-01-21 17:31:29 -1 Yahoo! Mail
-1 2022-01-21 17:31:29 -1 ostechnix Puede ver el contenido del directorio "ostechnix" usando el siguiente comando:
$ rclone ls mydropbox:ostechnix
Salida de muestra:
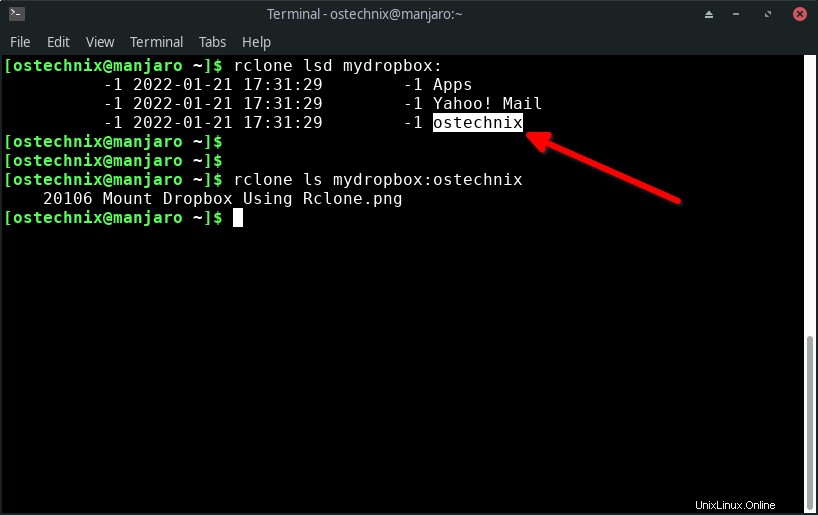
Además, verifique el contenido de Dropbox desde el navegador para verificar si el "ostechnix" existe allí.
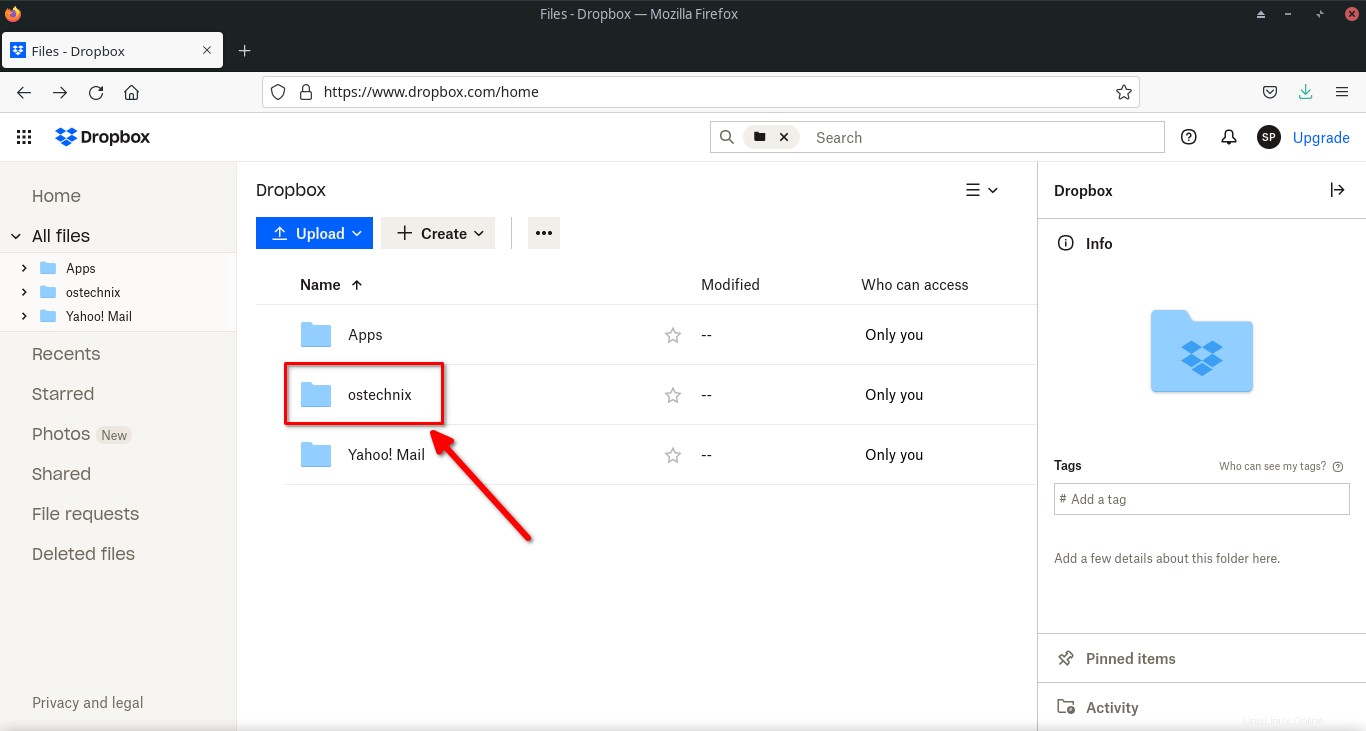
Sincronizar archivos con Dropbox
Debe usar este comando con precaución . Porque el destino se actualiza para que coincida con el origen, incluida la eliminación de archivos si es necesario .
Dado que la sincronización implica la eliminación en el destino, siempre es una buena práctica probar primero la operación de sincronización con --dry-run o el --interactive /-i bandera para evitar la pérdida de datos.
rclone sync -i SOURCE remote:DESTINATION
Rclone tiene muchas otras opciones de línea de comandos. Los cubriremos en una guía separada pronto.
Desmontar Dropbox
Vaya a la ventana de Terminal donde ingresó el "rclone mount " Comando para montar Dropbox y simplemente presione "CTRL+c" para detener la montura.
También puede hacerlo desde el administrador de archivos. Desde el administrador de archivos, haga clic derecho en el punto de montaje, es decir, "dropbox" y haga clic en Desmontar.
La operación de desmontar puede fallar, por ejemplo, cuando el punto de montaje está ocupado. Cuando eso suceda, puede detener el montaje manualmente usando el comando:
$ fusermount -u ~/dropbox
Conclusión
En esta guía, discutimos cómo montar Dropbox localmente con Rclone en Linux y luego cómo copiar y sincronizar los archivos desde la unidad local a Dropbox desde la línea de comandos usando Rclone.
En nuestras próximas guías, veremos más detalles sobre el uso del comando Rclone.
Lectura relacionada:
- Cómo montar Google Drive localmente usando Rclone en Linux
- Cómo transferir archivos entre Dropbox y Google Drive con Rclone en Linux