Como administrador de Linux, es posible que necesite conocer algunos detalles básicos de su sistema Linux, como los procesos que se ejecutan actualmente, la carga promedio del sistema, el uso de CPU y memoria, etc., en algún momento. Afortunadamente, tenemos una utilidad de línea de comandos llamada "top" para obtener tales detalles. El comando superior es una utilidad conocida y más utilizada para mostrar información dinámica en tiempo real sobre procesos en ejecución en sistemas operativos Linux y similares a Unix. En este breve tutorial, veremos algunos ejemplos de comandos principales en Linux.
Tutorial de comando superior con ejemplos
Aquí he enumerado algunos ejemplos de comandos principales más utilizados.
Supervisar todos los procesos
Para comenzar a monitorear los procesos en ejecución, simplemente ejecute el comando superior sin ninguna opción:
$ top
Salida de muestra:
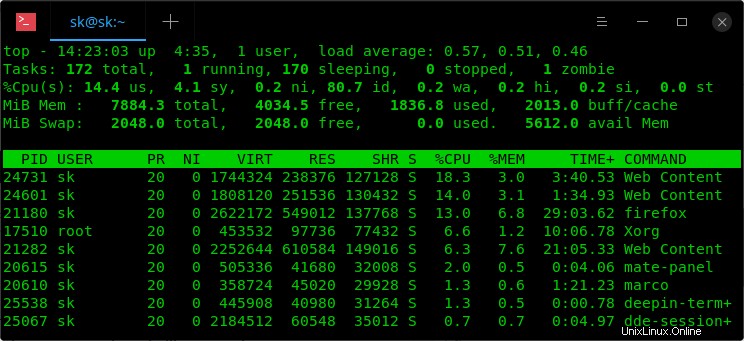
Supervise los procesos en ejecución con el comando Superior
Como puede ver en la captura de pantalla anterior, el comando superior muestra la lista de procesos en varias columnas. Cada columna muestra detalles como pid, usuario, uso de CPU, uso de memoria. Además de la lista de procesos, también verá las breves estadísticas sobre la carga promedio del sistema, la cantidad de tareas, el uso de la CPU, el uso de la memoria y el uso de intercambio en la parte superior.
Aquí está la explicación de los parámetros mencionados anteriormente.
- PID - ID de proceso de la tarea.
- USUARIO - Nombre de usuario del propietario de la tarea.
- PR - Prioridad de la tarea.
- NI - Buen valor de la tarea. Si el valor agradable es negativo, el proceso obtiene mayor prioridad. Si el valor agradable es positivo, la prioridad es baja. Consulte esta guía para saber más sobre Niza.
- VIRT - Cantidad total de memoria virtual utilizada por la tarea.
- RES - Tamaño de memoria residente, la memoria física no intercambiada que una tarea está utilizando actualmente.
- SHR - Tamaño de memoria compartida. La cantidad de memoria compartida utilizada por una tarea.
- S - El estado del proceso (S=dormir R=corriendo Z=zombie).
- %CPU - Uso de CPU. La parte de la tarea del tiempo de CPU transcurrido desde la última actualización de la pantalla, expresada como un porcentaje del tiempo de CPU total.
- %MEM - Uso de memoria. La parte residente actual de una tarea de la memoria física disponible.
- TIEMPO+ - Tiempo total de CPU utilizado por la tarea desde que se inició, con una precisión de centésimas de segundo.
- MANDO - Nombre del programa en ejecución.
Mostrar ruta de procesos
Si desea ver la ruta absoluta de los procesos en ejecución, simplemente presione 'c' . Ahora verá la ruta real de los programas en la columna COMMAND como se muestra en la siguiente captura de pantalla.
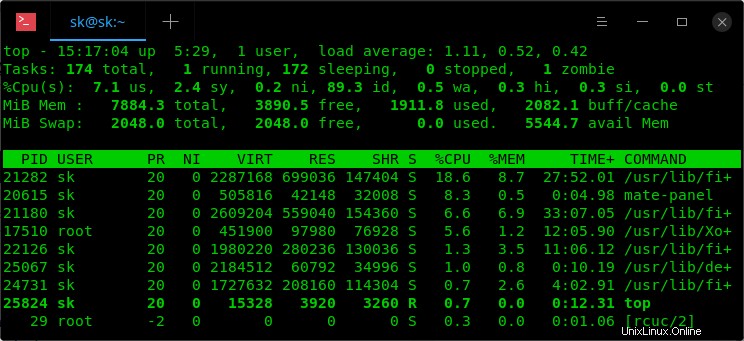
Muestra la ruta absoluta de los procesos en ejecución usando el comando superior
Supervisar los procesos propiedad de un usuario específico
Si ejecuta el comando superior sin ninguna opción, enumerará todos los procesos en ejecución propiedad de todos los usuarios. ¿Qué hay de mostrar los procesos propiedad de un usuario específico? ¡Es fácil! Para mostrar los procesos propiedad de un usuario determinado, por ejemplo sk , simplemente ejecute:
$ top -u sk
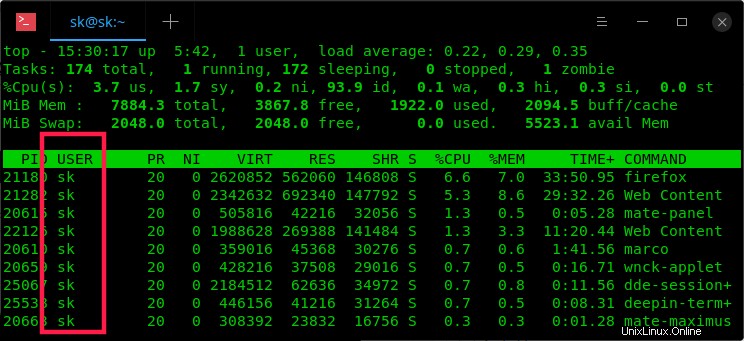
Mostrar procesos en ejecución propiedad de un usuario específico con comando superior
No mostrar procesos inactivos/zombies
En lugar de ver todos los procesos, simplemente puede ignorar los procesos inactivos o zombies. El siguiente comando no mostrará ningún proceso inactivo o zombi:
$ top -i
Monitoreo de procesos con PID
Si conoce el PID de cualquier proceso, por ejemplo, 21180, puede monitorear ese proceso usando -p bandera.
$ top -p 21180
Puede especificar varios PID con valores separados por comas.
Supervisar procesos con nombre de proceso
No sé PID, pero solo sé el nombre del proceso. ¿Cómo monitorearlo? ¡Simple!
$ top -p $(pgrep -d ',' firefox)
Aquí, Firefox es el nombre del proceso y 'pgrep -d' elige el PID respectivo del nombre del proceso.
Mostrar procesos por uso de CPU
A veces, es posible que desee mostrar los procesos ordenados por uso de la CPU. Si es así, utilice el siguiente comando:
$ top -o %CPU
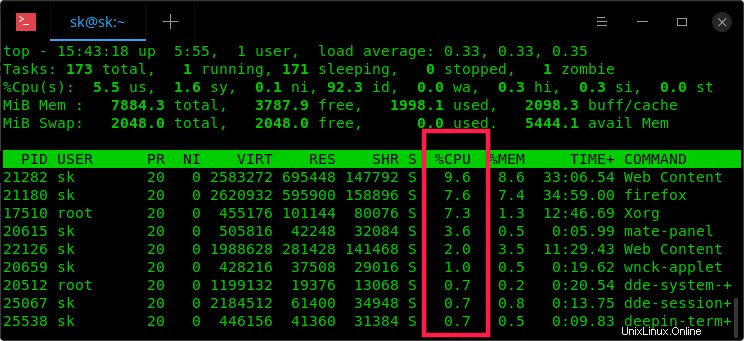
Mostrar procesos por uso de CPU usando el comando superior
Los procesos con mayor uso de CPU se mostrarán en la parte superior. Alternativamente, puede ordenar los procesos por uso de CPU presionando MAYÚS+p .
Mostrar procesos por uso de memoria
De manera similar, para ordenar procesos por uso de memoria, el comando sería:
$ top -o %MEM
Procesos Renice
Puedes cambiar la prioridad de un proceso en cualquier momento usando la opción 'r' . Ejecute el comando superior y presione r y escriba el PID de un proceso para cambiar su prioridad.
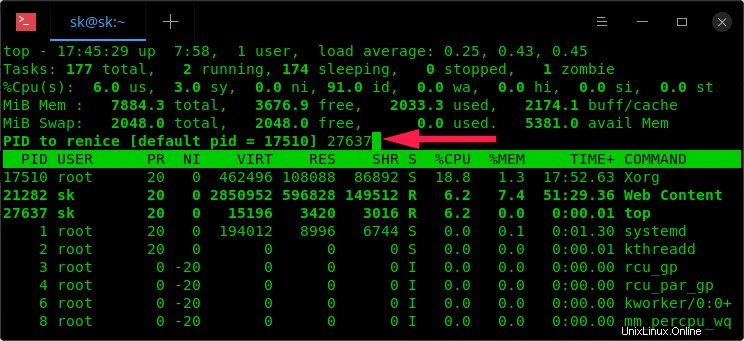
Cambiar la prioridad de un proceso usando el comando superior
Aquí, 'r' refiere Renice.
Establecer intervalo de actualización
El programa superior tiene una opción para especificar el retraso entre las actualizaciones de pantalla. Si desea cambiar el tiempo de retraso, digamos 5 segundos, ejecute:
$ top -d 5
El valor predeterminado es 3.0 segundos.
Si ya inició el comando superior, simplemente presione 'd' y escriba delay-time y presione la tecla ENTER.
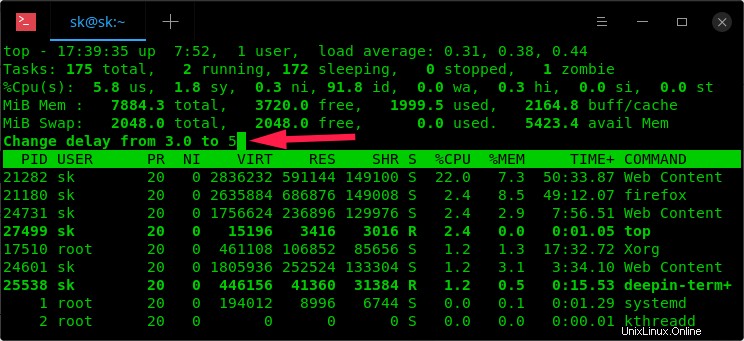
Establecer el intervalo de actualización de la pantalla con el comando superior
Establecer número de iteraciones (repetición)
De forma predeterminada, el comando superior seguirá ejecutándose hasta que presione q salir. Sin embargo, puede establecer el número de iteraciones después de las cuales terminará la parte superior. Por ejemplo, para salir del comando superior automáticamente después de 5 iteraciones, ejecute:
$ top -n 5
Eliminar procesos en ejecución
Para eliminar un proceso en ejecución, simplemente presione 'k' y escriba su PID y presione la tecla ENTER.
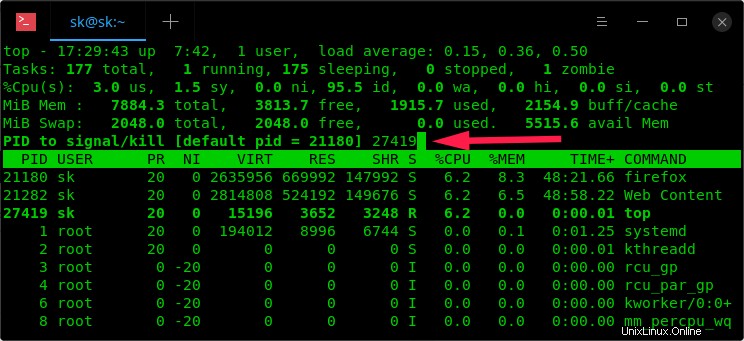
Mata los procesos en ejecución usando el comando superior
Resaltar procesos en ejecución
El comando superior también admite algunas otras opciones. Por ejemplo, presione 'z' para cambiar entre la salida mono y en color. Le ayudará a resaltar fácilmente los procesos en ejecución.
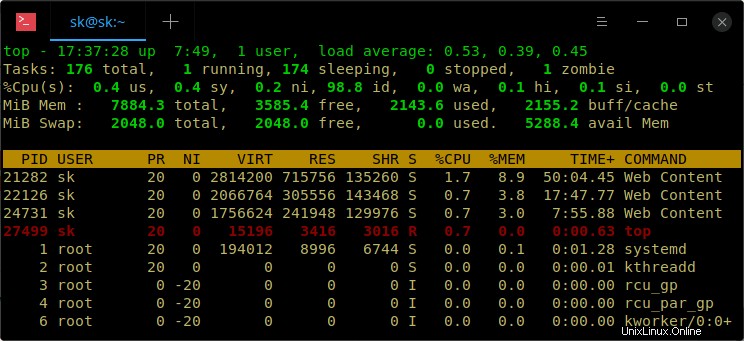
Resalte los procesos en ejecución con el comando superior
Presiona 'h' para ver todos los atajos de teclado disponibles y la sección de ayuda.
Para salir de arriba, solo presiona q .
En esta etapa, tendrá una comprensión básica del mando superior. Para obtener más detalles, consulte las páginas man.
$ man top
Como puede ver, usar el comando Superior para monitorear los procesos en ejecución no es tan difícil. ¡Top Command es fácil de aprender y usar!
Lectura sugerida:
- Cómo averiguar cuánto tiempo ha estado ejecutándose un proceso en Linux
- Reptyr:mueva un proceso en ejecución de un terminal a otro sin cerrarlo
- Cómo suspender un proceso y reanudarlo más tarde en Linux
- Cómo limitar el uso de CPU de un proceso en Linux
- Cómo eliminar el proceso más grande en un sistema Linux que no responde
- Cómo encontrar el tiempo de ejecución de un comando o proceso en Linux