Ajustar el brillo de la pantalla en modo GUI es fácil. ¿Qué pasa con CLI? Este breve tutorial explica cómo ajustar el brillo del monitor desde la línea de comandos en Linux usando xrandr utilidad.
Ya hemos revisado un controlador de brillo Aplicación GUI que nos ayudará a controlar el brillo en sistemas operativos tipo Ubuntu.
Sin embargo, el desarrollo del controlador de brillo parece haberse estancado durante más de un año y no estoy seguro de si funcionará con las versiones recientes de Ubuntu. Otra desventaja es que la aplicación Brightness Controller es compatible solo con Python2 .
Mientras buscaba formas alternativas, aprendí que podemos ajustar fácilmente el brillo del monitor con una utilidad de línea de comandos llamada "xrandr" .
¿Qué es xrandr?
El programa xrandr se utiliza para establecer el tamaño, la orientación y/o el reflejo de las salidas de una pantalla. Usando Xrandr, también podemos mostrar el estado actual de la pantalla del sistema, cambiar o configurar la resolución, deshabilitar las salidas desconectadas y habilitar las conectadas.
Y lo bueno es que Xrandr viene preinstalado con la mayoría de las distribuciones de Linux, por lo que no tenemos que molestarnos en instalar herramientas/aplicaciones adicionales.
Ajustar el brillo del monitor desde la línea de comandos en Linux
$ xrandr -q
Salida de muestra:
Screen 0: minimum 320 x 200, current 1366 x 768, maximum 8192 x 8192 LVDS-1 connected primary 1366x768+0+0 (normal left inverted right x axis y axis) 344mm x 194mm 1366x768 60.00*+ 40.00 1280x720 60.00 59.99 59.86 59.74 1024x768 60.04 60.00 960x720 60.00 928x696 60.05 896x672 60.01 1024x576 59.95 59.96 59.90 59.82 960x600 59.93 60.00 960x540 59.96 59.99 59.63 59.82 800x600 60.00 60.32 56.25 840x525 60.01 59.88 864x486 59.92 59.57 700x525 59.98 800x450 59.95 59.82 640x512 60.02 700x450 59.96 59.88 640x480 60.00 59.94 720x405 59.51 58.99 684x384 59.88 59.85 640x400 59.88 59.98 640x360 59.86 59.83 59.84 59.32 512x384 60.00 512x288 60.00 59.92 480x270 59.63 59.82 400x300 60.32 56.34 432x243 59.92 59.57 320x240 60.05 360x202 59.51 59.13 320x180 59.84 59.32 VGA-1 disconnected (normal left inverted right x axis y axis) HDMI-1 disconnected (normal left inverted right x axis y axis) DP-1 disconnected (normal left inverted right x axis y axis)
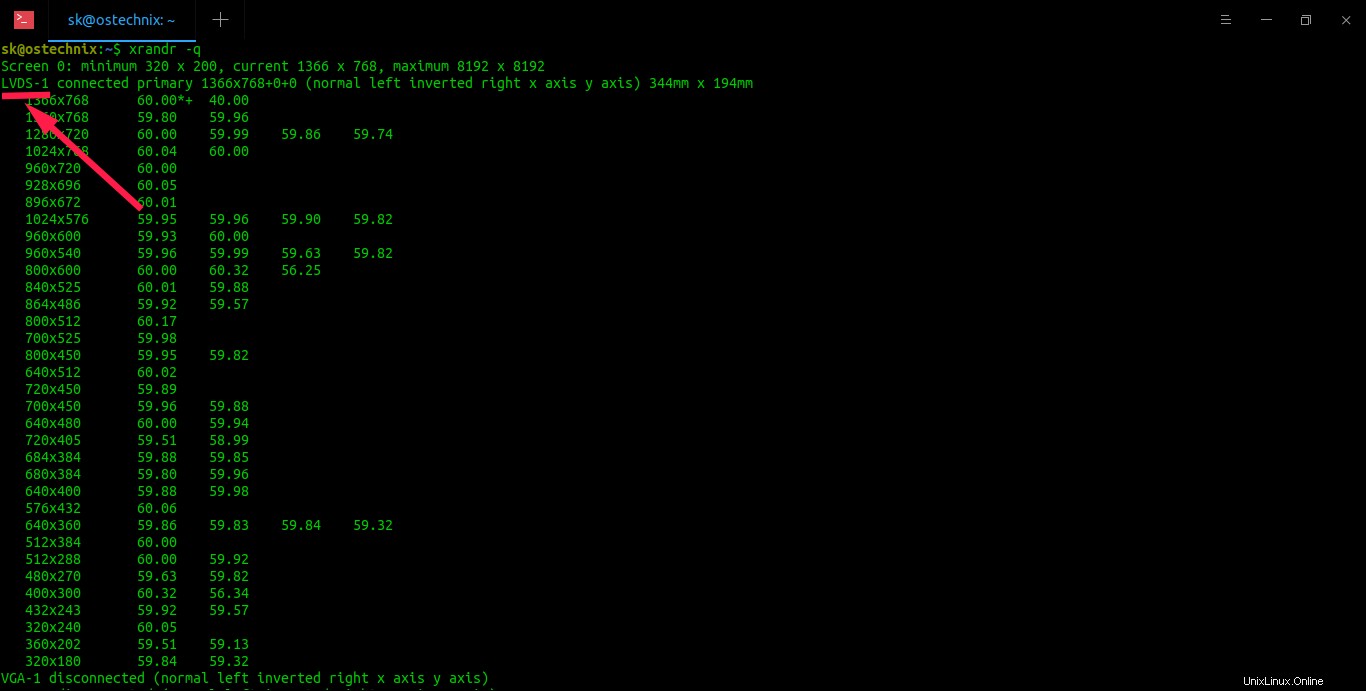
Como puede ver, la pantalla actualmente conectada es LVDS-1 . Esta salida muestra la resolución actual y la frecuencia de actualización de la pantalla.
"grep" y "head" comandos con "xrandr" como se muestra a continuación.
$ xrandr -q | grep ' connected' | head -n 1 | cut -d ' ' -f1 LVDS-1
0.0 a 1.0 donde 0.0 se refiere al más tenue (negro completo) y 1.0 se refiere al valor más brillante. Por ejemplo, para establecer el valor de brillo de la pantalla como 0.7 , ejecuta:
$ xrandr --output LVDS-1 --brightness 0.7
Reemplazar LVDS-1 con su nombre para mostrar activo. Aquí, 0.7 refiere el 70% del brillo máximo de la pantalla.
Para volver al brillo normal, ejecute:
$ xrandr --output LVDS-1 --brightness 1.0
No uses nada por encima de 1.0 . Es posible que la pantalla se vuelva completamente blanca y es posible que no vea claramente nada en la pantalla.
Lectura sugerida:
- SafeEyes:una útil utilidad de Linux que evita la fatiga visual
Espero que esto haya sido útil.