La configuración es una interfaz de línea de comandos para GSettings lo que nos permite obtener, configurar o monitorear una clave individual para cambios en los escritorios de GNOME. Ya vimos cómo deshabilitar el panel táctil cuando se conecta un mouse externo y cómo desactivar el panel táctil al escribir usando gsettings dominio. Desde estos enlaces adjuntos, consulte el Método 2 para deshabilitar el panel táctil cuando se conecta un mouse o cuando comienza a escribir algo en el teclado. Bueno, también podemos hacer algunas otras cosas usando gsettings, como;
- Habilitar/deshabilitar el desplazamiento natural,
- Habilitar/deshabilitar el desplazamiento con dos dedos,
- Habilitar/deshabilitar la función tocar para hacer clic,
- Habilitar/deshabilitar el desplazamiento con dos dedos,
- Configure el mouse para mano izquierda o derecha (el valor predeterminado es para zurdos),
- Configurar la velocidad del panel táctil,
- Habilitar/deshabilitar la función de tocar y arrastrar,
- Habilitar/deshabilitar la función de desplazamiento de bordes, etc.
Esta guía ha sido probada en el escritorio Ubuntu 18.04 LTS. Los pasos proporcionados también pueden funcionar en cualquier distribución de Linux con el entorno de escritorio Gnome.
Ver la configuración actual del panel táctil
Puede ver todas las configuraciones actuales relacionadas con el panel táctil usando el comando:
$ gsettings list-recursively org.gnome.desktop.peripherals.touchpad
Salida de muestra:
org.gnome.desktop.peripherals.touchpad send-events 'disabled-on-external-mouse' org.gnome.desktop.peripherals.touchpad natural-scroll true org.gnome.desktop.peripherals.touchpad tap-to-click true org.gnome.desktop.peripherals.touchpad two-finger-scrolling-enabled false org.gnome.desktop.peripherals.touchpad left-handed 'mouse' org.gnome.desktop.peripherals.touchpad click-method 'fingers' org.gnome.desktop.peripherals.touchpad speed 0.0 org.gnome.desktop.peripherals.touchpad scroll-method 'two-finger-scrolling' org.gnome.desktop.peripherals.touchpad tap-and-drag true org.gnome.desktop.peripherals.touchpad edge-scrolling-enabled true org.gnome.desktop.peripherals.touchpad disable-while-typing false
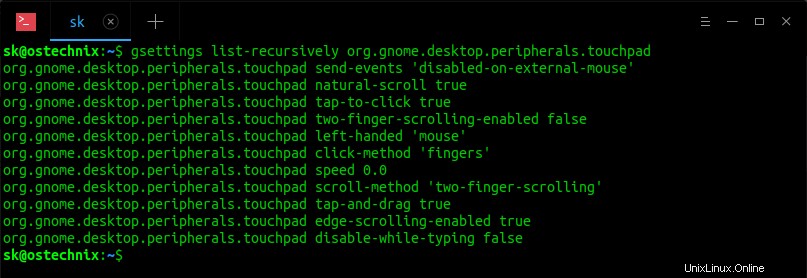
Si desea ver el valor de una configuración específica, use:
$ gsettings get org.gnome.desktop.peripherals.touchpad natural-scroll
Este comando mostrará la configuración actual de desplazamiento natural.
Configurar todos los ajustes del panel táctil antes mencionados es muy simple. Todo lo que tiene que hacer es intercambiar los valores verdadero/falso para habilitar o deshabilitar dichas funciones.
Configure los ajustes del panel táctil con el comando gsettings
Veamos cómo configurar algunos ajustes del panel táctil usando el comando gsettings en los siguientes ejemplos.
Habilitar o deshabilitar el desplazamiento natural
Para aquellos que no lo saben, hay dos tipos de desplazamiento, a saber, Desplazamiento natural y desplazamiento inverso . Esta es la diferencia entre estos dos tipos de desplazamiento.
- Desplazamiento inverso: Cuando desplazamos/deslizamos los dedos hacia arriba en el touchpad o trackpad, la barra de desplazamiento sube y el contenido se cae . Del mismo modo, cuando nos desplazamos o deslizamos los dedos hacia abajo, la barra de desplazamiento baja y el contenido sube. Me acostumbré a este tipo de desplazamiento. Supongo que la mayoría de los usuarios también se acostumbran al desplazamiento inverso.
- Desplazamiento natural: Cuando desplazamos/deslizamos los dedos hacia arriba en el panel táctil, la barra de desplazamiento baja y el contenido sube . Al deslizar los dedos hacia abajo, la barra de desplazamiento sube y el contenido baja.
Ahora, para deshabilitar la función de "desplazamiento natural" del panel táctil, establezca su valor como "falso" como se muestra a continuación.
$ gsettings set org.gnome.desktop.peripherals.touchpad natural-scroll false
Para habilitar el desplazamiento hacia atrás natural, reemplace "falso" con "verdadero" en el comando anterior.
$ gsettings set org.gnome.desktop.peripherals.touchpad natural-scroll true
Habilitar/Deshabilitar la función Tocar para hacer clic
Para hacer clic en un elemento, simplemente tocamos sobre él. Esta es la configuración predeterminada. Para hacer doble clic, tocamos dos veces en el panel táctil.
Si desea deshabilitar la función tocar para hacer clic, simplemente ejecute:
$ gsettings set org.gnome.desktop.peripherals.touchpad tap-to-click false
Para volver a habilitarlo, ejecute:
$ gsettings set org.gnome.desktop.peripherals.touchpad tap-to-click true
Habilitar/Deshabilitar el desplazamiento con dos dedos
Como ya sabéis, podemos desplazarnos hacia arriba o hacia abajo con dos dedos en el touchpad.
Si desea desactivar esta función de desplazamiento con dos dedos, ejecute:
$ gsettings set org.gnome.desktop.peripherals.touchpad two-finger-scrolling-enabled false
Habilitar el desplazamiento con dos dedos:
$ gsettings set org.gnome.desktop.peripherals.touchpad two-finger-scrolling-enabled true
Del mismo modo, puede configurar todas las demás configuraciones de su Touchpad usando el comando gsettings.
Restablecer la configuración predeterminada del panel táctil
Por si acaso, te equivocaste con tu panel táctil y no recuerdas cuál es el valor predeterminado de una configuración en particular, simplemente ejecuta el siguiente comando para restablecer todas las configuraciones del panel táctil a los valores predeterminados:
$ gsettings reset-recursively org.gnome.desktop.peripherals.touchpad
O,
$ gsettings reset-recursively org.gnome.settings-daemon.peripherals.touchpad
También puede usar dconf para restablecer la configuración del panel táctil a la configuración predeterminada como se muestra a continuación.
$ dconf reset -f /org/gnome/desktop/peripherals/touchpad/
Para obtener más detalles, consulte las páginas man.
$ man gsettings