Esta breve guía explica cómo cambiar correctamente el nombre de usuario en el sistema operativo Linux. No solo el nombre de usuario, esta guía también describe cómo cambiar el nombre de host, el grupo de usuarios, el directorio de inicio y la propiedad y el grupo de ese directorio al nuevo usuario, junto con todos los archivos.
Introducción
Hace unos días, descargué Fedora 33 vagrant box y lo implementé usando libvirt/kvm proveedor. Como ya sabrá, todas las cajas vagabundas vienen con un usuario predeterminado llamado "vagrant" . Y el nombre de host predeterminado para el cuadro vagabundo es localhost . Cambié el nombre de usuario y el nombre de host en Fedora VM para una mejor accesibilidad en la red. Si alguna vez está buscando una forma adecuada de cambiar el nombre de usuario en Linux sin alterar los archivos de configuración existentes, así es cómo.
Una nota de precaución:
No recomendaría cambiar el nombre de usuario en el sistema de producción. Siempre es mejor simplemente crear un nuevo usuario en lugar de cambiar el nombre del existente. Porque cambiar el nombre del nombre de usuario causará tantos problemas si otros archivos de configuración hacen referencia al directorio de inicio del usuario anterior. Puede terminar cambiando los archivos de configuración utilizados por tantos servicios. ¡Tampoco lo hagas si tu directorio $HOME está encriptado! . Por lo tanto, le recomiendo que cree un nuevo usuario y mueva los datos del usuario anterior a uno nuevo. Si se trata de un sistema recién instalado o simplemente de un sistema de prueba, puede continuar y cambiar el nombre de usuario como se describe a continuación.
La forma correcta de cambiar el nombre de usuario en Linux
¡Cambiar el nombre de host en Fedora y otras distribuciones de Linux es fácil!
Inicie sesión como un sudo diferente usuario o root usuario. Porque no puede cambiar el nombre de usuario del usuario actualmente conectado. Inicié sesión como root usuario.
Cambie el nombre de host actual usando hostnamectl comando como a continuación:
# hostnamectl set-hostname fedora33
El comando anterior cambia el antiguo nombre de host a "fedora33" . Cierre sesión y vuelva a iniciar sesión para aplicar los cambios. Ahora verá que el nombre de host se actualiza en el indicador de shell. También puede verificarlo usando hostname comando:
# hostname fedora33
Aquí viene la parte principal. Ahora voy a cambiar el nombre de usuario de "vagabundo" a "ostechnix". Para hacerlo, creé un nuevo grupo llamado "ostechnix" usando el comando:
# groupadd ostechnix
A los efectos de esta guía, utilicé el mismo nombre para usuario y grupo. Puedes usar un nombre diferente si quieres.
Y finalmente cambie el nombre de usuario usando el usermod comando como a continuación:
# usermod -d /home/ostechnix -m -g ostechnix -l ostechnix vagrant
Analicemos el comando anterior y veamos qué hace cada opción.
usermod:El comando para modificar una cuenta de usuario en sistemas tipo Unix.-d /home/ostechnix:Crear un nuevo$HOMEdirectorio para el usuario.-m:Mueva el contenido del$HOMEdel usuario anterior directorio a la nueva ubicación.-g ostechnix:Agregue el nuevo usuario a un grupo llamado"ostechnix".-l ostechnix vagrant:Cambiar el nombre del usuario de"vagrant"a"ostechnix". es decir, "vagrant" es el antiguo nombre de usuario y "ostechnix" es el nuevo usuario.
El comando anterior cambia el nombre de usuario, el grupo de usuarios, el directorio $HOME y la propiedad y el grupo de ese directorio al nuevo usuario, junto con todos los archivos y directorios del usuario.
Finalmente, asigne privilegios sudo al nuevo usuario usando el comando:
# usermod -aG wheel ostechnix
Si está en sistemas basados en Debian como Ubuntu, puede otorgar permisos de sudo al usuario usando este comando:
$ sudo usermod -aG sudo ostechnix
Ahora sal de la root usuario e inicie sesión como nuevo usuario.
Verifique si se cambiaron los directorios de nombre de host, nombre de usuario y $HOME:
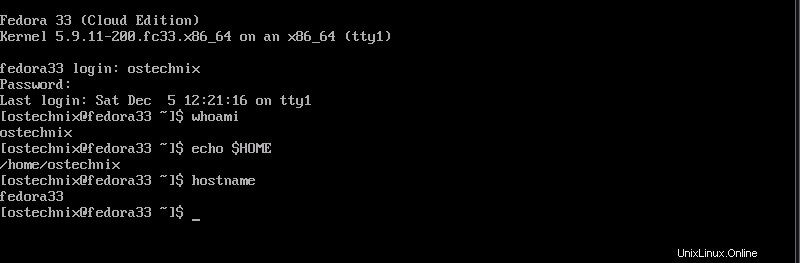
¡Estupendo! Todo ha cambiado.
Para más detalles sobre usermod comando, consulte su página man:
$ man usermodEspero que ayude.