Esta guía lo guiará a través de los pasos para verificar o encontrar la dirección IP en Linux usando ip y hostname comandos desde la interfaz de línea de comandos y la interfaz gráfica de usuario. Además, también aprenderá a mostrar solo direcciones IPv4 o IPv6 con comandos de ejemplo.
Antes de entrar en materia, veamos brevemente qué es la dirección IP y sus versiones.
¿Qué es la dirección IP?
Una dirección IP es una representación numérica única asignada a cada dispositivo conectado a una red informática. IP significa I internet P rotocolo.
La dirección IP se utiliza principalmente para identificar un dispositivo y comunicarse con él desde otros dispositivos en la red de área local (LAN) y en Internet (WAN).
Hay dos versiones de IP disponibles:
- Protocolo de Internet versión 4 (IPv4 en breve)
- Protocolo de Internet versión 6 (IPv6).
Una dirección IPv4 típica es una cadena de números separados por un punto (punto). Aquí hay un ejemplo de IPv4:
192.168.225.52Una dirección IPv6 típica es una cadena de caracteres alfanuméricos. Por lo tanto, consta de números y caracteres como a continuación:
2409:4072:9b:47f0:9939:7a5a:f863:1476Las direcciones IP no son números aleatorios. Son asignados y administrados globalmente por la Autoridad de Números Asignados por Internet (IANA), una división de la Corporación de Internet para la Asignación de Nombres y Números (ICANN).
Espero que tenga la idea básica de la dirección IP y la organización detrás de ella. Ahora sigamos adelante y veamos cómo obtener la dirección IP en el sistema Linux desde la línea de comandos usando ip y hostname comandos Primero, echemos un vistazo a la ip comando.
1. Encuentre la dirección IP en Linux desde la interfaz de línea de comandos (CLI) usando el comando ip
La ip La utilidad es una herramienta de configuración de red de línea de comandos que hace uso de la gama completa de funciones de red disponibles en los kernels de Linux modernos. Reemplaza al anterior y ahora en desuso ifconfig programa. Con ip comando, podemos examinar las interfaces de red y la tabla de enrutamiento de un sistema Linux.
1.1. Muestra la dirección IP de todas las interfaces de red
Para encontrar la dirección IP de todas las interfaces de red adjuntas en una máquina Linux, ejecute ip comando con addr argumento como el siguiente:
$ ip addrO,
$ ip aEste comando mostrará las asignaciones de IP actuales a todas las interfaces de red en el sistema:
1: lo: mtu 65536 qdisc noqueue state UNKNOWN qlen 1000
link/loopback 00:00:00:00:00:00 brd 00:00:00:00:00:00
inet 127.0.0.1/8 scope host lo
valid_lft forever preferred_lft forever
inet6 ::1/128 scope host
valid_lft forever preferred_lft forever
2: eth0: mtu 1500 qdisc pfifo_fast state UP qlen 1000
link/ether 08:00:27:8f:05:11 brd ff:ff:ff:ff:ff:ff
inet 10.0.2.15/24 scope global eth0
valid_lft forever preferred_lft forever
inet6 fe80::a00:27ff:fe8f:511/64 scope link
valid_lft forever preferred_lft forever 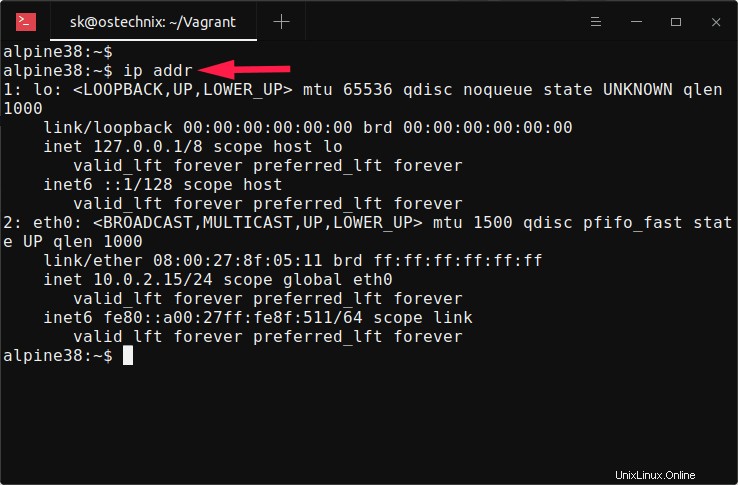
Como puede ver en el resultado anterior, mi sistema Alpine Linux tiene dos interfaces de red, a saber, lo y eth0 . El lo es la interfaz loopback, una interfaz virtual que el sistema utiliza para "hablar consigo mismo". Y la segunda interfaz llamada eth0 , es la interfaz Ethernet.
Verá la presencia de una dirección IP válida en inet campo en la salida anterior. Según el resultado, la dirección IPv4 de eth0 es 10.0.2.15 e IPv6 es fe80::a00:27ff:fe8f:511 .
Para los sistemas que usan el Protocolo de configuración dinámica de host (DHCP), una dirección IP válida en este campo verificará que el DHCP está funcionando.
En distribuciones recientes de Linux, el nombre de las interfaces de red podría ser enp5s0 o enp0s3 . Si tiene una tarjeta de interfaz inalámbrica, verá algo como wlp9s0 en la salida.
¿Notaste la palabra "ARRIBA" en la primera línea para cada interfaz? Indica que la interfaz de red está habilitada.
1.2. Mostrar la dirección IP de la interfaz de red específica
Cuando ejecutas ip addr comando sin ninguna opción, le mostrará los detalles de la red de todas las interfaces en el sistema. Sin embargo, puede especificar explícitamente un nombre de interfaz de red en particular para ver solo sus detalles de IP:
$ ip addr show dev eth0
Este comando mostrará los detalles de IP de eth0 solo interfaz:
2: eth0: mtu 1500 qdisc pfifo_fast state UP qlen 1000
link/ether 08:00:27:8f:05:11 brd ff:ff:ff:ff:ff:ff
inet 10.0.2.15/24 scope global eth0
valid_lft forever preferred_lft forever
inet6 fe80::a00:27ff:fe8f:511/64 scope link
valid_lft forever preferred_lft forever 1.3. Imprima solo información básica de IP en un formato tabular
En lugar de mostrar todos los detalles de la red, podemos mostrar solo una salida breve con -br (-brief ) bandera.
$ ip -br aEsta opción imprime solo información básica en un formato tabular para una mejor legibilidad.
lo UNKNOWN 127.0.0.1/8 ::1/128 enp0s3 UP enp0s8 UP 2409:4072:9b:47f0:a00:27ff:fe10:7cc1/64 fe80::a00:27ff:fe10:7cc1/64 enp0s9 UP 2409:4072:9b:47f0:a00:27ff:fe5d:6128/64 fe80::a00:27ff:fe5d:6128/64 br0 UP 192.168.225.52/24 fe80::a00:27ff:fe8a:5294/64 virbr0 DOWN 192.168.122.1/24 virbr0-nic DOWN
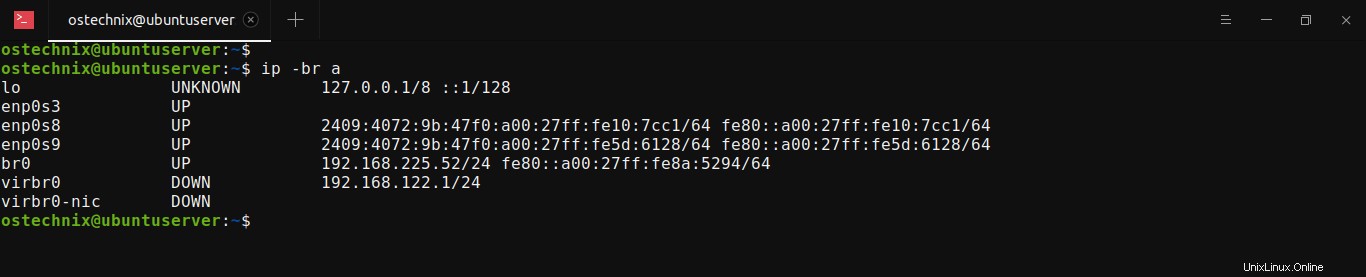
Actualmente, esta opción solo es compatible con ip addr , ip addr show y ip link show comandos.
1.4. Mostrar direcciones IP en color
La ip El comando tiene una opción para agregar colores a las direcciones IP. Es útil distinguir las direcciones IP de otras partes en la salida.
Para configurar la salida de color, use -c bandera:
$ ip -c aEsta opción mostrará cada detalle en la salida en un color diferente.
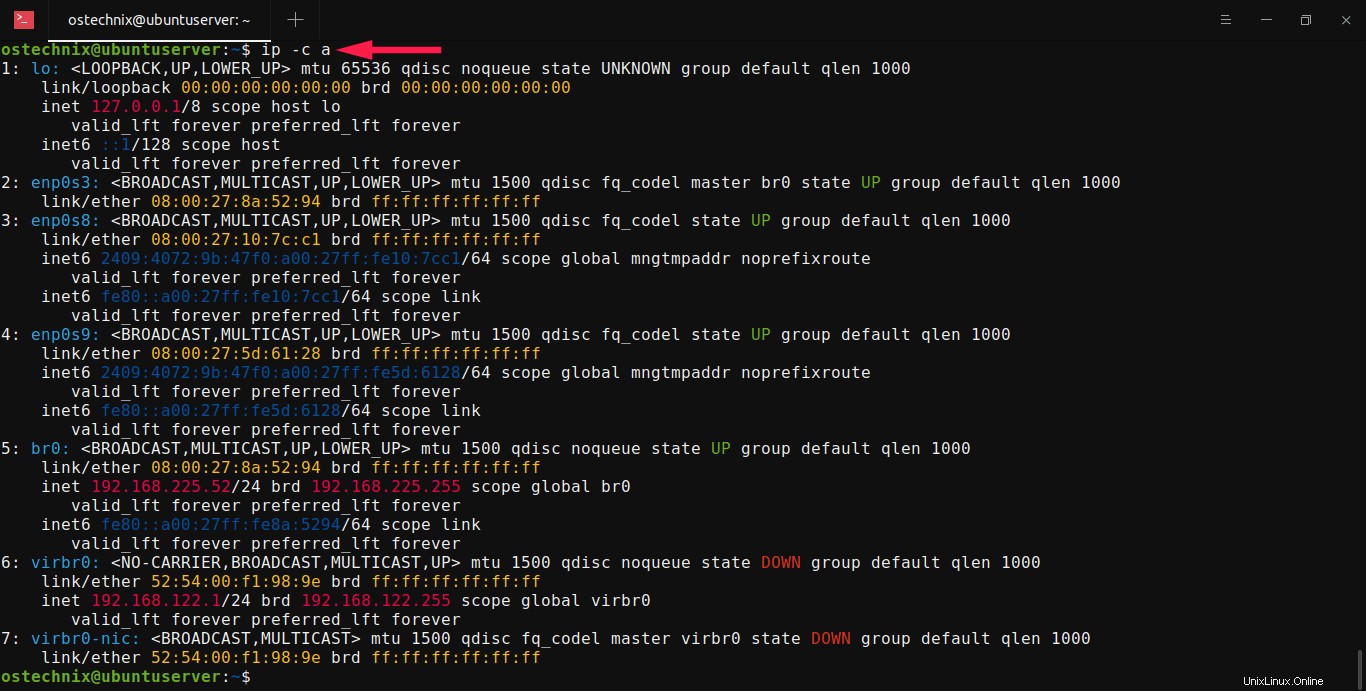
1.5. Mostrar solo direcciones IPv4
Como puede notar en los resultados anteriores, el ip El comando obtiene detalles de IPv4 e IPv6. También puede mostrar solo direcciones IPv4 o direcciones IPv6.
Para imprimir solo las direcciones IPv4, use -4 opción:
$ ip -4 aSalida de muestra:
1: lo: mtu 65536 qdisc noqueue state UNKNOWN group default qlen 1000
inet 127.0.0.1/8 scope host lo
valid_lft forever preferred_lft forever
5: br0: mtu 1500 qdisc noqueue state UP group default qlen 1000
inet 192.168.225.52/24 brd 192.168.225.255 scope global br0
valid_lft forever preferred_lft forever
6: virbr0: mtu 1500 qdisc noqueue state DOWN group default qlen 1000
inet 192.168.122.1/24 brd 192.168.122.255 scope global virbr0
valid_lft forever preferred_lft forever 1.6. Mostrar solo direcciones IPv6
Para imprimir solo las direcciones IPv4, use -6 opción:
$ ip -6 aSalida de muestra:
1: lo: mtu 65536 state UNKNOWN qlen 1000
inet6 ::1/128 scope host
valid_lft forever preferred_lft forever
3: enp0s8: mtu 1500 state UP qlen 1000
inet6 2409:4072:9b:47f0:a00:27ff:fe10:7cc1/64 scope global mngtmpaddr noprefixroute
valid_lft forever preferred_lft forever
inet6 fe80::a00:27ff:fe10:7cc1/64 scope link
valid_lft forever preferred_lft forever
4: enp0s9: mtu 1500 state UP qlen 1000
inet6 2409:4072:9b:47f0:a00:27ff:fe5d:6128/64 scope global mngtmpaddr noprefixroute
valid_lft forever preferred_lft forever
inet6 fe80::a00:27ff:fe5d:6128/64 scope link
valid_lft forever preferred_lft forever
5: br0: mtu 1500 state UP qlen 1000
inet6 fe80::a00:27ff:fe8a:5294/64 scope link
valid_lft forever preferred_lft forever 1.7. Imprima la salida del comando ip en formato JSON
Puedes usar -j (-json ) con ip Comando para generar resultados en formato de notación de objetos JavaScript (JSON).
$ ip -j aSalida de muestra:
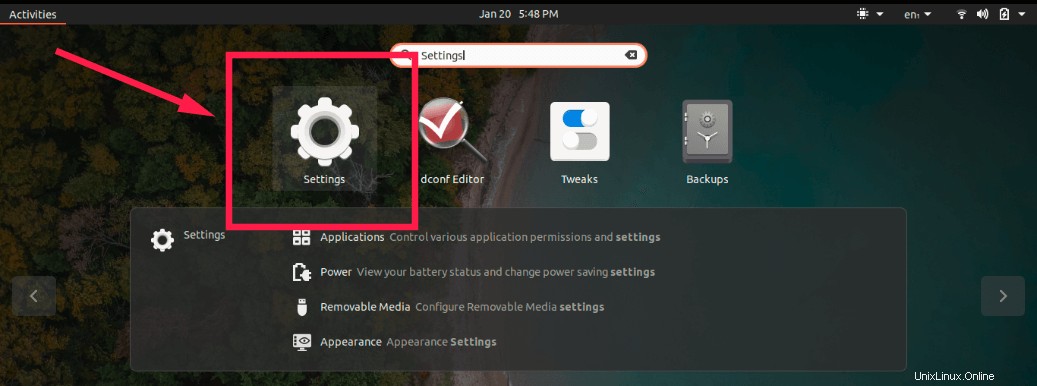
1.8. Mostrar información de IP en formato legible por humanos
El -h , -human , -human-readable La opción le permite mostrar estadísticas de salida con valores legibles por humanos seguidos de un sufijo.
$ ip -h aPara obtener más detalles, consulte las páginas man.
$ man ip2. Mostrar la dirección IP en Linux usando el comando de nombre de host
Un nombre de host es una etiqueta alfanumérica asignada a un nodo para identificarlo en la red. En Linux, el hostname El comando le permite mostrar o configurar el nombre de host de un sistema y mostrar las direcciones de red de todas las interfaces de red en el sistema host.
Para mostrar las direcciones IP de todas las tarjetas de interfaz de red conectadas en Linux, ejecute hostname comando con -I opción:
$ hostname -ISalida de muestra:
192.168.225.52 192.168.122.1 2409:4072:9b:47f0:a00:27ff:fe10:7cc1 2409:4072:9b:47f0:a00:27ff:fe5d:6128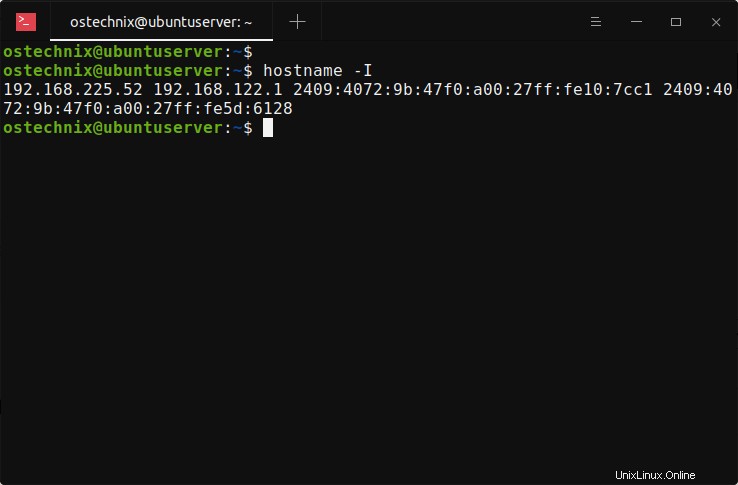
Ahora aprendió sobre dos comandos para verificar la información de la dirección IP desde Terminal en Linux. Como puede ver, todos los pasos mencionados anteriormente son solo para la interfaz de línea de comandos (CLI). La siguiente sección muestra cómo obtener detalles de la dirección IP desde un entorno gráfico.
3. Obtenga la dirección IP en Linux desde la interfaz gráfica de usuario (GUI)
Encontrar la dirección IP difiere según el entorno de escritorio (DE) que utilice. Los pasos proporcionados a continuación se prueban en el escritorio Ubuntu GNOME.
En el menú Tablero, escriba Configuración y haga clic en él para abrir.
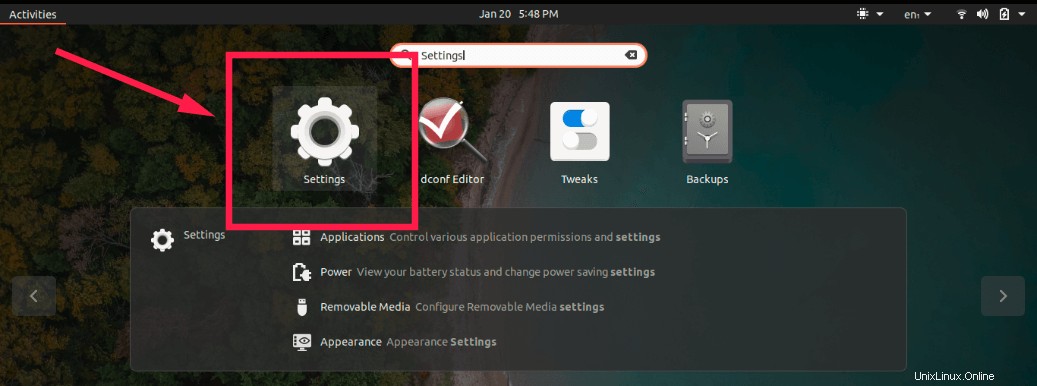
A continuación, elija el tipo de red (Wifi o por cable) que está utilizando actualmente.
Si está conectado a una red cableada, haga clic en Red en el panel izquierdo de la ventana Configuración. En el panel derecho, haga clic en el engranaje de configuración de red avanzada botón.
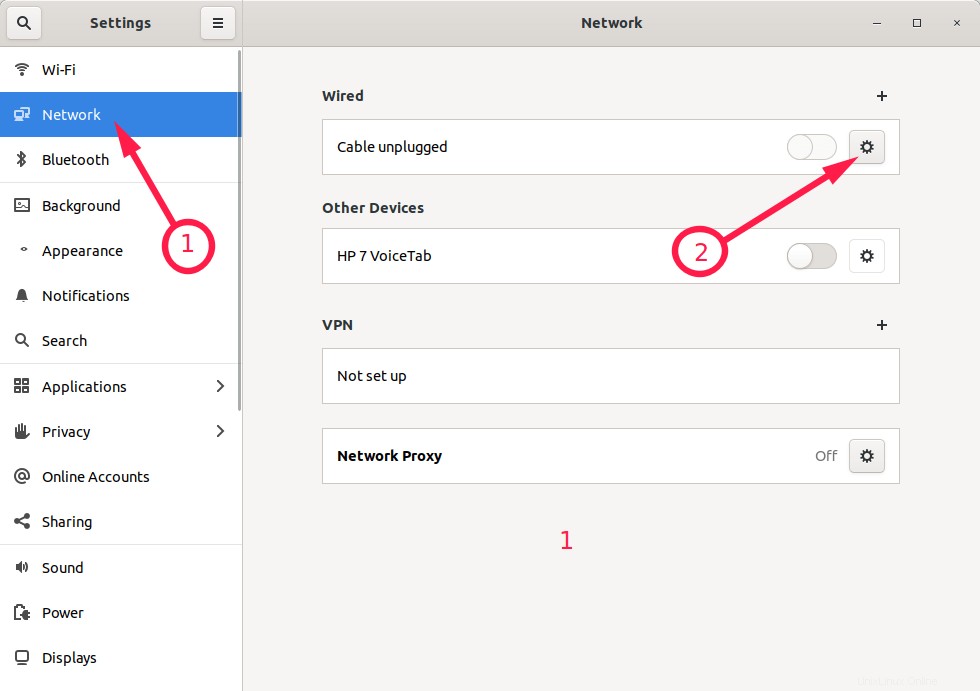
Si su sistema está conectado a una red inalámbrica, haga clic en Wi-Fi en el panel izquierdo de la ventana Configuración. En el panel derecho, haga clic en el engranaje de configuración de red avanzada botón.
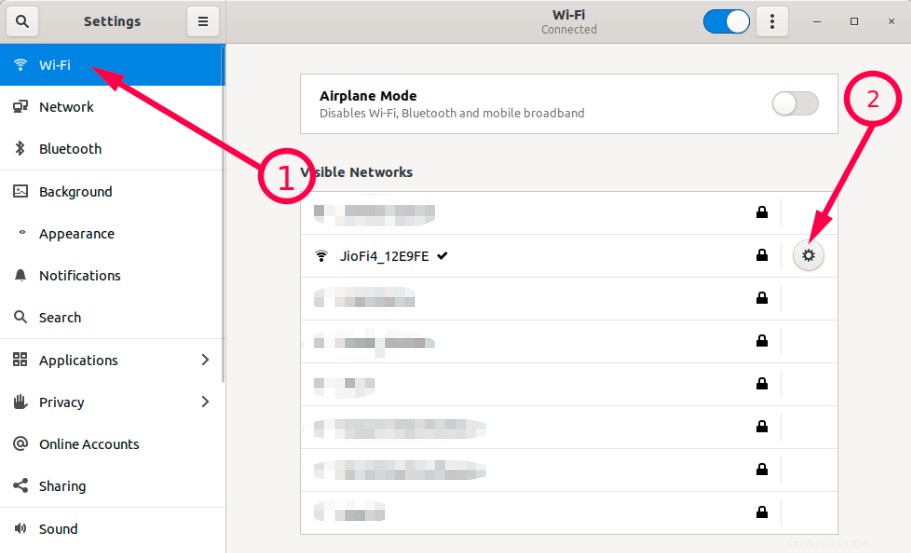
Una vez que haya hecho clic en el botón de engranaje Configuración de red avanzada, se abrirá la siguiente ventana. Debajo de Detalles pestaña, puede encontrar los detalles de la dirección IP.
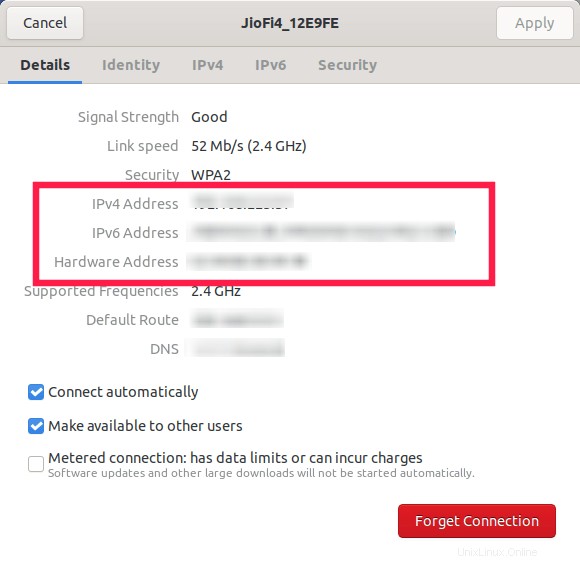
Espero que esto ayude.
Guías relacionadas:
- Cómo configurar una dirección IP estática en Linux y Unix
- Cómo configurar la dirección IP en Ubuntu 18.04 LTS
- Cómo configurar una dirección IP estática y dinámica en Arch Linux
- Cómo asignar múltiples direcciones IP a una sola tarjeta de red en Linux
- Cómo averiguar la dirección IP pública desde la línea de comandos en Linux
- Mostrar información de red en Linux usando la herramienta What IP
- Cómo encontrar la geolocalización de una dirección IP desde la línea de comandos
Imagen destacada de Jorge Guillén de Pixabay .