Ya discutimos cómo ver o encontrar el nombre de host de un sistema Linux . En esta breve guía, veremos cómo configurar o cambiar el nombre de host en Linux, ya sea de forma temporal o permanente.
¿Qué es el nombre de host?
Un nombre de host es una etiqueta alfanumérica única asignada a un sistema Linux para identificarlo en la red. Un nombre de host típico puede contener letras, números y algunos caracteres especiales como guión (-), punto (.) y guión bajo (_). Generalmente, un nombre de host consta de hasta 253 caracteres. Tenga en cuenta que un nombre de host no debe comenzar con un guión. En la mayoría de las distribuciones de Linux, el nombre de host se almacena en /etc/hostname archivo.
El nombre de host generalmente se establece al instalar el sistema operativo. También puede establecer un nuevo nombre de host o cambiar el nombre de host existente después de instalar el sistema operativo, ya sea desde la línea de comandos o desde la sección Configuración en modo gráfico. Primero, veremos la forma CLI de configurar el nombre de host de Linux.
1. Establecer o cambiar el nombre de host en Linux desde la línea de comandos
Cambiar el nombre de la computadora en Linux no es gran cosa. Podemos establecer el nombre de un sistema Linux con unos pocos comandos de una sola línea.
La forma más sencilla y rápida de cambiar el nombre de host de un sistema Linux es:
$ hostname <new_hostname>Por ejemplo:
$ hostname ostechnixEste comando establece el nombre de host como ostechnix . Tenga en cuenta que este comando solo establecerá el nombre de la computadora temporalmente. Una vez que reinicie el sistema, el nombre de host se revertirá al nombre anterior. Para establecer permanentemente el nombre de host en Linux, use cualquiera de los siguientes métodos.
Hay muchas formas de establecer o cambiar permanentemente el nombre de host de Linux desde la línea de comandos. Aquí hay algunos métodos:
- Uso de
hostnamectlcomando, - Uso de
nmclicomando, - Editando
/etc/hostnamearchivo, - Uso de
sysctlcomando, - Editando
/proc/sys/kernel/hostnamearchivo.
1.1. Establezca el nombre de host de Linux con el comando hostnamectl
El hostnamectl El comando se usa para mostrar y cambiar el nombre de host del sistema y la configuración relacionada en los sistemas Linux.
Verifiquemos el nombre de host actual con el comando:
$ hostname
ubuntuserverComo puede ver en el resultado anterior, el nombre de mi sistema Ubuntu es "ubuntuserver" . Vamos a cambiarlo a ostechnixserver .
Para establecer el nombre de host en Linux con hostnamectl comando, ejecutar:
$ sudo hostnamectl set-hostname ostechnixserver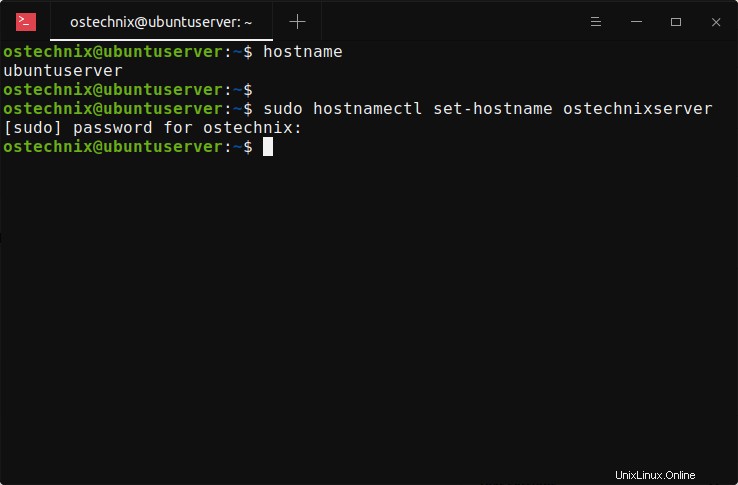
Reemplace "ostechnixserver" en el ejemplo anterior con su propio nombre.
Cierra la sesión y vuelve a iniciarla para que se apliquen los cambios. Si está en una sesión SSH, salga de la sesión y vuelva a conectarla.
Ahora verifique si el nombre de host ha sido cambiado o no con hostnamectl comando:
$ hostnamectl
Static hostname: ostechnixserver
Transient hostname: ubuntuserver
Icon name: computer-vm
Chassis: vm
Machine ID: cb4ade4901394ac5a0d25fa6b3889e6c
Boot ID: 78b6e9d83e0e481eb960423e7947e45c
Virtualization: oracle
Operating System: Ubuntu 20.04 LTS
Kernel: Linux 5.4.0-60-generic
Architecture: x86-64O mostrar solo el nombre de host:
$ hostnamectl --static
ostechnixserver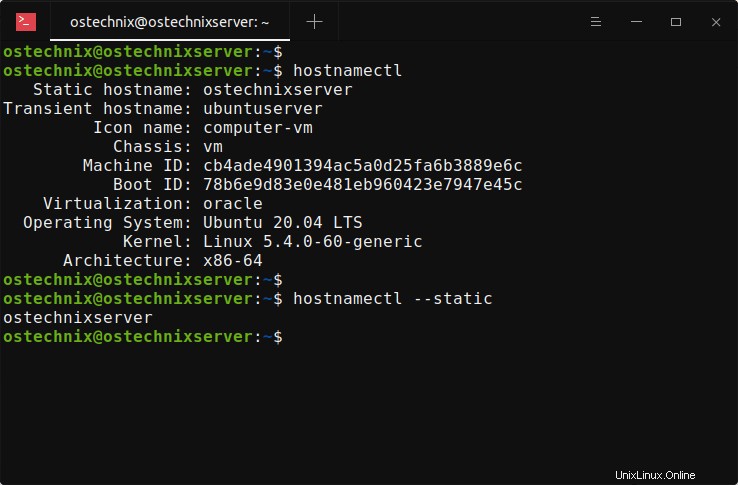
Alternativamente, puede usar el hostname comando:
$ hostname
ostechnixserver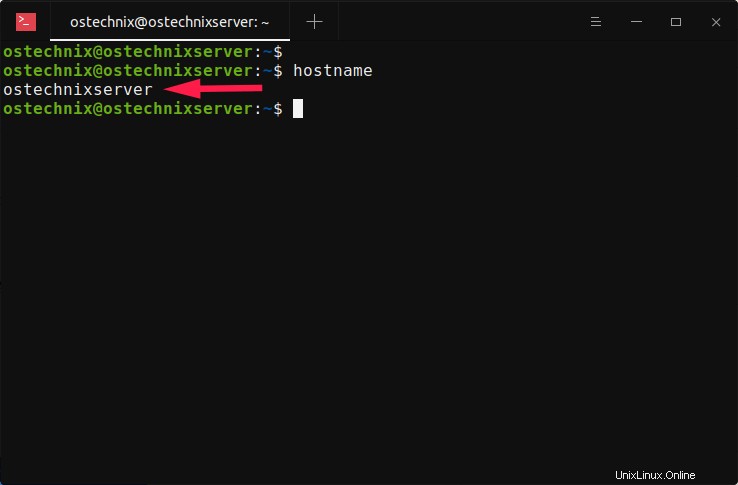
1.2. Establezca el nombre de host de Linux con el comando nmcli
El nmcli es una herramienta de línea de comandos utilizada para crear, mostrar, editar, eliminar, activar y desactivar la red
conexiones, así como controlar y mostrar el estado de los dispositivos de red en los sistemas operativos Linux.
Para configurar el nombre de host en Linux con el comando nmcli, haga:
$ sudo nmcli general hostname ostechnixserver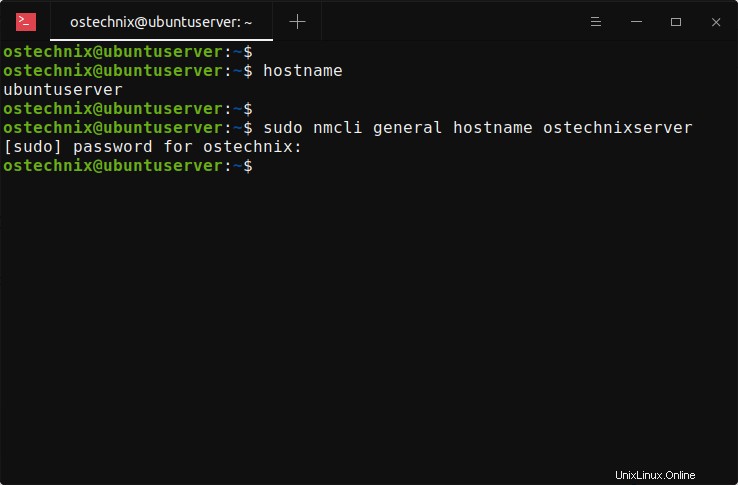
Cierre sesión y vuelva a iniciarla para aplicar los cambios.
1.3. Cambie el nombre de host de Linux editando el archivo /etc/hostname
Como ya se mencionó, el nombre de la computadora se almacena en /etc/hostname archivo en la mayoría de las distribuciones de Linux.
Veamos el contenido de este archivo:
$ cat /etc/hostname
ubuntuserver
Para cambiar el nombre de host del sistema Linux, edite /etc/hostname archivo con su editor favorito:
$ sudo nano /etc/hostnameReemplace el antiguo nombre de host con el nuevo nombre de host de su elección.
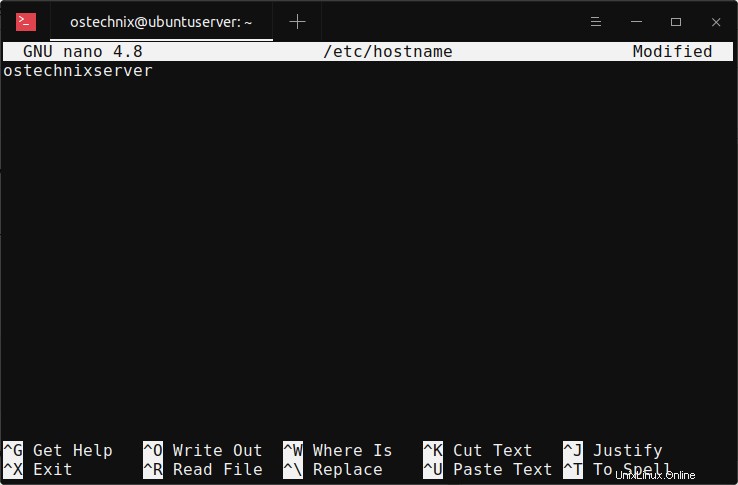
Guarde el archivo y ciérrelo. Cierre la sesión y vuelva a iniciarla para que los cambios surtan efecto.
Alternativamente, use el siguiente comando de una sola línea para actualizar el nombre de host en el archivo /etc/hostname:
$ echo "ostechnixserver" > sudo tee -a /etc/hostname1.4. Cambie el nombre de host de Linux con el comando sysctl
Sistema se utiliza para modificar los parámetros del kernel en tiempo de ejecución. Los parámetros disponibles son los que se enumeran en /proc/sys/ . Procfs es necesario para la compatibilidad con sysctl en Linux. Puede usar sysctl para leer y escribir datos de sysctl.
Para cambiar el nombre de host en Linux con sysctl comando, ejecutar:
$ sudo sysctl kernel.hostname=ostechnixserverReemplace "ostechnixserver" con su propio nombre de host. No olvide cerrar la sesión y volver a iniciarla para aplicar los cambios.
1.5. Cambiar el nombre de host de Linux con ProcFs
Sistema de archivos proc o procfs en resumen, es un sistema de archivos virtual mantenido por el kernel de Linux. A veces también se le conoce como sistema de pseudo-archivo de información de proceso. No contiene archivos "reales", sino información del sistema en tiempo de ejecución, como la memoria del sistema, los dispositivos montados, la configuración del hardware, etc. Toda esta información está disponible en un directorio especial llamado /proc en Linux.
Si desea actualizar el nombre de host, simplemente agregue el nuevo nombre de host en /proc/sys/kernel/hostname archivo usando el comando:
$ sudo sh -c "echo 'ostechnixserver' > /proc/sys/kernel/hostname"Debe cerrar sesión y volver a iniciarla para aplicar los cambios.
2. Establecer o cambiar el nombre de host en Linux desde el modo gráfico
Este método es para cualquier distribución de Linux instalada con el entorno de escritorio GNOME.
Abre la sección Configuración de Gnome desde Dash.
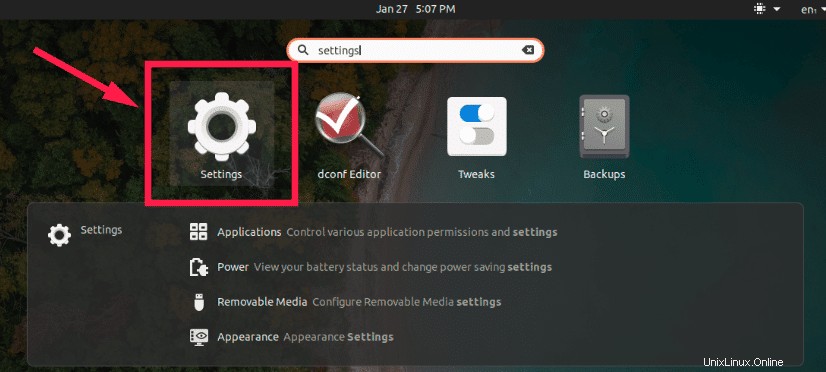
Vaya a Acerca de -> Nombre del dispositivo . Haga clic en la opción Nombre del dispositivo e ingrese el nuevo nombre de host.
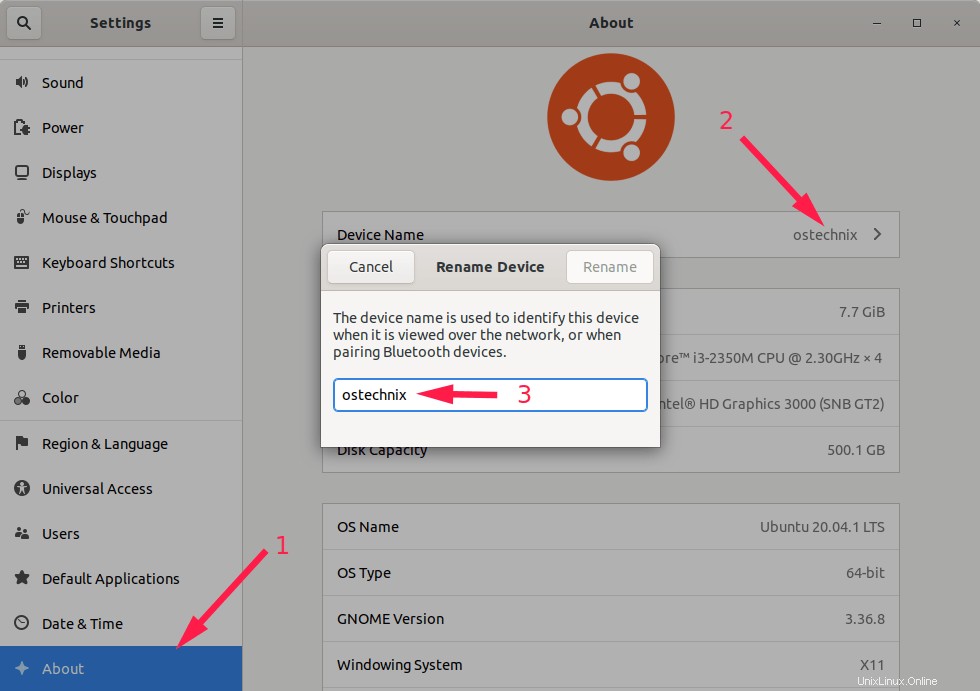
Espero que esto ayude.
Lectura relacionada:
- Cómo cambiar correctamente el nombre de usuario en Linux