Además de crear y editar archivos de texto, también podemos cifrar archivos usando el editor Vim. Esta breve guía le muestra cómo proteger con contraseña los archivos de texto utilizando el editor Vim en sistemas operativos Linux y similares a Unix.
Introducción
Vim editor es una aplicación potente y rica en funciones que se utiliza para crear y editar archivos de texto. Es una aplicación multiplataforma, por lo que puede usarla en todas las plataformas, incluidas Android, iOS, Linux, Unix, macOS y MS Windows.
Vim no es solo para crear o editar archivos, incluso podemos cifrar archivos de texto usando el editor Vim. En otras palabras, Vim puede escribir archivos encriptados y volver a leerlos.
El texto cifrado no se puede leer sin la clave correcta. Cada vez que intente editar un archivo encriptado con Vim, se le pedirá que ingrese la clave correcta.
Si escribe la misma clave que se utilizó para escribir, puede leer el texto de nuevo. Si usa una clave incorrecta, verá algunos caracteres basura y desordenados.
¡Basta de hablar! Sigamos adelante y encriptemos archivos usando el editor Vim en Linux.
Instalar Vim Editor en Linux
Vim está disponible en los repositorios oficiales de casi todas las distribuciones de Linux y Unix. Puede instalar Vim utilizando el administrador de paquetes predeterminado de su distribución.
Para instalar el editor Vim en Alpine Linux, ejecute:
$ sudo apk update
$ sudo apk add vim
Instale el editor Vim en Arch Linux:
$ sudo pacman -S vim
Instale el editor Vim en Debian, Ubuntu, Pop!_OS, Linux Mint:
$ sudo apt install vim
Instale el editor Vim en Fedora, RHEL, AlmaLinux, Rocky Linux:
$ sudo dnf install vim
Instale el editor Vim en openSUSE:
$ sudo zypper install vim
Instale el editor Vim en Gentoo:
# emerge --ask app-editors/vim
Instale el editor Vim en el escritorio de FreeBSD:
# pkg install vim
Instale el editor Vim en el servidor FreeBSD:
# pkg install vim-console
Proteja con contraseña los archivos de texto utilizando el editor Vim en Linux
Todos los pasos que se dan a continuación se prueban en un sistema Fedora 34. Sin embargo, los pasos son los mismos para otras distribuciones.
La forma típica de encriptar un archivo de texto usando Vim es usar el :x opción (minúsculas x ) al crear un nuevo archivo.
-x opción:
$ vim -x ostechnix.txt
ENTER clave.
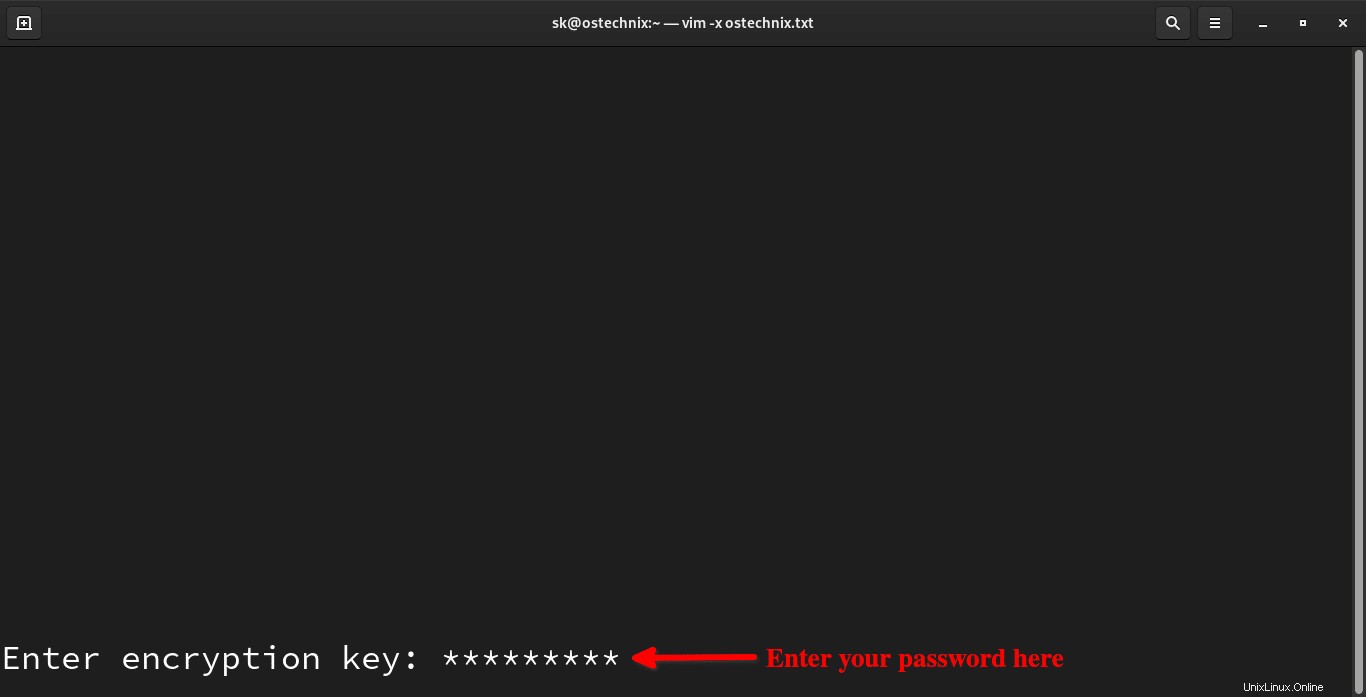
Nota importante: No pierdas la contraseña. No puede leer el archivo sin la frase de contraseña correcta. Además, si comete un error al escribir la clave, ¡es posible que no pueda volver a acceder a su texto!
Paso 3: Ahora presiona la i tecla para entrar en insert modo. Comience a escribir o editar el archivo como lo hace normalmente.
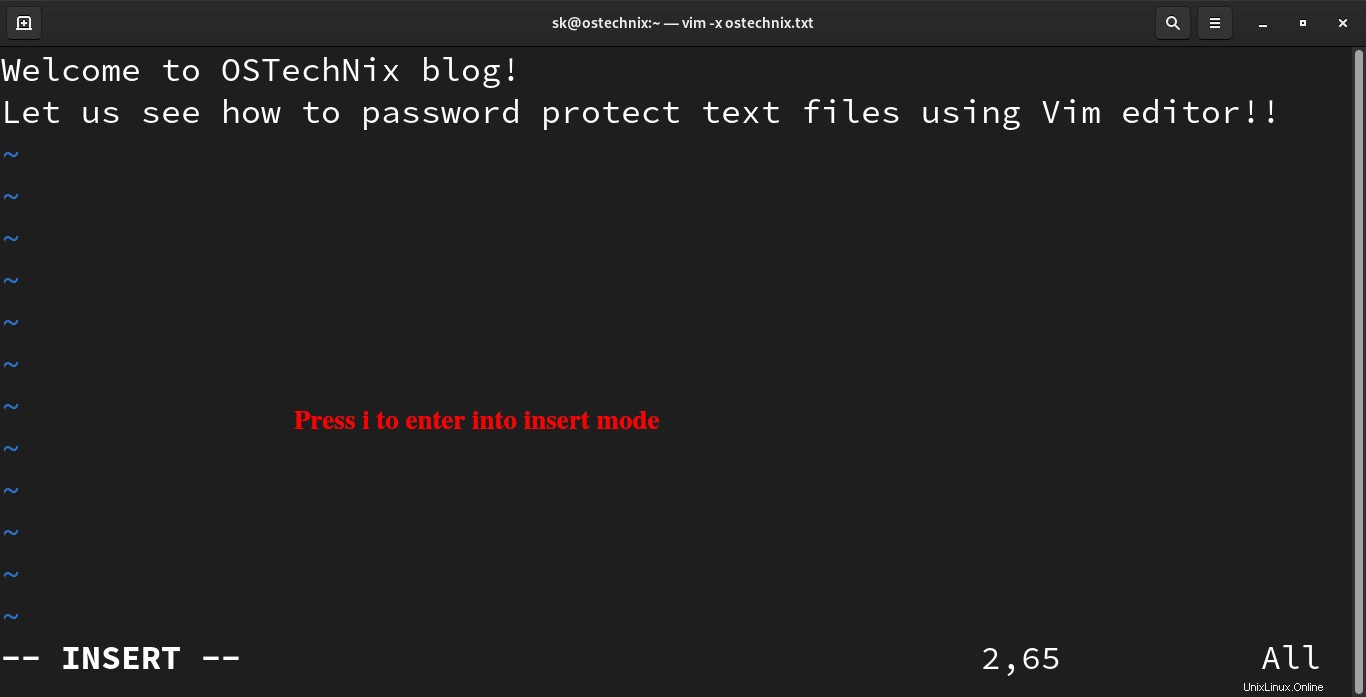
ESC para salir del insert modo y escriba :wq para guardar el archivo y cerrarlo.
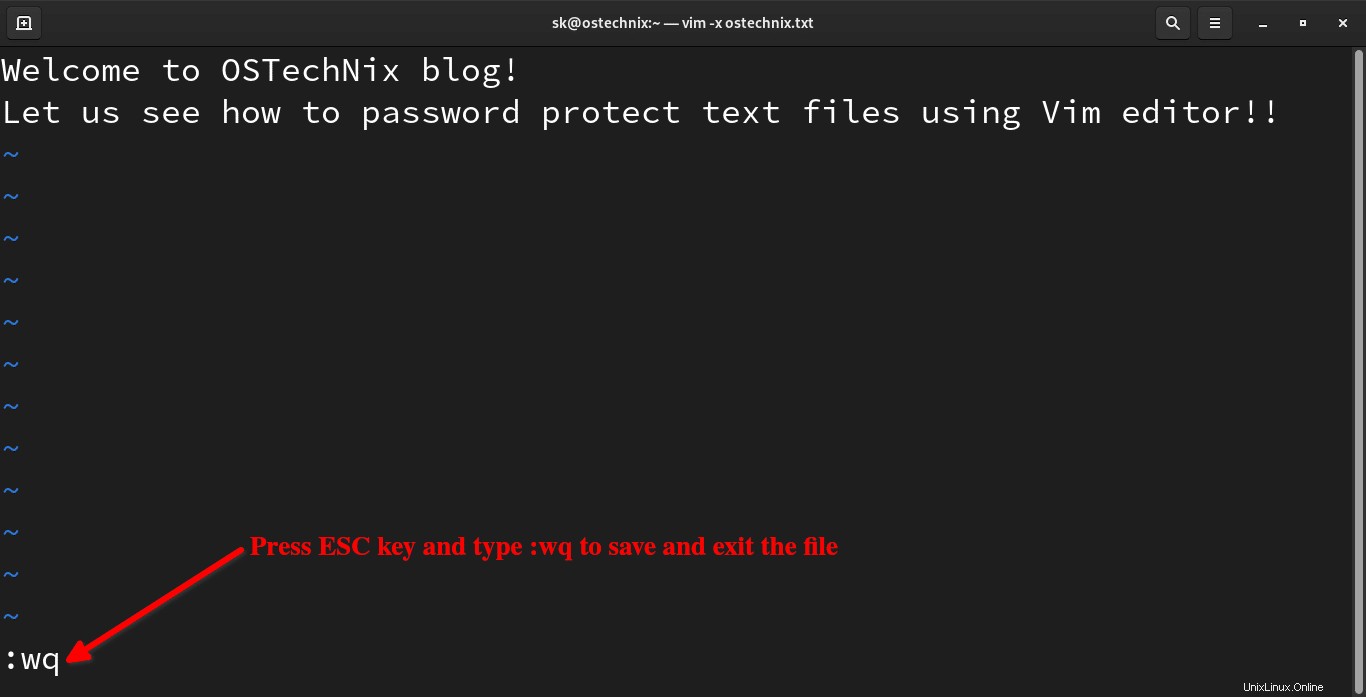
¡Felicidades! Acabamos de cifrar un archivo de texto con una contraseña mediante Vim.
Acceda o lea archivos protegidos con contraseña usando el editor Vim
Cada vez que intente acceder o editar el archivo protegido con contraseña usando Vim, se le pedirá que ingrese la frase de contraseña correcta.
$ vim ostechnix.txt
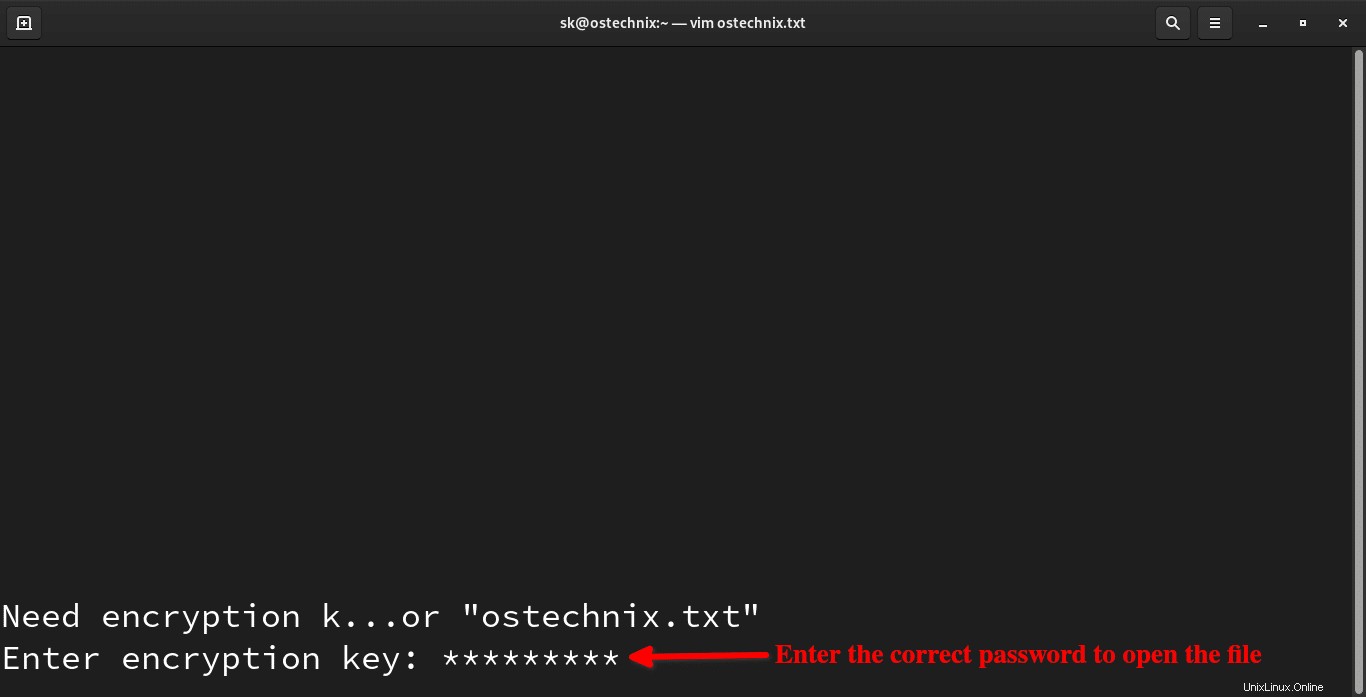
Al ingresar la frase de contraseña correcta, el archivo de texto se podrá leer nuevamente.
Si no ingresa la contraseña correcta, el texto simplemente se verá como un desastre.
VimCrypt~03!ÉØ®IÛ<92>af19F<95>uQ<94>:Dw^MlW^NïX<96>N<89><83>Û^CÍ)^TUZ½Èt^^^Sç]<85>6$<ø£>XJ¦3<9d>X*g¨k^N ÜÚ'è^C;ºí<8c>^Zº^VLp^C°K\«^HÛ/n&^O<84>þüâ^C<82>Hóg[:Ñ<92>Ê<84>^Y<86>5ñ-®ó
Tenga en cuenta que puede acceder al archivo protegido con contraseña solo usando el editor Vim , pero no de otros visores de texto.
Si intenta ver el archivo protegido con contraseña usando otros visores y editores de texto CLI o GUI, no verá nada más que algunos caracteres basura como se muestra en la imagen a continuación.
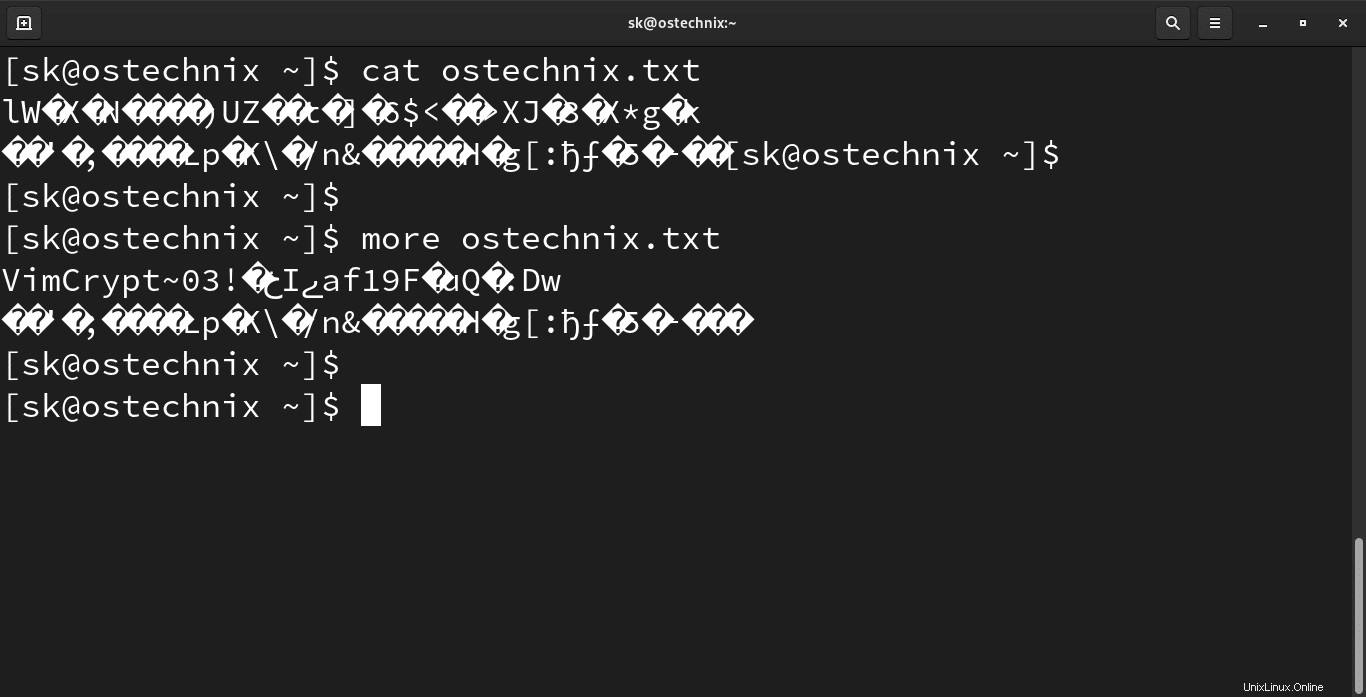
Cambiar el método de encriptación en el editor Vim
A partir de la versión 7.4.399 y superior, Vim usa blowfish2 método de cifrado por defecto para cifrar archivos.
Para ver el método de cifrado actual, simplemente abra el archivo cifrado y escriba lo siguiente en el modo de comando:
:setlocal cm?
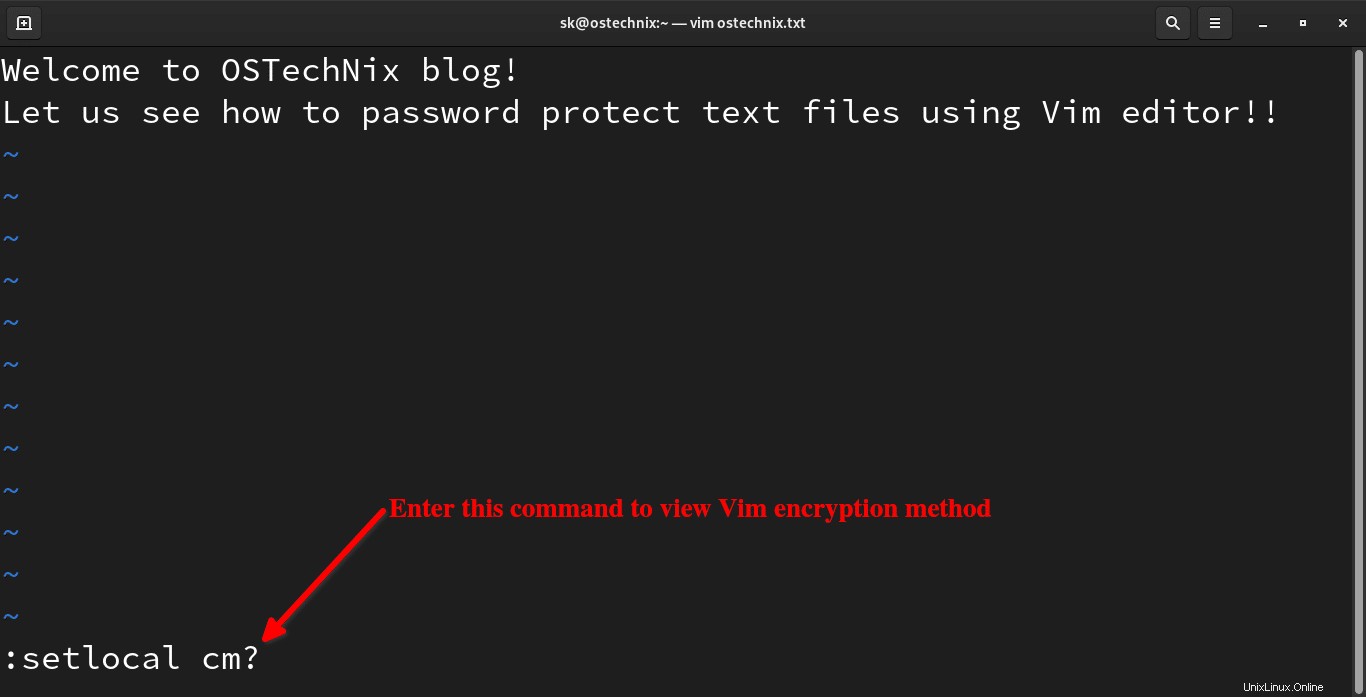
Verá el método de autenticación actual del editor Vim:
cryptmethod=blowfish2
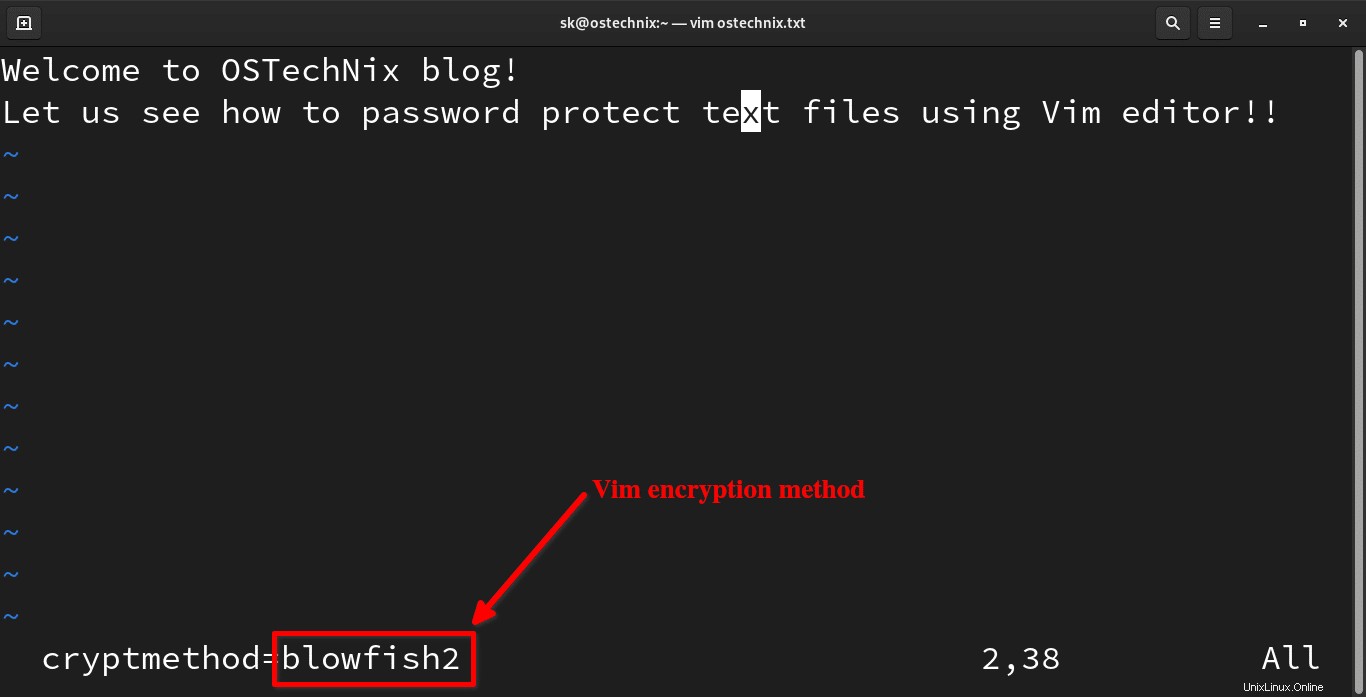
El bluefish2 es el método de encriptación fuerte y recomendado en las últimas ediciones del editor Vim.
Si está utilizando versiones anteriores, debe cambiar el método de cifrado con el comando:
:setlocal cm=blowfish2
Aquí, cm se refiere cryptmethod .
Si desea cambiar a métodos de encriptación menos seguros, como blowfish y zip , ejecuta:
:setlocal cm=blowfish
:setlocal cm=zip
Después de elegir el método de cifrado, no escriba :w para aplicar los cambios.
Te recomiendo encarecidamente que uses siempre blowfish2 método, que es mejor para la seguridad.
Consulte cryptmethod sección de ayuda para más detalles.
Para abrir el cryptmethod(cm) sección de ayuda, ejecute lo siguiente en modo comando:
:help 'cm'
Salida de muestra:
'cryptmethod' 'cm'
'cryptmethod' 'cm' string (default "blowfish2")
global or local to buffer global-local
Method used for encryption when the buffer is written to a file:
pkzip
zip PkZip compatible method. A weak kind of encryption.
Backwards compatible with Vim 7.2 and older.
blowfish
blowfish Blowfish method. Medium strong encryption but it has
an implementation flaw. Requires Vim 7.3 or later,
files can NOT be read by Vim 7.2 and older. This adds
a "seed" to the file, every time you write the file
the encrypted bytes will be different.
blowfish2
blowfish2 Blowfish method. Medium strong encryption. Requires
Vim 7.4.401 or later, files can NOT be read by Vim 7.3
and older. This adds a "seed" to the file, every time
you write the file the encrypted bytes will be
different.
[...] Cambiar la contraseña de un archivo usando el editor Vim
Si desea cambiar la contraseña de un archivo cifrado, debe conocer la contraseña actual.
$ vim ostechnix.txt
Ingrese la frase de contraseña actual para ver su contenido.
:X (Mayúscula x ) y presione la tecla ENTER. A continuación, escriba su nueva contraseña dos veces y presione la tecla ENTER.
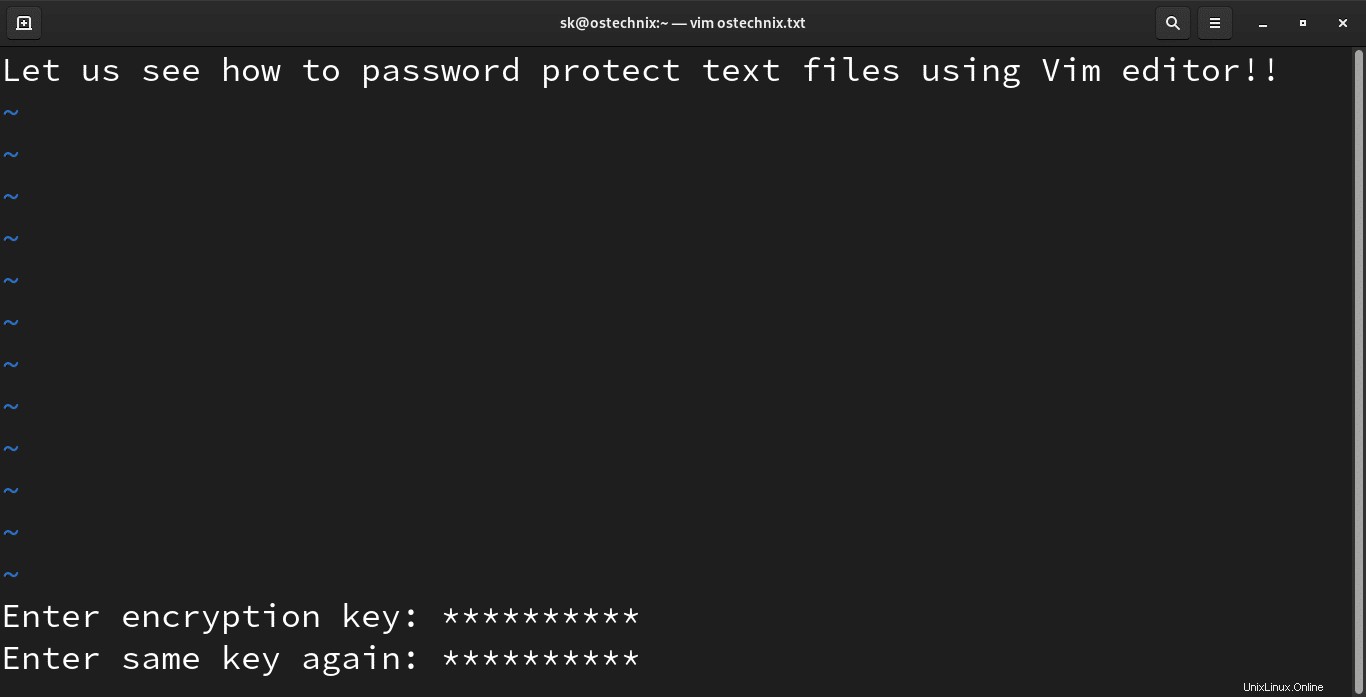
Paso 3: Escribe :w para aplicar los cambios al archivo.
Eliminar la contraseña de un archivo usando el editor Vim
$ vim ostechnix.txt
:X (Mayúscula x ) y presione la tecla ENTER. A continuación, NO INTRODUZCA ninguna contraseña . Simplemente deje el campo de contraseña en blanco y presione la tecla ENTER dos veces.
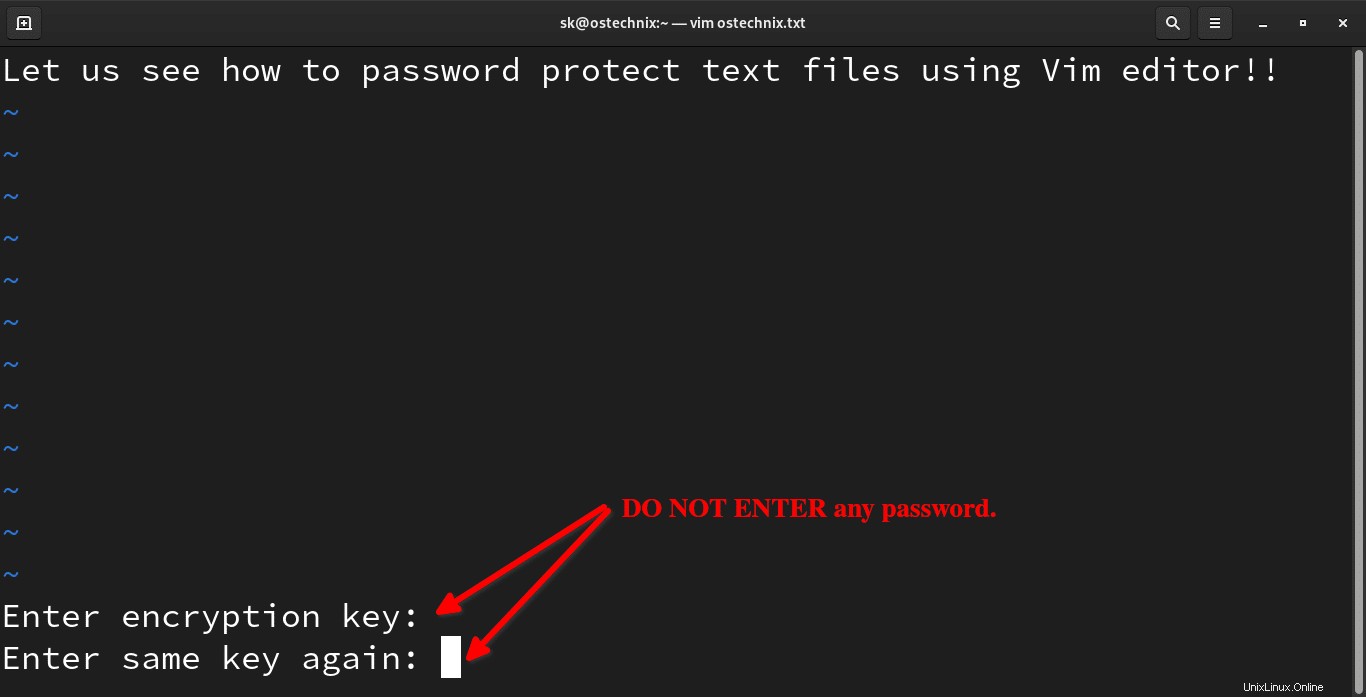
Paso 3: Finalmente, escribe :w y presione ENTER para guardar los cambios en el archivo.
Ahora puede abrir el archivo sin contraseña.
Conclusión
En esta guía, aprendimos cómo encriptar un archivo de texto o proteger con contraseña un archivo de texto usando Vim. Además, también discutimos cómo ver y cambiar el método de autenticación en el editor Vim.
Finalmente, vimos cómo cambiar la contraseña de los archivos de texto y cómo eliminar la contraseña por completo usando el editor Vim.
Aprender Vim vale la pena. Aprende un tema por día. Serás un maestro en Vim en un par de días.
Consejos y trucos útiles de Vim en este blog:
- Cómo comentar varias líneas a la vez en Vim Editor
- Lea y escriba archivos remotos con Vim en Linux
- Editar archivos remotos con Vim en Linux
- Cómo editar varios archivos con Vim Editor
- Cómo utilizar la función de revisión ortográfica en el editor de texto Vim
- Cómo usar Vim Editor para ingresar texto en cualquier lugar en Linux
- PacVim:un juego CLI para aprender los comandos de Vim
- Vimium te ayuda a navegar por Internet con combinaciones de teclas de Vim