Hoy aprendamos uno de los consejos útiles de Vim:cómo comentar varias líneas a la vez en el editor de Vim en Linux. Esto será útil cuando desee comentar un párrafo o un bloque en un archivo de texto.
Introducción
Por lo general, ponemos un # (hash) o // (doble barra) al principio de una línea para comentar esa línea. ¿Qué pasa si quieres comentar muchas líneas? Vaya a cada línea y agregue # delante de cada uno la línea? No es necesario.
No es necesario comentar una línea tras otra. Los editores Vi y Vim le permiten comentar y descomentar rápidamente varias líneas de una sola vez.
En esta guía, he enumerado algunas formas diferentes de comentar varias líneas en el editor de Vim. Todos los pasos proporcionados aquí se prueban en distribuciones Fedora y Ubuntu Linux.
Comenta varias líneas a la vez en el editor de Vim
Para el propósito de esta guía, usaré un archivo de texto llamado ostechnix.txt . Aquí está el contenido del archivo.
$ cat ostechnix.txt

Podría haber muchas formas de comentar varias líneas en el editor Vim. Aquí, he enumerado cinco métodos. Veamos el primero.
Método 1:
$ vim ostechnix.txt
Presiona SHIFT+V para resaltar toda la línea después del cursor. Después de resaltar la primera línea, presione ARRIBA o DOWN teclas de flecha o k o j para resaltar las otras líneas una por una.
Así es como se verán las líneas después de resaltarlas.
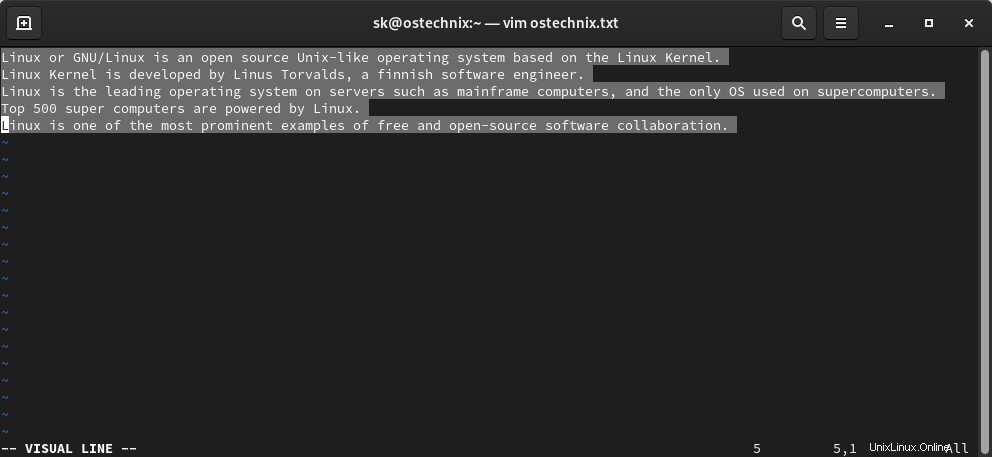
Paso 3: Después de resaltar las líneas que desea comentar, escriba lo siguiente y presione ENTER clave:
:s/^/# /
Tenga cuidado con el espacio entre # y la última barra diagonal (/ ).
Ahora verá que las líneas seleccionadas están comentadas, es decir, # el símbolo se agrega al principio de todas las líneas.
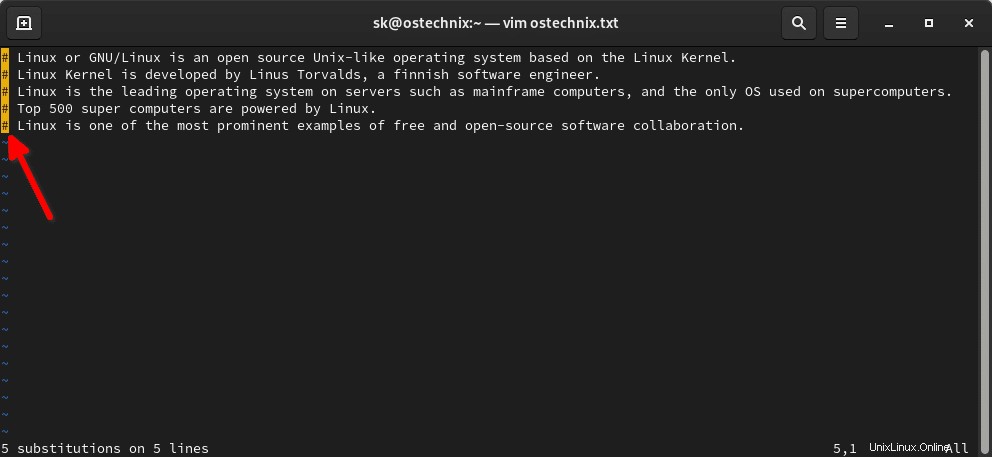
Aquí, s significa "substitution" . En nuestro caso, sustituimos el signo de intercalación símbolo ^ (al principio de la línea) con # (picadillo). Como todos sabemos, ponemos # delante de una línea para comentarla.
:w para guardar los cambios o escriba :wq para guardar el archivo y salir.
Pasemos al siguiente método.
Método 2:
$ vim ostechnix.txt
:set number
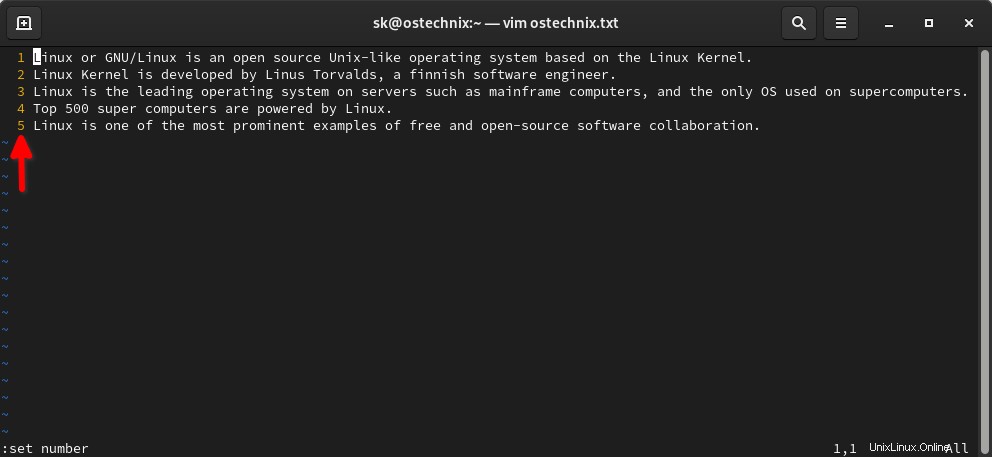
Paso 3: Luego ingrese el siguiente comando:
:1,4s/^/# /
En este caso, estamos comentando las líneas de 1 a 4 . Verifique la siguiente captura de pantalla. Las líneas desde 1 a 4 han sido comentados.
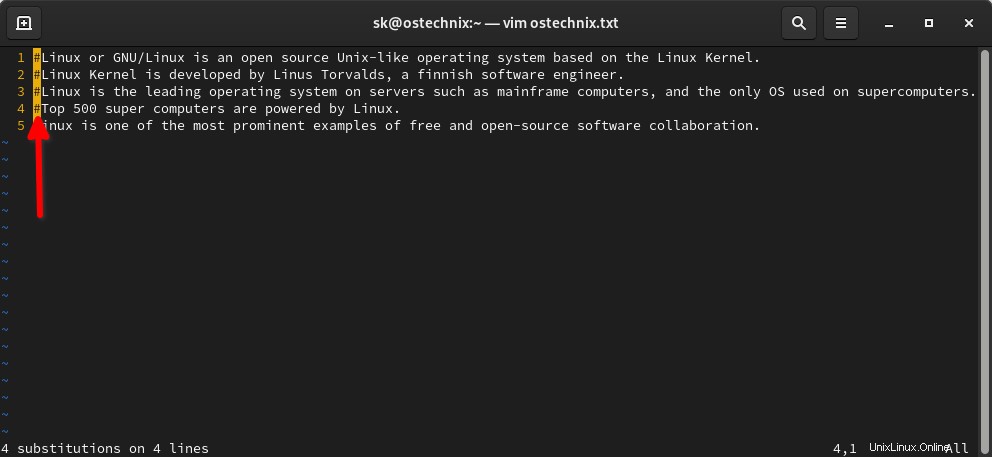
:set nonumber
:w o :wq para guardar el archivo y salir.
Se puede utilizar el mismo procedimiento para descomentar las líneas de un archivo. Abra el archivo y configure los números de línea como se muestra en el Paso 2. Finalmente, escriba el siguiente comando y presione ENTER en el Paso 3:
:1,3s/^#/
Después de descomentar las líneas, simplemente elimine los números de línea ingresando el siguiente comando:
:set nonumber
Avancemos y veamos el tercer método.
Método 3:
Este es similar al Método 2 pero ligeramente diferente.
$ vim ostechnix.txt
:set number
Paso 3: Escriba lo siguiente para comentar las líneas.
:1,4s/^/# /
El comando anterior comentará las líneas del 1 al 4.
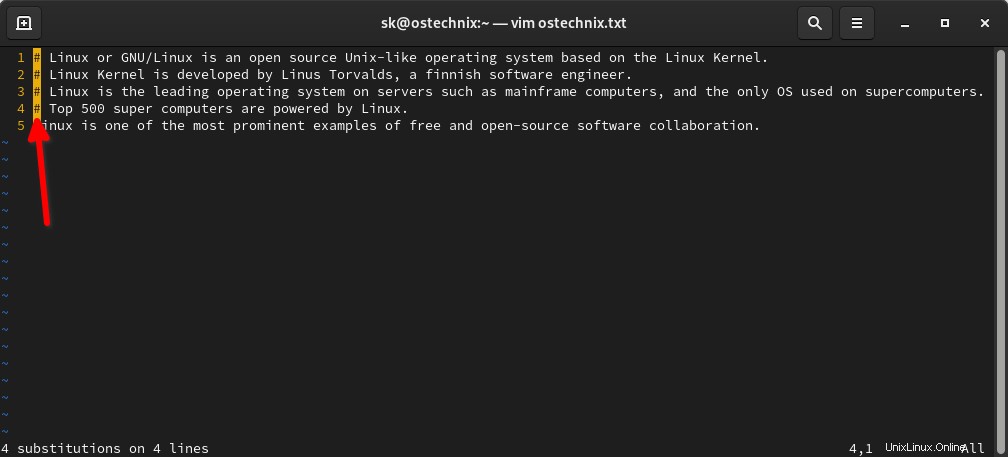
:set nonumber
Método 4:
Este método es sugerido por uno de nuestros lectores Mr.Anand Nande en la sección de comentarios a continuación.
$ vim ostechnix.txt
‘Visual block’ modo.
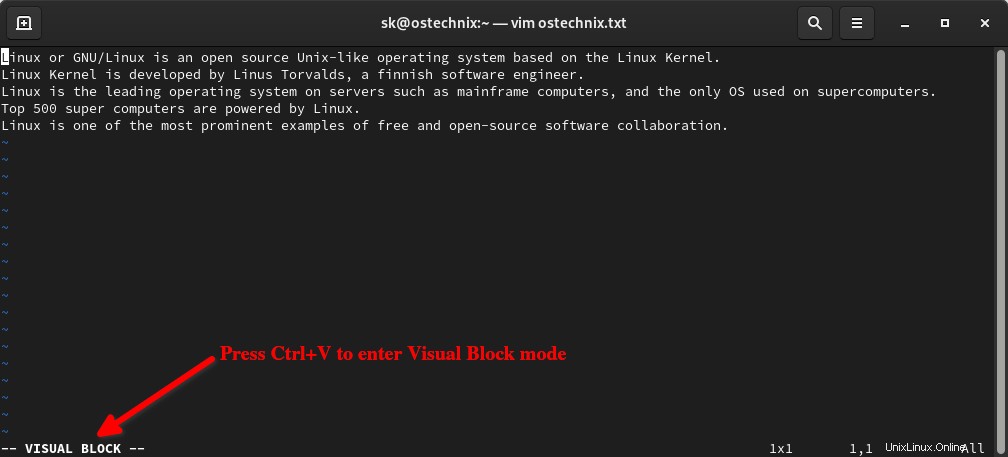
Paso 3: Presiona UP o DOWN flecha o la letra k o j en su teclado para seleccionar todas las líneas que desea que se comenten en su archivo.
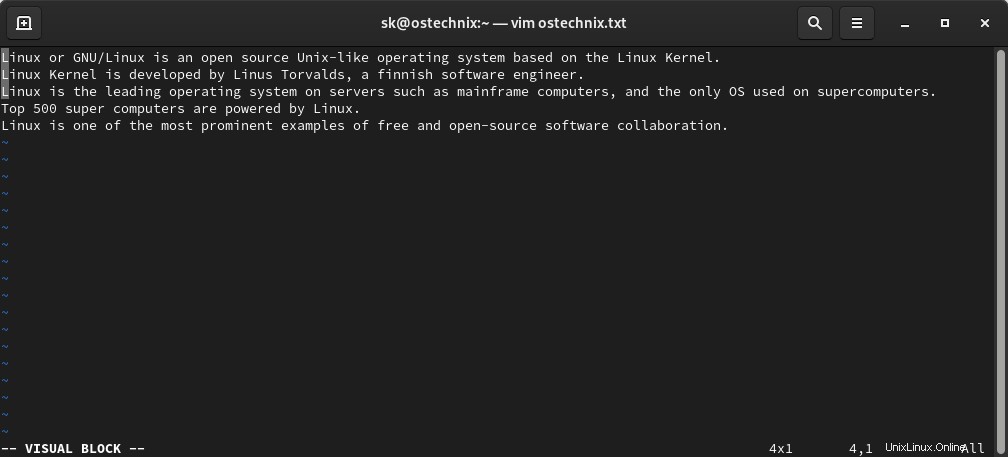
Shift+i para entrar en INSERT modo. Esto colocará el cursor en la primera línea.
# (presione Shift+3 ) antes de su primera línea.
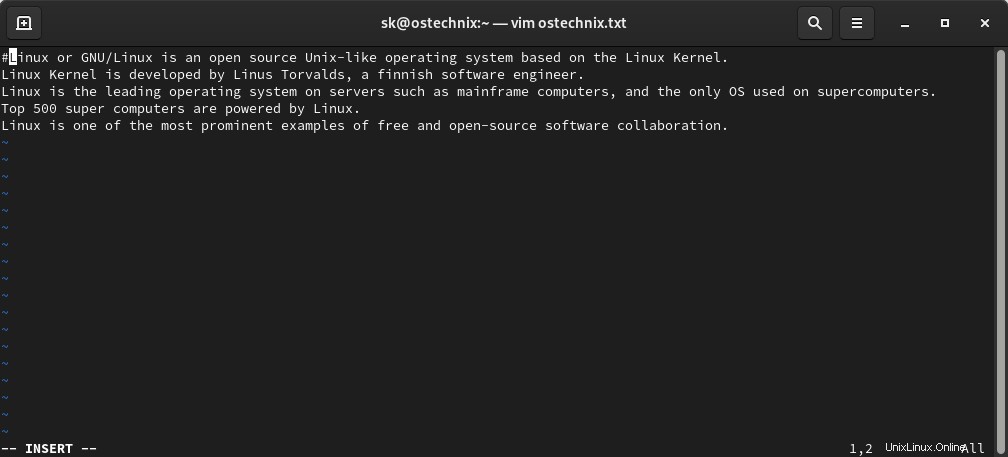
Paso 6: Finalmente, presiona ESC llave. Esto insertará # en todas las demás líneas seleccionadas.
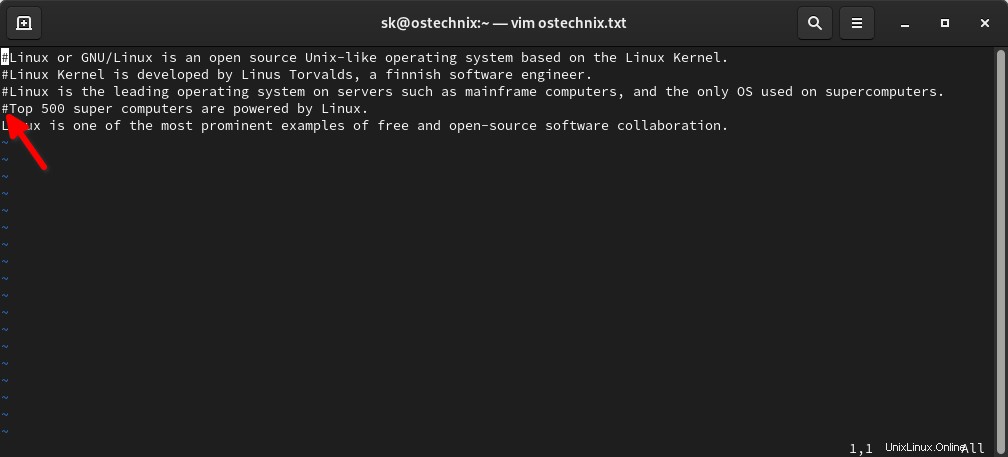
Como puede ver en la captura de pantalla anterior, todas las demás líneas seleccionadas, incluida la primera línea, están comentadas.
Método 5:
Este método es sugerido por uno de nuestros amigos y seguidores de Twitter Mr.Tim Chase . Incluso podemos apuntar líneas para comentar por regex . En otras palabras, podemos comentar todas las líneas que contengan una palabra específica.
$ vim ostechnix.txt
:g/\Linux/s/^/# /
El comando anterior comentará todas las líneas que contengan la palabra "Linux" . Reemplazar "Linux" con una palabra de tu elección.
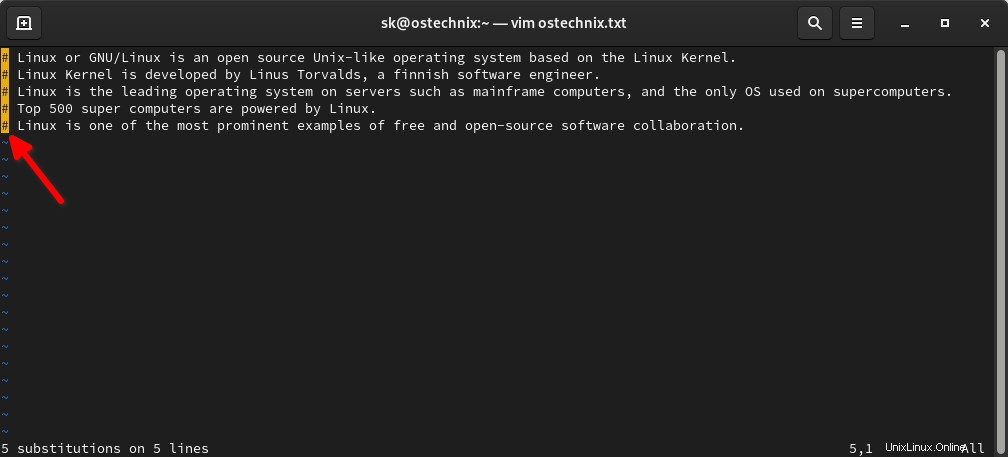
Como puede ver en el resultado anterior, todas las líneas tienen la palabra "Linux" , por lo tanto, todos ellos están comentados.
Y, eso es todo por ahora. Espero que esto haya sido útil. Si conoce algún otro método además de los métodos dados aquí, hágamelo saber en la sección de comentarios a continuación. Los revisaré y los agregaré en la guía.
Además, eche un vistazo a la sección de comentarios a continuación. Uno de nuestros visitantes ha compartido una buena guía sobre el uso de Vim.
Lectura relacionada:
- Cómo editar varios archivos con Vim Editor