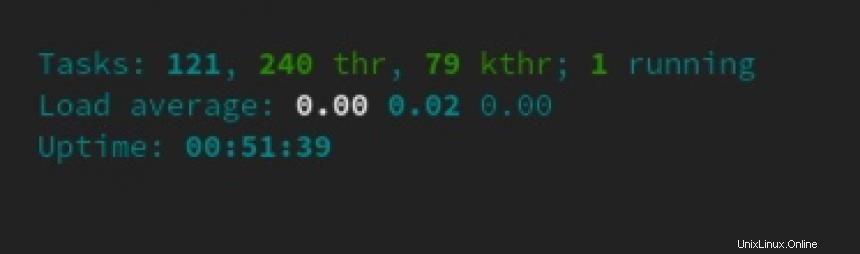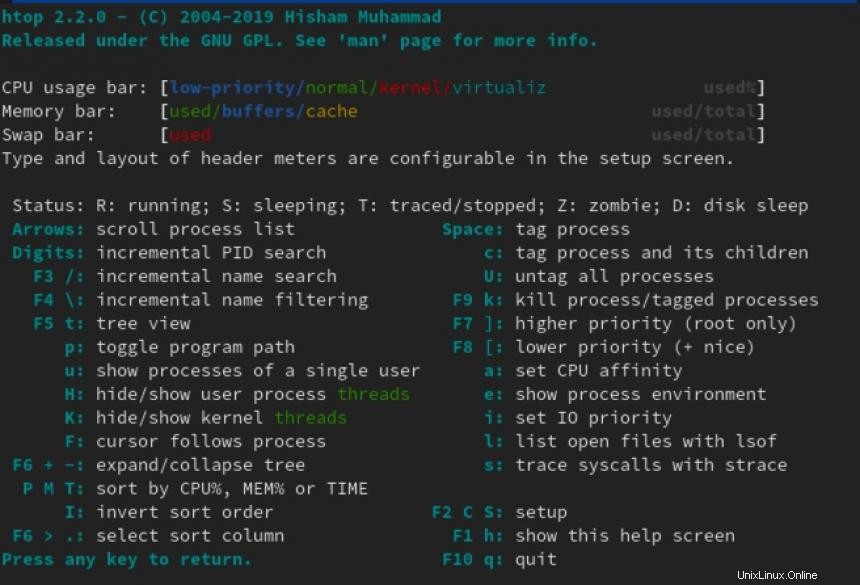Imagine que está trabajando en un motor y necesita apretar varios pernos en un espacio pequeño. Ahora, imagina que tuvieras que elegir entre un trinquete y una llave inglesa. ¿Preferirías hacer 100 cuartos de vuelta? ¿O 25 vueltas completas? Este es el nivel de mejora que htop trae a la mesa. Una interpretación moderna y bien pensada del top comando, htop es mi herramienta preferida para el análisis de sistemas y la gestión de procesos.
El htop El comando realiza muchas mejoras con respecto al original, siendo la más destacada la experiencia del usuario. Ahora puede desplazarse por los procesos y utilizar la funcionalidad de apuntar y hacer clic. Si desea eliminar un proceso específico, desplácese hacia abajo y F9 hasta el olvido. No hay necesidad de buscar el PID o tener que usar kill dominio. Simplemente apunte y haga clic.
Este comando se ejecuta en Unix, Linux y macOS. Utilicé la distribución Fedora 31 recién lanzada para esta demostración. Para instalar, simplemente ejecute:
$ sudo dnf install htop Puede ver el resultado del comando completo en la imagen del título de este artículo, pero lo desglosaremos sección por sección a medida que avancemos.
Colores y gráficos, ¡Dios mío!
Lo primero que hay que notar es la inclusión de color. El color es útil para identificar información específica y generalmente es agradable a la vista. Después del choque cromático, llegamos a la primera representación gráfica, que nos muestra la carga de CPU y el uso de memoria:
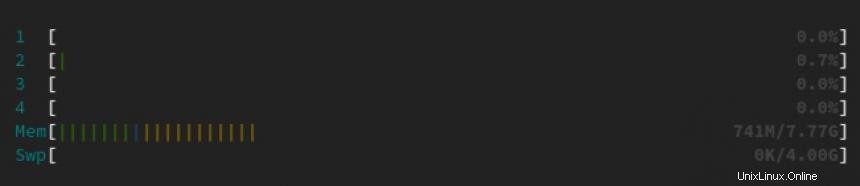
Observe las líneas de varios colores aquí en las filas marcadas del uno al cuatro. Estas filas representan núcleos de CPU. Estos colores representan lo siguiente en el caso de las CPU:
- Verde: Utilización de CPU propiedad de usuarios normales (porcentaje)
- Azul: Utilización de CPU por procesos de baja prioridad
- Naranja: Utilización de CPU por hora de IRQ
- Rojo: Utilización de la CPU utilizada por los procesos del sistema
También encontrará Mem(ory) y Sw(a)p. Los colores de estas secciones son Verde (Utilización de RAM por páginas en memoria) y Azul (Utilización de RAM por páginas de búfer).
Es posible que también vea otros colores aquí, pero a los efectos de este desglose, nos centraremos en estos. Puede encontrar más información en línea si es necesario.
Justo a la derecha del gráfico de barras, encontrará lo siguiente:
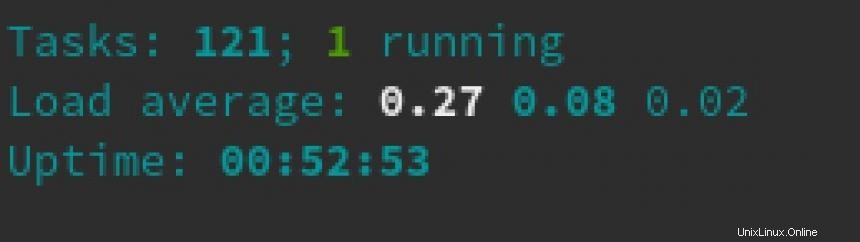
Analicemos esto:
- 121 tareas (procesos), 1 en ejecución
- Promedio de carga:0,27 0,08 0,02
- Tiempo activo:00:52:53
Solo las tareas que consumen CPU se mostrarán como en ejecución; de lo contrario, se pueden enumerar como:
| Símbolo | Descripción |
|---|---|
S | Durmiendo |
T/S | Rastreado/Detenido |
Z | Zombis |
| Símbolo | Descripción |
|---|---|
PID | Número de identificación del proceso |
USER | Propietario del proceso |
PRI | Nivel de prioridad por kernel |
N | Prioridad establecida por el usuario |
VIR | Memoria virtual en uso |
RES | Memoria física en uso |
SHR | Memoria compartida en uso |
S | Estado del proceso |
CPU% | Uso de CPU |
MEM% | Uso de memoria |
TIME+ | Tiempo desde que comenzó el proceso |
Command | Comando completo en ejecución |