He estado usando Windows Subsystem for Linux (WSL) para mi clase de SO desde hace bastante tiempo. Y me encanta cómo puedo usar los comandos de Linux en Windows de una manera sencilla sin la complejidad adicional de instalar una máquina virtual o el arranque dual.
Al final de este artículo, debería poder ejecutar comandos de Linux directamente desde Windows de esta manera:
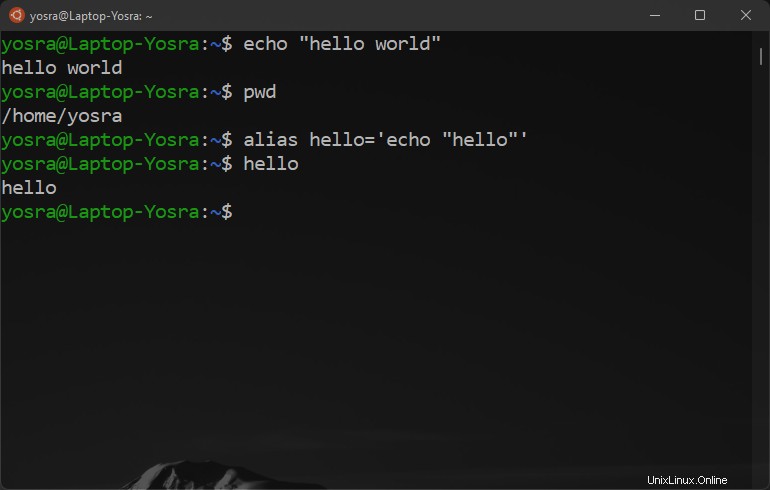
Requisitos
Para que WSL funcione de manera efectiva, le sugiero que actualice a Windows 11. WSL también está disponible en Windows 10, pero es mucho más eficiente en Windows 11 según mi experiencia.
Para Windows 10, deberá tener la compilación 21364 o superior.
Este artículo cubrirá lo que puede hacer en Windows 10 y 11
Cómo instalar WSL
El comando para ejecutar WSL es sencillo:
wsl --install
Esto descargará el kernel de Linux, configurará WSL 2 como predeterminado e instalará Ubuntu como distribución predeterminada.
¿No quieres ubuntu? Aquí está el comando para usted:
wsl --install -d <distro name>
Estas son las distribuciones disponibles a partir de ahora:
- Ubuntu
- OpenSUSE Leap 42
- SUSE Linux Enterprise Server 12 (SLES)
- Kali Linux
- Debian GNU/Linux
Después de esto, encontrarás una aplicación llamada Ubuntu (o cualquier otra distribución) en tu menú de inicio:
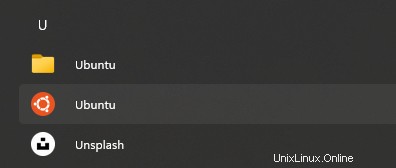
Abrir la Terminal Linux
¡Abra la aplicación de Ubuntu que acaba de instalar y será recibido con una terminal de Linux! Intenta ejecutar algunos comandos:
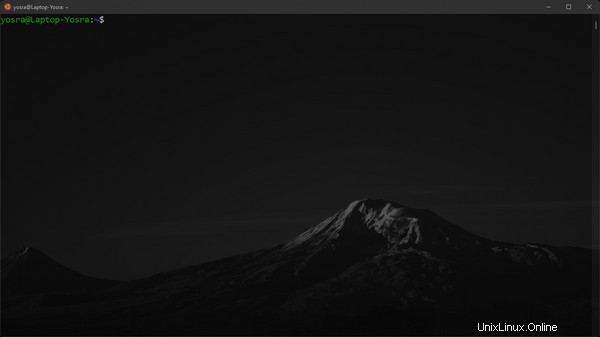
¿Qué pasa si quiero acceder a mis archivos de Windows?
Si va a su explorador de archivos (winkey+E), encontrará una nueva opción de Linux a la izquierda donde se encuentran todos sus archivos de Linux. Aquí es donde se ubicarán los archivos que cree en la terminal:
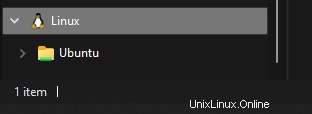
Pero, ¿qué sucede si desea acceder a sus archivos habituales?
Por suerte, puedes hacerlo fácilmente. Simplemente ejecute el siguiente comando en su terminal Linux:
cd /mnt/
Si ejecuta ls aquí encontrará las unidades de su computadora. De esta forma podrás cd su camino en sus archivos.
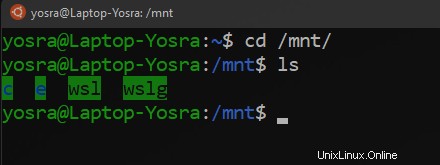
Cómo crear alias en WSL2
¿Alguna vez tiene que escribir un comando largo y desea que haya un atajo para ello? Entonces, los alias son tus amigos.
Hay dos formas de crear alias:
- por sesión
- permanentemente
Cómo crear alias por sesión en WSL2
Para crear un alias en su sesión actual de Linux (el alias se olvidará una vez que cierre la terminal), debe ejecutar el siguiente comando:
alias <alias name>='<command>'
por ejemplo:
alias runc='gcc main.c -o main'
Cómo crear alias permanentes en WSL2
Editaremos un archivo llamado .bash_aliases para guardar nuestros alias.
Ejecute los siguientes comandos:
cd ~
ls -a
Revise la lista de archivos que se imprimen y busque .bash_aliases .
Si no puede encontrarlo, ejecute el siguiente comando:
touch .bash_aliases
Ahora, para editar el archivo, ejecute este comando:
vi .bash_aliases
Será recibido con una pantalla como esta:
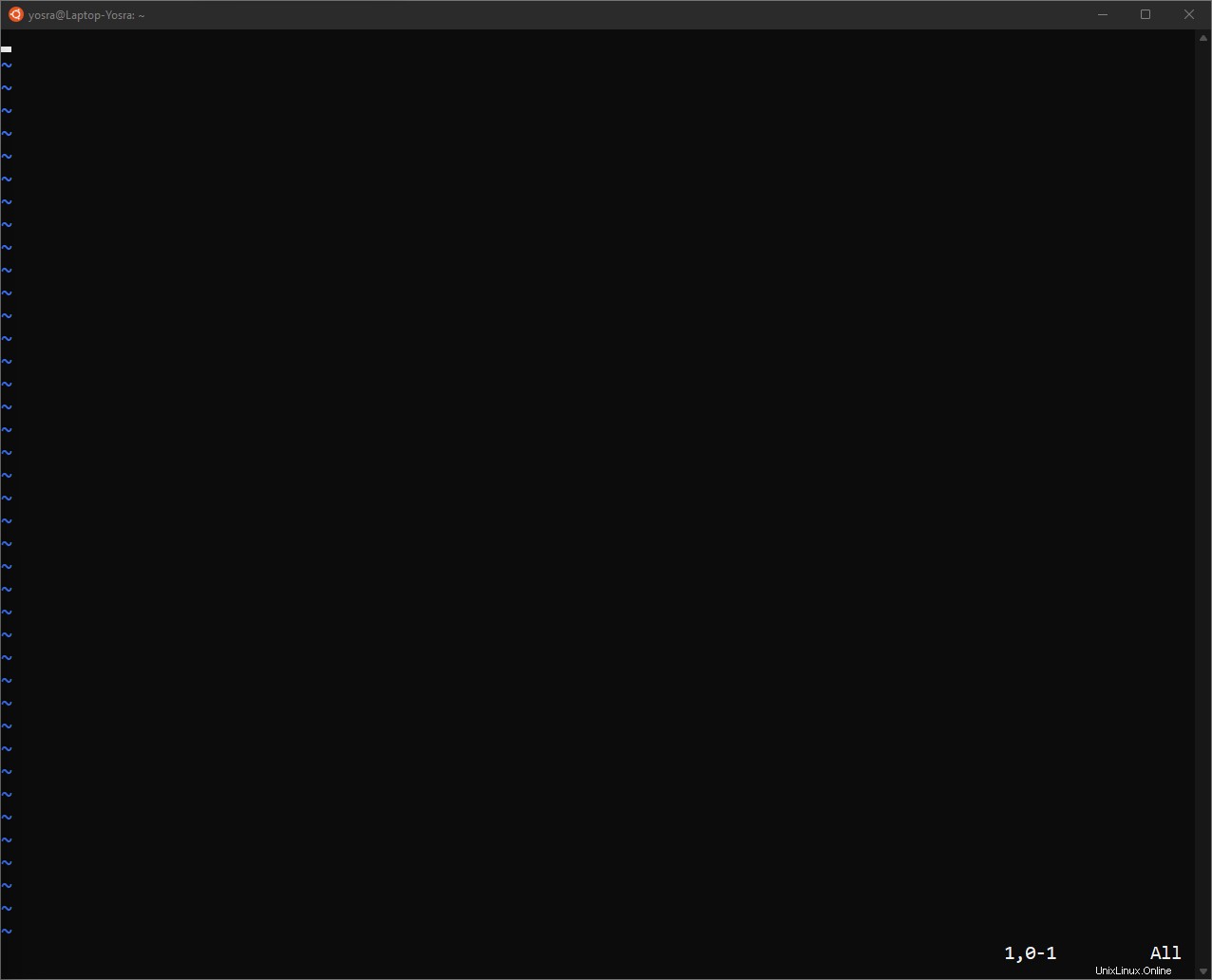
- Presiona "i" para comenzar a escribir y agrega tantos alias como quieras.
Por ejemplo:
alias runc='gcc main.c -o main'
alias hello='echo hello'
- Para salir del modo de escritura, presione "ctrl + c".
- Para salir de Vim y guardar los archivos, escriba ":wq!" (Estoy orgulloso de no tener que buscarlo en Google).
¡Ahora estás listo! Reinicie Ubuntu y comience a escribir cualquiera de los siguientes alias anteriores y debería funcionar perfectamente:
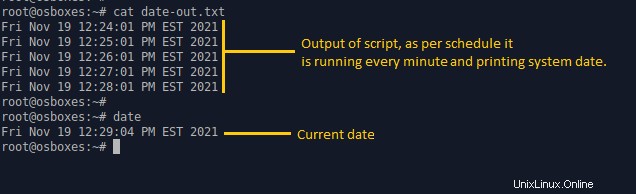
Cómo ejecutar aplicaciones GUI
Muy bien, ahora sabemos cómo ejecutar aplicaciones de línea de comandos desde WSL2. Pero, ¿qué pasa si queremos ejecutar aplicaciones GUI de Linux? La respuesta es simple:solo necesita instalar la aplicación GUI antes de ejecutarla. Usaré Firefox como ejemplo.
Para instalar Firefox:
sudo apt install firefox
Para ejecutar Firefox:
firefox
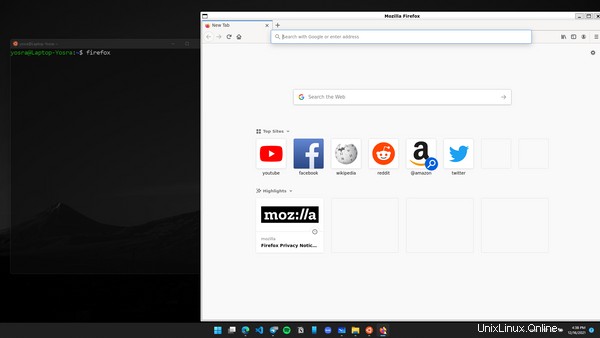
Si ya tiene Firefox en su máquina con Windows, encontrará que no está abierto. Eso es porque ahora estás ejecutando Firefox para Linux, no para Windows.
Incluso puedes ejecutar Firefox para Linux directamente desde el menú de inicio si usas Windows 11. Lo encontrarás en la carpeta de tu distribución.

Conclusión
Este artículo cubrió cómo ejecutar WSL 2 de manera efectiva. Si tiene alguna pregunta, no dude en ponerse en contacto conmigo en cualquiera de mis plataformas de redes sociales