echo es un comando integrado de shell que se usa para imprimir la información/mensaje en su terminal. Es el comando más popular que está disponible en la mayoría de las distribuciones de Linux y generalmente se usa en scripts bash y archivos por lotes para imprimir texto/cadena de estado en la pantalla o en un archivo.
En este artículo, le mostraré cómo usar el comando echo en los scripts de shell de Linux.
Cómo trabajar con el comando echo en Linux
Cuando aprenda scripts de shell, este es el primer comando que aprenderá para imprimir algo en su terminal. eco imprimirá la salida en stdout o también puede redirigir la salida a archivos. Hay dos versiones de eco. Uno es bash incorporado y el segundo es un comando externo.
NOTA :Siempre la versión integrada tiene prioridad sobre el comando externo.
Usa el comando escribir para obtener la información de la ruta sobre el comando de eco .
$ type -a echo echo is a shell builtin echo is /usr/bin/echo echo is /bin/echo
Para obtener la lista de opciones compatibles con el comando de eco , utilice la opción de ayuda.
$ help echo
Ejemplo 1:Sin argumentos para hacer eco del comando
Cuando llamas al comando de eco sin pasar ningún argumento, imprime una línea vacía.
$ echo

Ejemplo 2:Usar echo con y sin comillas
Puede pasar argumentos a echo Comando con o sin comillas. Eche un vistazo al siguiente ejemplo. Estoy imprimiendo la misma declaración con comillas simples y dobles y sin comillas y obtengo el mismo resultado.
$ echo Love Linux And OpenSource $ echo "Love Linux And OpenSource" $ echo 'Love Linux And OpenSource'

Hay una diferencia significativa en cuándo usar comillas simples y dobles. Cuando usa comillas simples y cualquier palabra contiene una comilla simple, se tratará como el final de las comillas. Eche un vistazo al siguiente ejemplo donde no contiene comillas simples y se trata como el final de las comillas.
$ echo 'Windows isn't opensource' > ^C
En este caso, usar comillas dobles tendrá más sentido.
$ echo "Windows isn't opensource" Windows isn't opensource

Ejemplo 3:Imprimiendo Variables con Echo Command
Los valores almacenados en las variables se pueden imprimir en el terminal usando el echo dominio. Cuando usa la variable de comillas simples ${VAR} se interpretará como texto y no se expandirá a su valor asignado (bienvenido ).
$ VAR="Welcome"
$ echo ${VAR} to shell tips
$ echo "${VAR} to shell tips"
$ echo '${VAR} to shell tips'
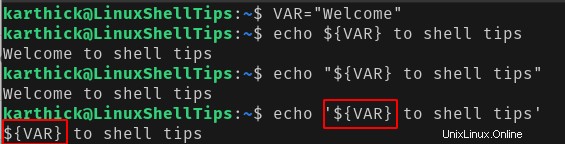
Ejemplo 4:Redirigir la salida a un archivo
Puede redirigir la salida a un archivo en lugar de imprimirlo en una terminal usando el operador de redirección ( > y >> ).
$ echo " Writing to file redirect.txt " > redirect.txt $ echo " Appending to file redirect.txt " >> redirect.txt
- Usando
>el operador creará un nuevo archivo si no existe y escribirá los datos y, si el archivo existe, sobrescribirá los datos. - Usando
>>el operador creará un nuevo archivo si no existe y agregará los datos si el archivo existe.
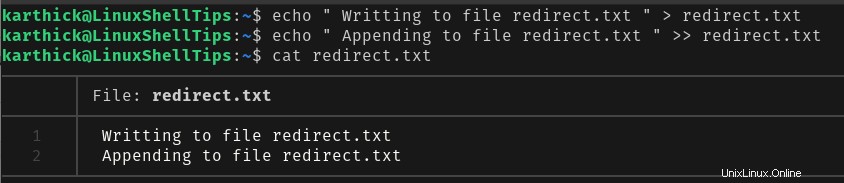
Ejemplo 5:Argumentos admitidos
eco El comando admite tres argumentos.

Por defecto cuando ejecutas el echo comando El carácter de nueva línea se agrega automáticamente al final. Si desea suprimir este comportamiento, use -n bandera.
$ echo -n "Love Linux And OpenSource"

Usando el -E bandera, el eco La declaración tratará todos los caracteres con barra invertida como texto sin formato. No es obligatorio usar -E porque echo por defecto no los tratará como caracteres especiales.
$ echo "\nLove Linux And OpenSource" $ echo -E "\nLove Linux And OpenSource"

Para usar caracteres con barra invertida, debe usar -e bandera.
Ejemplo 6:Caracteres escapados
eco El comando admite caracteres de escape como nueva línea, tabulador, tabulador vertical y algunos más. Puede obtener la lista de caracteres admitidos desde el comando de ayuda.
$ help echo
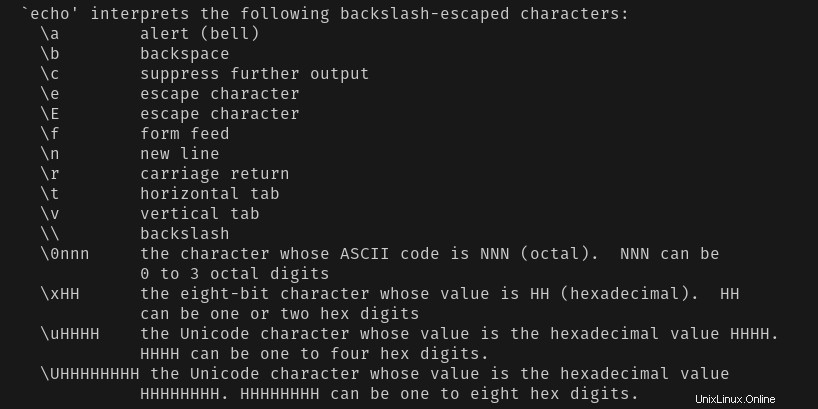
Veamos los caracteres de escape de uso frecuente en acción. Tenga en cuenta que debe usar -e argumento para que los caracteres de escape sean efectivos.
Carácter de nueva línea (\n) – Este será uno de los caracteres de escape de uso común. Cuando usas \n agregará nuevas líneas.
$ echo -e "\nWelcome to \nLinuxShellTips" Welcome to LinuxShellTips
Pestaña horizontal (\t) – Para crear pestañas horizontales usa \t que agrega una sola pestaña en su estado de cuenta.
$ echo -e "\tWelcome to \tLinuxShellTips" Welcome to LinuxShellTips
Pestaña vertical (\v) – Para crear pestañas verticales usa \v .
$ echo -e "\vWelcome \vto \vLinuxShellTips"
Welcome
to
LinuxShellTips
Retorno de carro(\r) – Elimina todo lo que viene antes de \r e imprime solo lo que está después de \r .
$ echo -e "Welcome to \r LinuxShellTips" LinuxShellTips
Suprimir salida adicional (\c) – El retorno de carro elimina todo lo que viene antes y \c eliminará todo lo que viene después.
$ echo -e "Welcome to \c LinuxShellTips" Welcome to
Si desea tratar los caracteres de escape como caracteres normales, puede usar \\ . Digamos que quieres \c para ser tratado como un valor normal, entonces use \\ seguido del carácter de escape \c .
echo -e "Welcome to \\\c LinuxShellTips" Welcome to \c LinuxShellTips
Eso es todo por este artículo. El eco es un comando simple de usar y muy fácil de aprender. Pronto lo pondremos al día con más artículos relacionados con scripts de shell.