El legado y los estándares que impulsan el sistema operativo Linux lo hacen impecable y único entre otras distribuciones de sistemas operativos en términos de lograr ciertas funcionalidades críticas para el usuario.
La mayoría de estas funcionalidades, como la copia de seguridad, la restauración y la eliminación de archivos del sistema y datos de usuario, pueden requerir la descarga, instalación y configuración de ciertos paquetes de aplicaciones.
[ También te puede interesar:Cómo utilizar Timeshift para realizar copias de seguridad y restaurar Linux ]
Por otro lado, lograr estos mismos objetivos de usuario y sistema solo requiere el dominio de ciertos comandos vinculados al sistema operativo. La ventaja de hacer referencia a dichos comandos es que a menudo se aplican a todas las distribuciones de Linux, por lo que no tiene que preocuparse por encontrar un paquete o una configuración de comando que sea compatible con su distribución de Linux actual.
[ También te puede interesar:Cómo hacer una copia de seguridad del sistema de archivos de Linux usando el comando dump ]
comando dd
El comando dd ayuda a los usuarios de Linux a clonar, respaldar y restaurar los discos duros del sistema y sus datos asociados. Este comando también se extiende a otras funcionalidades críticas para el usuario y el sistema, pero este artículo busca explorar su aplicabilidad en la creación y restauración de imágenes del disco duro del sistema.
Cómo enumerar la información del dispositivo de almacenamiento de Linux
Necesitamos el lsscsi utilidad instalada para ayudarnos de manera flexible a enumerar todos los dispositivos de almacenamiento viables en nuestro sistema Linux. Podríamos recurrir a otros comandos internos como:
$ sudo fdisk -l
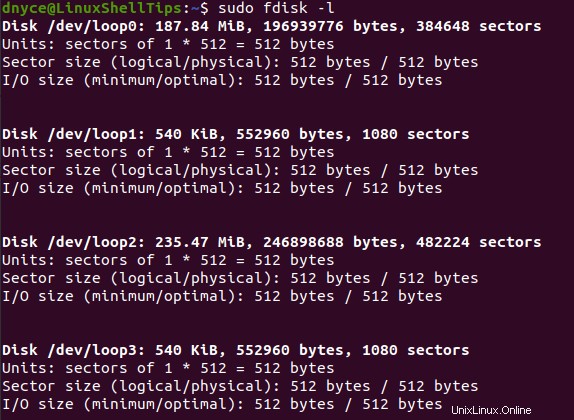
Otro comando alternativo relacionado con el sistema operativo a considerar es el comando lsblk. .
$ lsblk
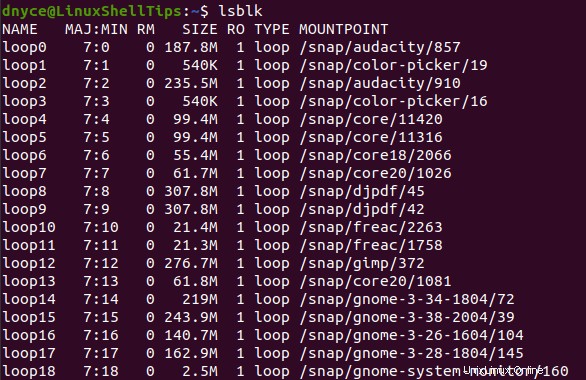
Cómo instalar la herramienta LSSCSI en Linux
Ahora instalemos el lsscsi utilidad y observe la diferencia al usarla en lugar de fdisk y lsblk para enumerar los dispositivos de almacenamiento conectados a nuestro sistema Linux.
$ sudo apt-get install lsscsi [On Debian/Ubuntu & Mint] $ sudo dnf install lsscsi [On CentOS/RHEL/Fedora and Rocky Linux/AlmaLinux] $ pacman -S lsscsi [On Arch Linux] $ emerge sys-apps/lsscsi [On Gentoo] $ sudo dnf install lsscsi [On Fedora] $ sudo zypper install lsscsi [On openSUSE]
Ahora intenta usar este lsscsi utilidad para enumerar los dispositivos de almacenamiento activos en su sistema Linux.
$ lsscsi

Como puede ver, esta utilidad produce una salida más organizada en comparación con las últimas utilidades de listado de dispositivos vinculadas al sistema.
Cómo comprobar la información del disco de Linux
De lo anterior lsscsi salida, la unidad de disco que clonaremos es “/dev/sdb” . El fdisk vinculado al sistema operativo El comando debería darnos información más detallada sobre esta unidad de disco flash. Necesitará privilegios de Sudo para ejecutar este comando.
$ sudo fdisk /dev/sdb
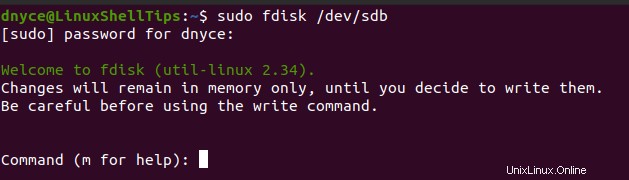
Introduce "p" para recuperar la información detallada de este disco.
Command (m for help): p 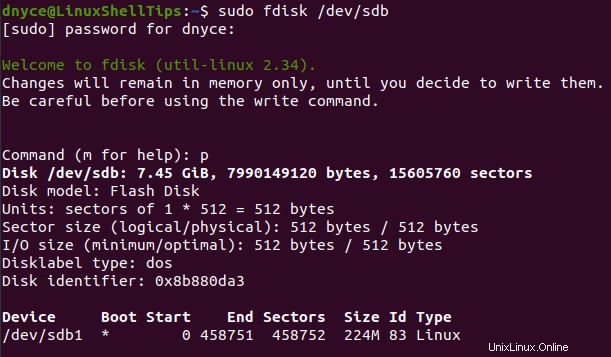
Ahora sabemos todo lo que necesitamos saber sobre nuestra unidad de disco de destino. Salga de la ventana fdisk tecleando "q" .
Command (m for help): q Cómo clonar/respaldar una partición en Linux
Es a partir de este punto que seremos testigos del poder del comando dd vinculado al sistema operativo. . El “/dev/sdb” mencionado anteriormente y detallado el disco flash tiene una partición (/dev/sdb1) .
Vamos a crear una imagen o clonar esta única partición (sdb1) usando el siguiente dd comando de creación de imágenes/clonación:
$ sudo dd if=/dev/sdb1 of=/home/dnyce/LinuxShellTips/sdb1.img bs=1k conv=noerror
- si – apunta al dispositivo de destino para la clonación.
- de – apunta a la ubicación de almacenamiento de destino y el nombre de archivo asignado para el clon/imagen del dispositivo creado.
- bs – representa la configuración de tamaño de bloque necesaria.
- conv=sin errores – garantiza que se conserven los datos originales para la clonación.

Podemos confirmar la creación de nuestra imagen/clon (sdb1.img) navegando a su “de” ubicación según el comando dd especificaciones.
$ cd /home/dnyce/LinuxShellTips && ls

Se puede lograr una salida más detallada a través del fdisk utilidad.
$ fdisk -l sdb1.img
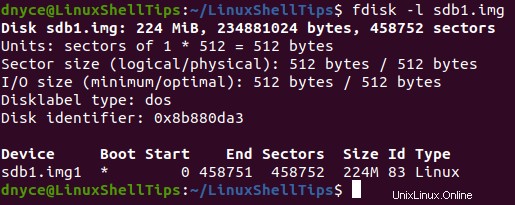
Cómo restaurar una imagen clonada en Linux
También haremos uso del comando dd , como solíamos hacer antes para generar imágenes/clonar, pero esta vez desliza la ruta de entrada (if) y la ruta de salida (of) entradas.
$ sudo dd if=/home/dnyce/LinuxShellTips/sdb1.img of=/dev/sdb1 bs=1k conv=noerror

Con el resultado anterior, hemos logrado la restauración completa de los archivos de copia de seguridad a su destino original.
Nota final
Ahora debe adoptar este conjunto de habilidades de creación y clonación de imágenes para asegurarse de nunca perder ningún dato en su máquina. El comando dd es muy eficaz y fácil de dominar. Con un comando de una línea, tiene una copia de seguridad de imagen de sus datos y con otro comando de una línea, ha recuperado con éxito esos mismos datos.