FTP o Protocolo seguro de transferencia de archivos es una actualización conveniente del tradicional FTP (Protocolo de transferencia de archivos ). El sFTP El programa se jacta de tener capas de seguridad mejoradas, ya que refleja los protocolos de transporte SSH cifrados en sus operaciones de transferencia de archivos.
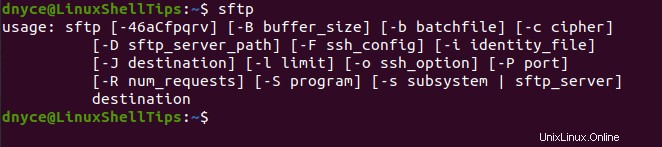
La conveniencia de sFTP se encuentra en su adaptación flexible a funciones SSH útiles como la compresión y la autenticación de clave pública.
Una vez que obtenga acceso con éxito a su máquina remota o servidor a través de sFTP, este programa lleva a sus usuarios a una sesión interactiva de línea de comando/modo de terminal donde puede usar cómodamente su sintaxis de comando definida para ejecutar las operaciones necesarias relacionadas con FTP.
Este artículo busca demostrar la seguridad y conveniencia de sFTP para descargar un directorio (carpetas y subcarpetas) desde una máquina/servidor remoto.
SFTP y transferencia de archivos
Hay dos sFTP enfoques para conectarse de forma segura a su máquina remota a través de la capa de transporte SSH. Uno es a través de la autenticación con contraseña y el otro a través del inicio de sesión sin contraseña SSH.
Optar por el inicio de sesión sin contraseña SSH es una opción recomendada, ya que es más seguro y no tendrá que seguir recordando su contraseña de inicio de sesión cada vez que necesite acceder a su servidor remoto.
Configuración del acceso remoto sin contraseña SSH
$ sudo ssh-keygen -t rsa
Omita la frase de contraseña Ingresar:presione [Ingresar ] en tu teclado.
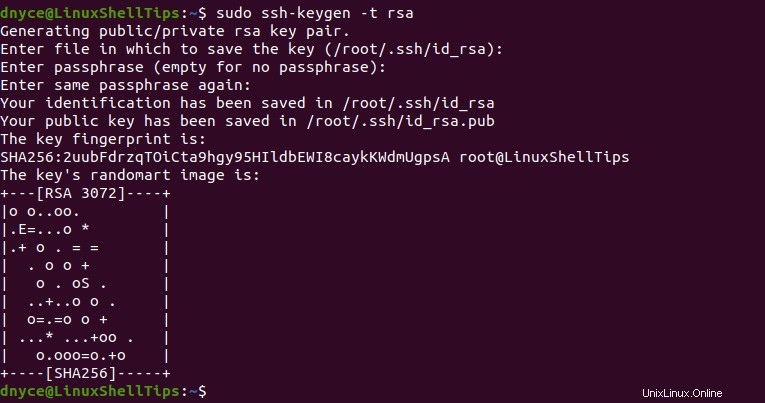
$ sudo ssh-copy-id [email protected]
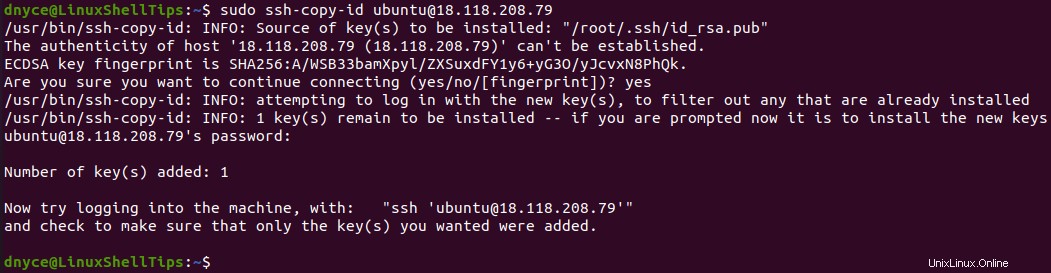
$ sudo ssh [email protected]
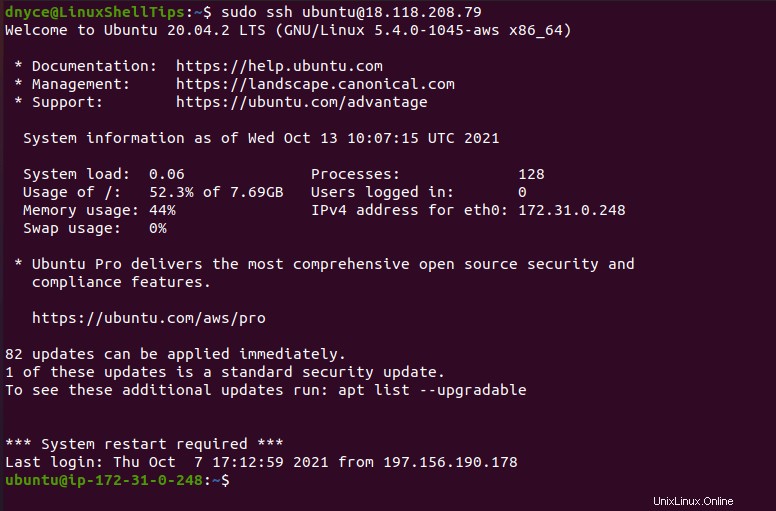
¡El inicio de sesión sin contraseña SSH fue un éxito!
Intento de acceso sin contraseña sFTP
Cierre sesión en el servidor e intente acceder de forma remota a través de sFTP.
$ sudo sftp [email protected]

Como era de esperar, el acceso al servidor sFTP fue un éxito. Desde la consola sFTP resultante, puede ejecutar comandos interactivos comunes basados en terminales de Linux como ls , contraseña , lpwd y mkdir .
sftp> ls
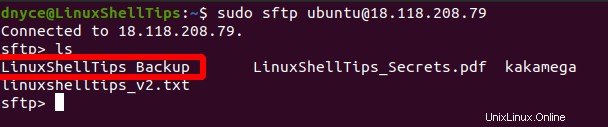
Debería poder navegar e identificar el directorio de destino en el servidor remoto que desea descargar. Dado que es un directorio, existe una gran posibilidad de que existan más carpetas y subcarpetas con archivos dentro de él.
sftp> ls -l LinuxShellTips_Backup
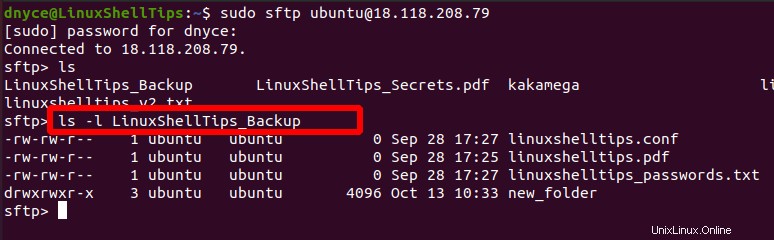
Descargar un directorio remoto de Linux usando sFTP
Por mi parte, el directorio remoto de destino para la descarga está resaltado como LinuxShellTips_Backup . Para descargar todo este directorio a mi máquina local, haré uso de get comando.
Por sí solo, el get El comando es eficaz para descargar archivos y carpetas remotos (sin subcarpetas). Dado que estamos tratando con un directorio que puede tener múltiples archivos y carpetas dentro de carpetas, get El comando necesita la ayuda de -r (recursivo ) para garantizar que se descarguen todos los archivos, carpetas y subcarpetas.
sftp> get -r LinuxShellTips_Backup
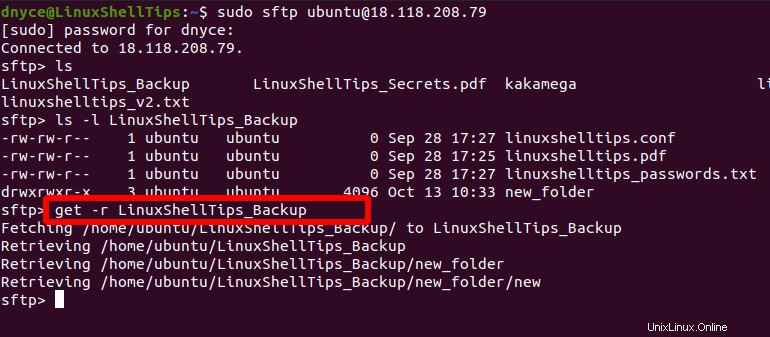
El paso final es salir de sFTP y verifique la existencia del directorio descargado en el directorio de trabajo actual de la máquina local que está utilizando.
sftp> exit $ ls -l LinuxShellTips_Backup
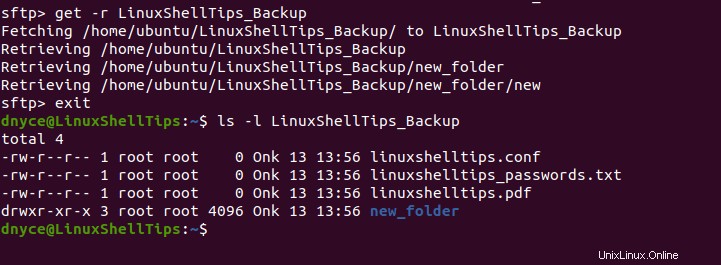
Subir directorio al servidor remoto usando sFTP
Si tiene curiosidad acerca de cargar un archivo a un servidor remoto a través de sFTP , primero asegúrese de que el servidor remoto tenga el mismo nombre de directorio que el que está a punto de cargar.
Si está seguro de que los nombres de los directorios coinciden, use el put comando junto con la opción recursiva -r para una carga exitosa del directorio remoto.
sftp> put -r LinuxShellTips_Backup
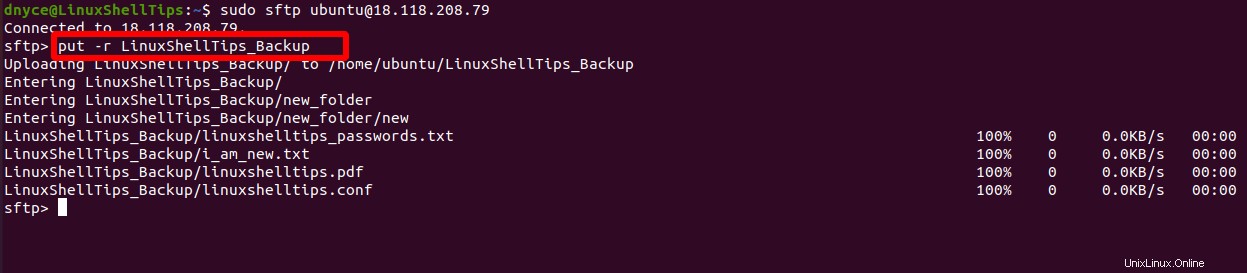
Ahora puede descargar y cargar directorios de forma cómoda y segura a través de sFTP en Linux.