Resumen:¿Se pregunta qué versión del kernel de Linux usa su sistema? Aquí hay varias formas de verificar la versión de su kernel en la terminal de Linux.
Es posible que se encuentre en una situación en la que necesite saber la versión exacta del kernel de Linux que se utiliza en su sistema. Gracias a la potente línea de comandos de Linux, puede averiguarlo fácilmente.
Manera rápida de comprobar la versión del kernel de Linux
Puede usar el siguiente comando para obtener la versión del kernel de Linux:
uname -r
Hay otras formas de obtener información aún más detallada sobre el núcleo. Lee el resto del artículo para conocerlo en detalle.
En este artículo, le mostraré varios métodos para averiguar la versión de su kernel y le diré qué significan realmente esos números. Si prefiere videos, aquí hay uno rápido. No olvides suscribirte a nuestro canal de YouTube para obtener más consejos sobre Linux.
Cómo encontrar la versión del kernel de Linux
Estoy usando Ubuntu mientras escribo este artículo. Pero estos comandos son genéricos y se pueden usar en Fedora, Debian, CentOS, SUSE Linux o cualquier otra distribución de Linux.
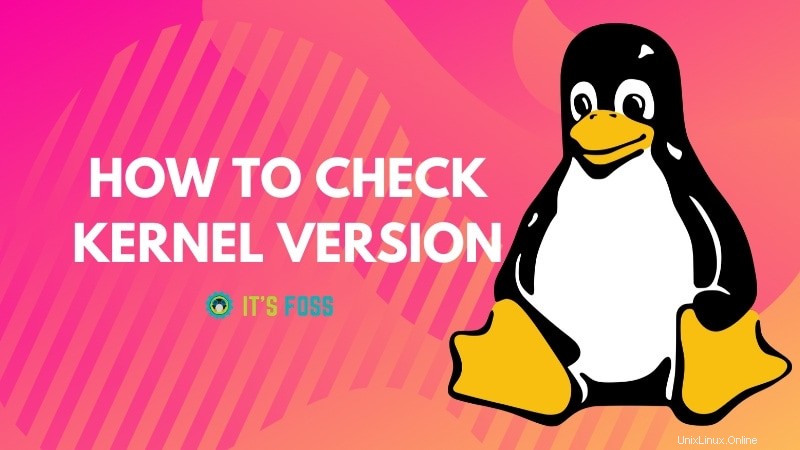
1. Encuentra el kernel de Linux usando el comando uname
uname es el comando de Linux para obtener información del sistema. También puede usarlo para saber si está usando un sistema de 32 bits o de 64 bits.
Abra una terminal y escriba el siguiente comando:
uname -r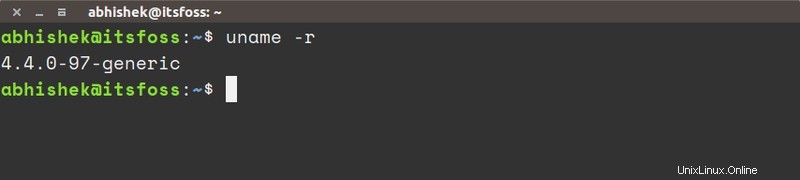
La salida será algo similar a esto:
4.4.0-97-genericEsto significa que está ejecutando el kernel de Linux 4.4.0-97 o, en términos más genéricos, está ejecutando la versión 4.4 del kernel de Linux.
Pero, ¿qué significan los otros dígitos aquí? Déjame explicarte:
- 4 – Versión del núcleo
- 4 – Revisión mayor
- 0:revisión menor
- 97 – Corrección de errores
- genérico:cadena específica de distribución. Para Ubuntu, significa que estoy usando la versión de escritorio. Para la edición del servidor de Ubuntu, sería "servidor".
También puede usar el comando uname con la opción -a . Esto proporcionará más información del sistema si la necesita.
uname -a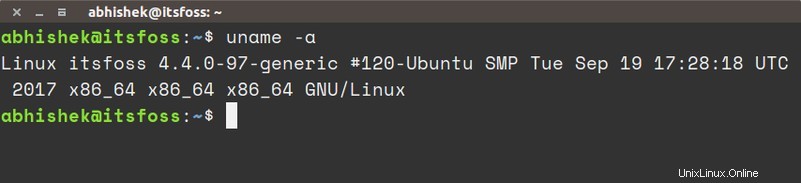
La salida del comando debería ser así:
Linux itsfoss 4.4.0-97-generic #120-Ubuntu SMP Tue Sep 19 17:28:18 UTC 2017 x86_64 x86_64 x86_64 GNU/LinuxPermítanme explicar la salida y lo que significa:
- Linux:nombre del núcleo. Si ejecuta el mismo comando en BSD o macOS, el resultado será diferente.
- itsfoss:nombre de host.
- 4.4.0-97-generic:lanzamiento del kernel (como vimos anteriormente).
- #120-Ubuntu SMP martes 19 de septiembre 17:28:18 UTC 2017:esto significa que Ubuntu ha compilado 4.4.0-97-generic 120 veces. También hay una marca de tiempo para la última compilación.
- x86_64:arquitectura de la máquina.
- x86_64:arquitectura del procesador.
- x86_64:arquitectura del sistema operativo (puede ejecutar un sistema operativo de 32 bits en un procesador de 64 bits).
- GNU/Linux:sistema operativo (y no, no mostrará el nombre de la distribución).
Pero te salvaré de la sobrecarga de información. Veamos algunos otros comandos para encontrar su versión del kernel de Linux.
2. Encuentre el kernel de Linux usando el archivo /proc/version
En Linux, también puede encontrar la información del kernel en el archivo /proc/version. Basta con mirar el contenido de este archivo:
cat /proc/version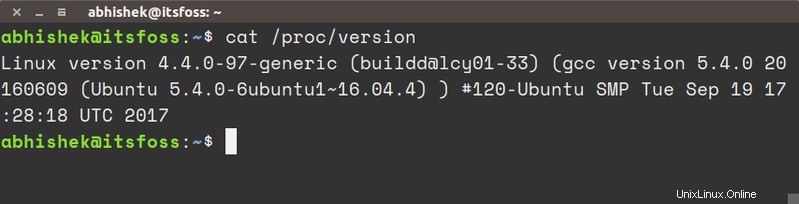
Verá un resultado similar al que vio con uname.
Linux version 4.4.0-97-generic ([email protected]) (gcc version 5.4.0 20160609 (Ubuntu 5.4.0-6ubuntu1~16.04.4) ) #120-Ubuntu SMP Tue Sep 19 17:28:18 UTC 2017Puede ver la versión del kernel 4.4.0-97-genérica aquí.
3. Encuentre la versión del kernel de Linux usando el comando dmesg
dmesg es un comando poderoso que se usa para escribir mensajes del núcleo. También es muy útil para obtener información del sistema.
Dado que dmesg proporciona una gran cantidad de información, normalmente debería usar un comando como less para leerlo. Pero dado que estamos aquí solo para verificar la versión del kernel de Linux, grepping en 'Linux' debería dar el resultado deseado.
dmesg | grep Linux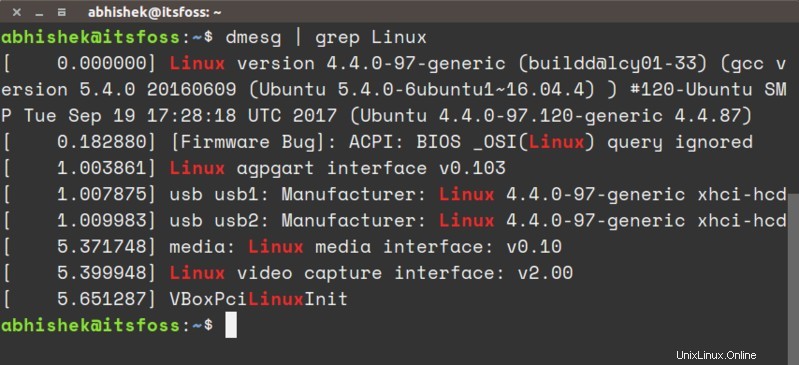
El resultado tendrá unas pocas líneas, pero debería poder identificar fácilmente la versión del kernel de Linux allí.
[ 0.000000] Linux version 4.4.0-97-generic ([email protected]) (gcc version 5.4.0 20160609 (Ubuntu 5.4.0-6ubuntu1~16.04.4) ) #120-Ubuntu SMP Tue Sep 19 17:28:18 UTC 2017 (Ubuntu 4.4.0-97.120-generic 4.4.87)
[ 0.182880] [Firmware Bug]: ACPI: BIOS _OSI(Linux) query ignored
[ 1.003861] Linux agpgart interface v0.103
[ 1.007875] usb usb1: Manufacturer: Linux 4.4.0-97-generic xhci-hcd
[ 1.009983] usb usb2: Manufacturer: Linux 4.4.0-97-generic xhci-hcd
[ 5.371748] media: Linux media interface: v0.10
[ 5.399948] Linux video capture interface: v2.00
[ 5.651287] VBoxPciLinuxInit¿Cómo verifica su versión del kernel de Linux y otra información?
De las tres formas discutidas aquí, uso uname todo el tiempo. Es lo más conveniente.
¿Y usted? ¿Qué comando prefiere para obtener información del kernel de Linux?