¿Cómo se muestra el escritorio en GNOME 3? ? GNOME es un entorno de escritorio maravilloso, pero se enfoca más en cambiar entre las aplicaciones. ¿Qué sucede si desea cerrar todas las ventanas en ejecución y mostrar solo el escritorio?
En Windows, puede hacer esto presionando Windows + D. También puede usar los mismos métodos abreviados de teclado en Ubuntu. Pero por alguna razón, Vanilla GNOME ha deshabilitado la tecla de acceso directo para mostrar el escritorio por algunas razones.
Cuando presiona Super+D o Ctrl+Super+D, no sucede nada. Si desea ver el escritorio, deberá minimizar todas las ventanas en ejecución una por una. No es conveniente sobre todo si tienes varias ventanas de aplicaciones abiertas.
En este tutorial rápido, le mostraré cómo agregar un atajo de teclado para mostrar el escritorio en GNOME 3.
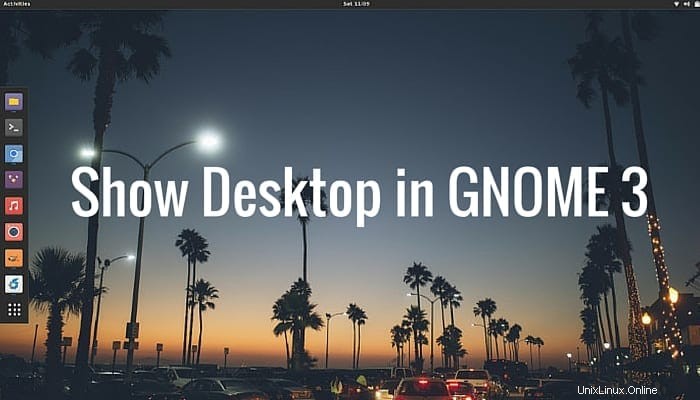
Agregue una tecla de acceso directo para mostrar el escritorio en GNOME 3
Estoy usando Antergos Linux con GNOME 3.18 en este tutorial, pero los pasos son aplicables a cualquier distribución de Linux que use cualquier versión de GNOME 3. Además, Antergos tiene el tema Numix aplicado de manera predeterminada. Por lo tanto, es posible que no vea sus íconos habituales de GNOME. Pero creo que los pasos son sencillos y puedes seguirlos fácilmente.
FYI, Super clave en términos de Linux es la clave de Windows.
Paso 1
Ve a Configuración del sistema . Haga clic en la esquina superior derecha, desde el menú desplegable, haga clic en el icono de configuración del sistema.
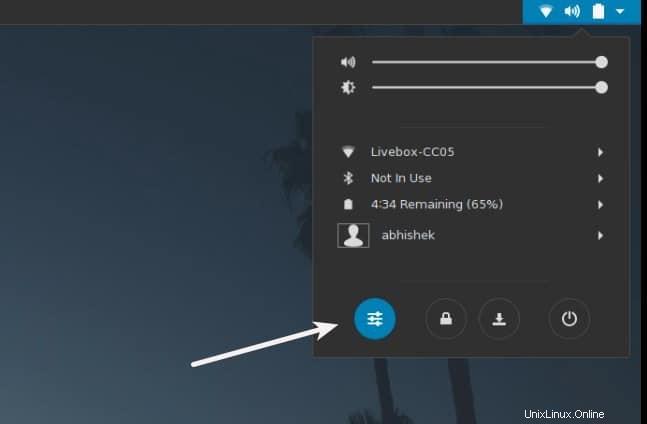
Paso 2
Cuando esté en Configuración del sistema, busque Teclado configuración.
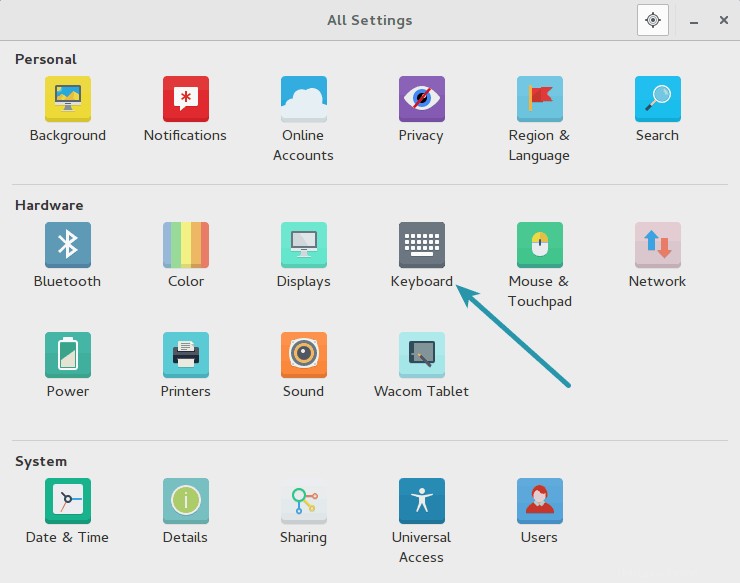
Paso 3
Aquí, vaya a la pestaña Accesos directos y seleccione Navegación desde el panel lateral izquierdo. Desplácese un poco hacia abajo y busque Ocultar todas las ventanas normales . Verás que se ha desactivado.
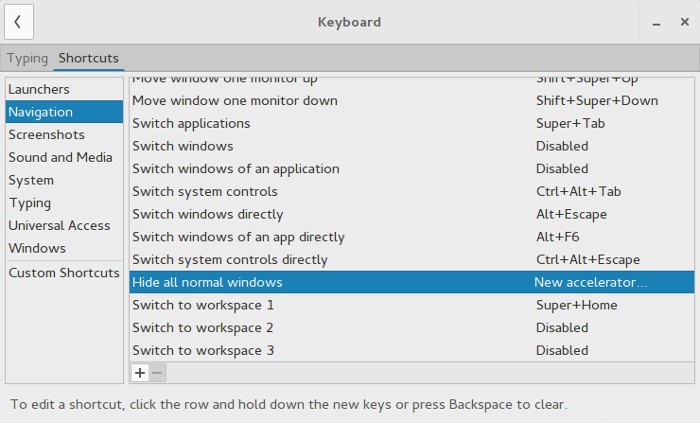
Paso 4
Haga clic una vez en la tecla que desea editar, en este caso, Ocultar todas las ventanas normales. Verás que se ha cambiado a Nuevo acelerador... Ahora cualquiera que sea la tecla que presione, se asignará para mostrar el escritorio.
Si accidentalmente presiona la combinación de teclas incorrecta, simplemente presione la tecla de retroceso y se desactivará nuevamente. Haga clic en él nuevamente y use la combinación de teclas deseada.
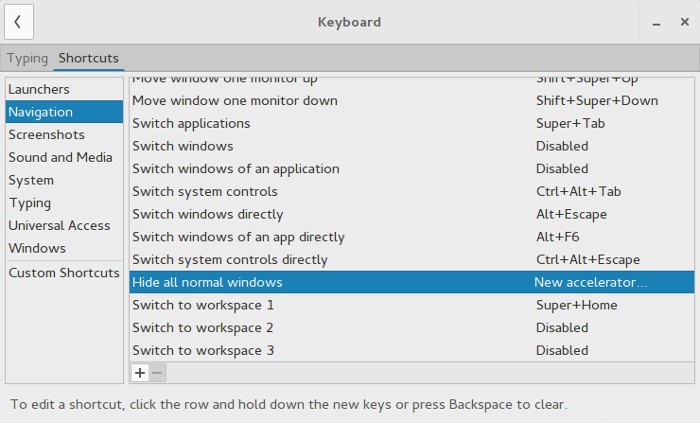
Paso 5
Una vez que haya utilizado la combinación de teclas deseada, simplemente cierre la configuración del sistema. No hay opción para guardar los cambios porque los cambios se guardan instantáneamente. En mi caso, usé Ctrl+Super+D para alinearlo con el comportamiento en Ubuntu Unity.
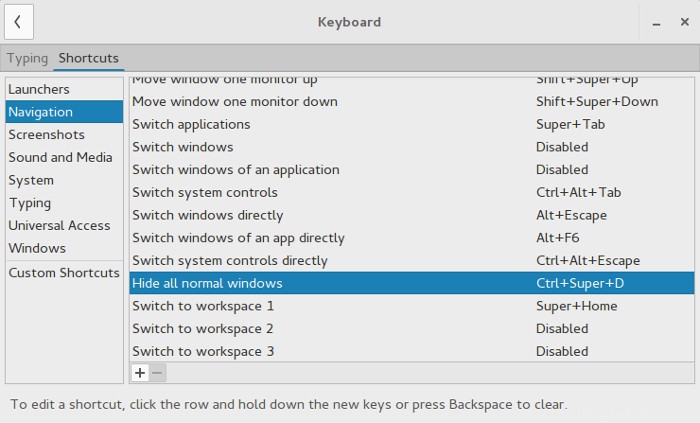
Eso es todo amigos. Disfrute del acceso directo para mostrar el escritorio en GNOME. Espero que hayas encontrado útil este rápido tutorial. Cualquier pregunta, sugerencia o palabra de agradecimiento es siempre bienvenida :)